Índice da página
Críticas e Prêmios
Leonardo atualizou em 29/10/2025 para Transferência entre PCs | Mais Artigos
"É possível baixar o VLC media player, para este pc, estou ligado agora, e transferi-lo para outro pc que não esteja online. Estava pensando em baixar para este pc, e usando um disco, transferi-lo para o meu outro pc, que não está online. Se eu puder fazer isso, você pode me dizer como fazê-lo."
Usar um disco para baixar um reprodutor de mídia VLC não é um método que economiza tempo porque também contém muitas etapas, incluindo formatar o disco e arrastar o arquivo .exe para o local de destino. Agora temos uma ferramenta de transferência do Windows VLC, EaseUS Todo PCTrans Free , para ajudá-lo a transferir o VLC de um PC para outro em um clique. E também começamos a desenhar a maneira de transferir arquivos VLC para Android ou iPhone.
Transferir VLC de um PC para outro (2 maneiras)
Como transferir arquivos VLC para Android
Como transferir arquivos VLC para o iPhone sem o iTunes
Transferir VLC de um PC para outro
#1. Usando EaseUS Todo PCTrans Free
Não encontrou uma ferramenta de transferência de aplicativos adequada para transferência de dados online ou offline? EaseUS Todo PCTrans Free pode se tornar seu melhor ajudante para transferir programas para um novo computador . Comparado com os métodos comuns de copiar e colar e gravar, este software é fácil de usar e protege a segurança dos seus dados. Baixe a versão Gratuita e tenha uma migração tranquila.
Etapas sobre como transferir o VLC do PC para outro sem a Internet:
Etapa 1. Criar uma imagem de backup dos aplicativos instalados
1. Inicie o EaseUS Todo PCTrans no seu PC e vá para "Transferência de Imagem", clique em "Começar" para continuar.
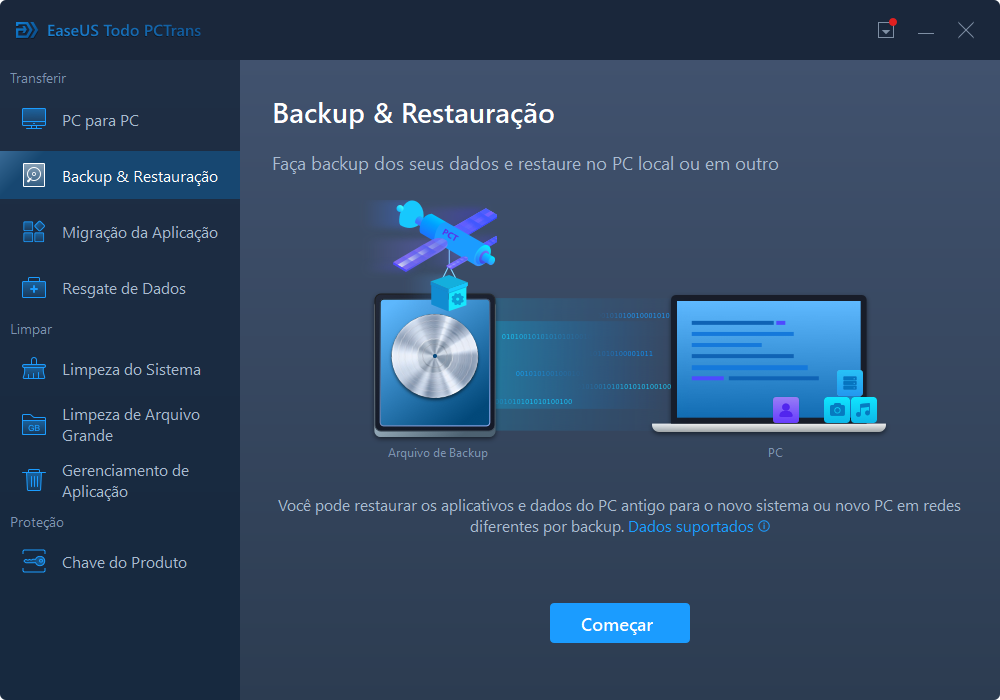
2. Selecione "Criar Arquivo de Imagem" na janela Selecione o método de transferência de imagem e clique em "Criar" para continuar.
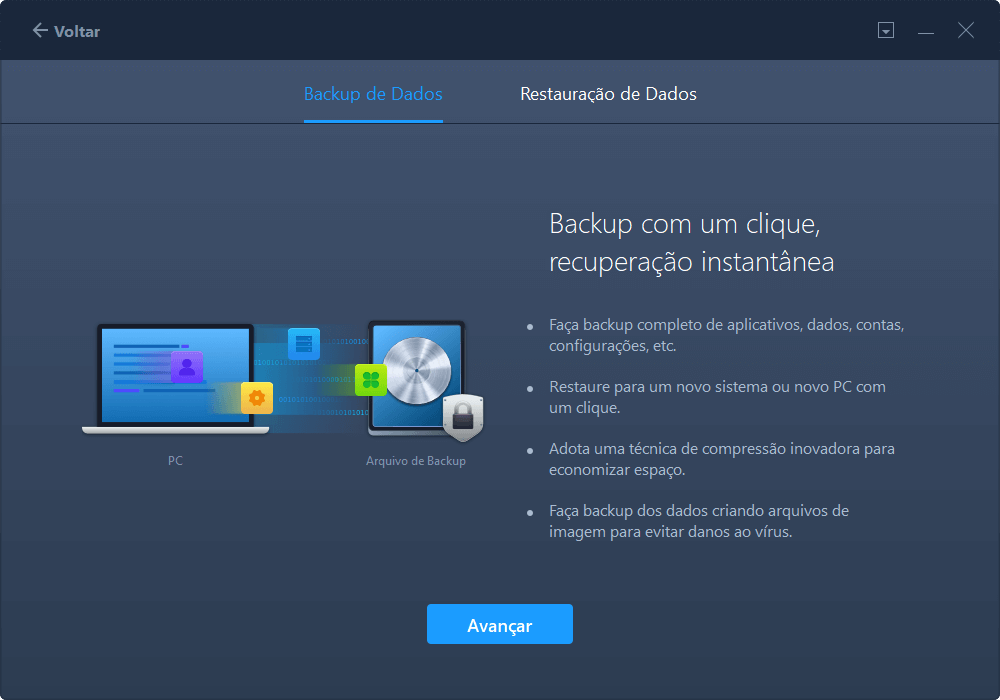
3. Clique em "Pesquisar" para definir um local de destino para salvar a imagem.
4. Na seção "Aplicações", clique em "Editar" para exibir a lista de aplicativos.

5. Selecione os aplicativos que você deseja fazer backup e clique em "Finalizar" para confirmar.
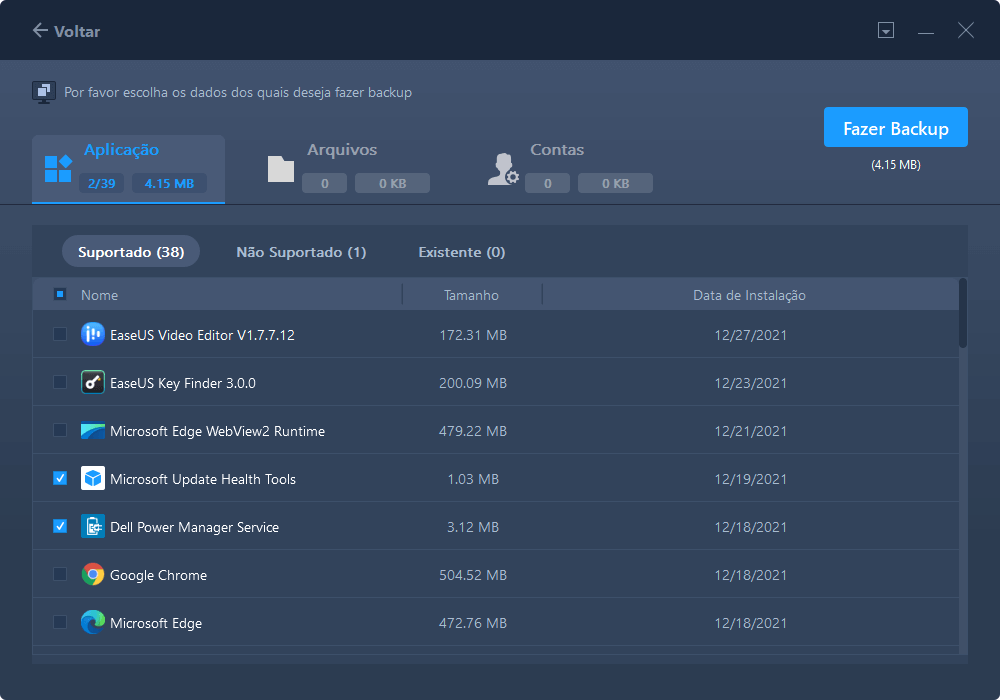
6. Por fim, clique em "Criar" para começar a criar a imagem de backup dos aplicativos selecionados. Quando o processo terminar, continue com a Etapa 2.
Etapa 2. Restaurar aplicativos da imagem criada pelo EaseUS Todo PCTrans
Nota: Se o aplicativo existir no seu PC, ele não restaurará a imagem do aplicativo no seu PC. Você precisará desinstalar o existente e tentar novamente com as próximas diretrizes.
1. Copie e salve o arquivo de imagem no computador de destino e execute o EaseUS Todo PCTrans.
Na seção "Transferência de Imagem", clique em "Começar" para continuar, selecione "Recuperar via Arquivo de Imagem" como modo de transferência e clique em "Recuperar" para continuar.
2. Clique em "Pesquisar" para selecionar a imagem Todo PCTrans e clique em "Recuperar" para continuar.
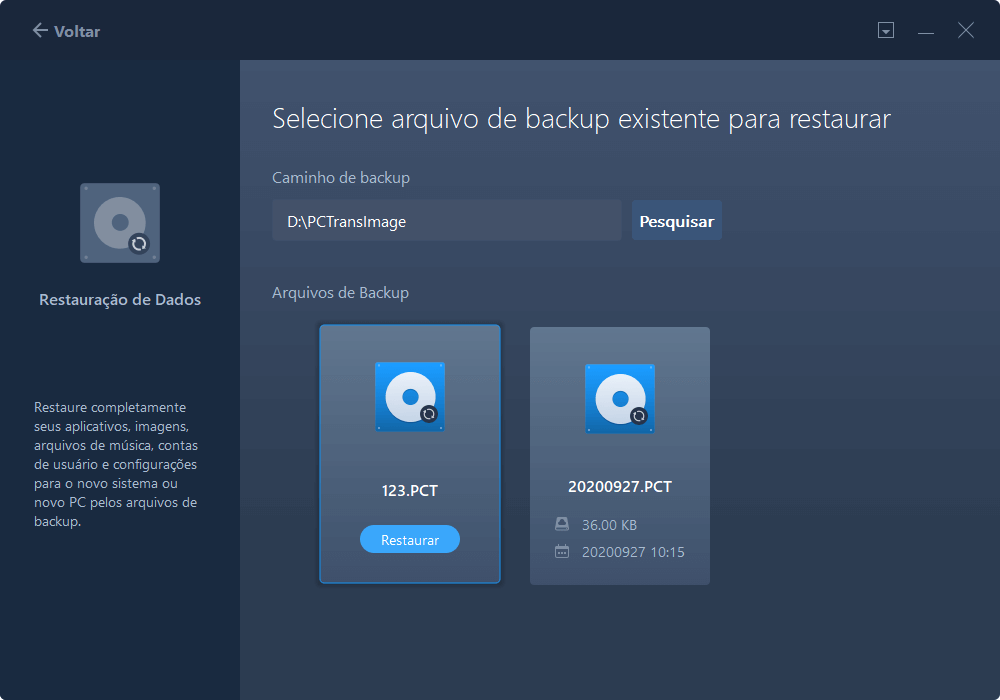
3. Na seção Aplicações, clique em "Editar" para exibir a lista de aplicativos (que você fez backup na Etapa 1).
4. Marque os programas e aplicativos que deseja restaurar da imagem e clique em "Finalizar" para confirmar.

5. Clique em "Recuperar" para concluir o processo de restauração e você pode reiniciar o PC para manter todas as alterações no seu PC.
Além disso, o modo PC para PC está disponível para mover todos os dados na mesma rede.
#2. Outra maneira manual de fazer a transferência do VLC
Como gravar arquivos .exe em um disco:
Etapa 1. Coloque o disco na unidade óptica. Aguarde o assistente de gravação de disco aparecer na tela. Personalize o título do disco e escolha Como uma unidade flash USB .
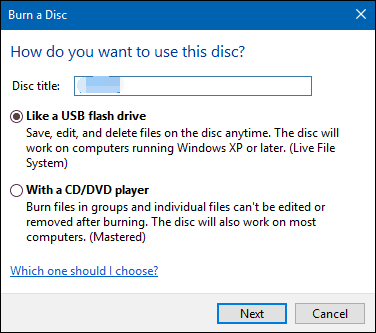
Etapa 2. Escolha Avançar para formatar o disco para uso.
Etapa 3. Copie o arquivo .exe do VLC para o disco.
Como transferir arquivos VLC para Android
Etapa 1. Instale o VLC da loja de aplicativos no Android.
Etapa 2. Defina Reproduzir vídeos em segundo plano no Android.
Vá para Configurações no menu de navegação do VLC> Marque a opção Reproduzir vídeos em segundo plano
Etapa 3 . Compartilhe arquivos com a configuração do grupo doméstico.
Primeiro, pesquise no painel de controle na caixa Iniciar. Em seguida, selecione Grupo Doméstico. Se você ainda não configurou o Grupo Doméstico, pode optar por Criar um botão de Grupo Doméstico .
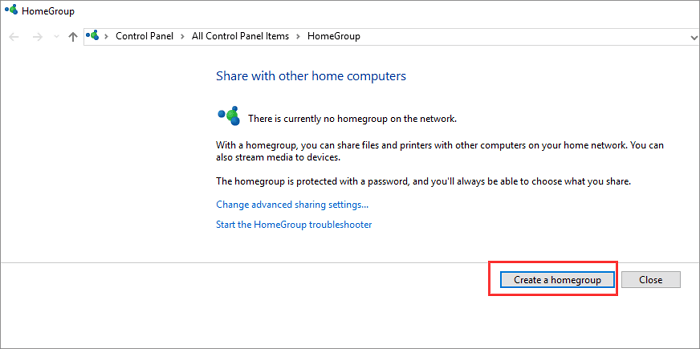
Segundo, escolha a biblioteca ou pasta que deseja compartilhar. Para transferir arquivos VLC para o Android, recomendamos que você abra a opção de compartilhamento de vídeos e músicas.
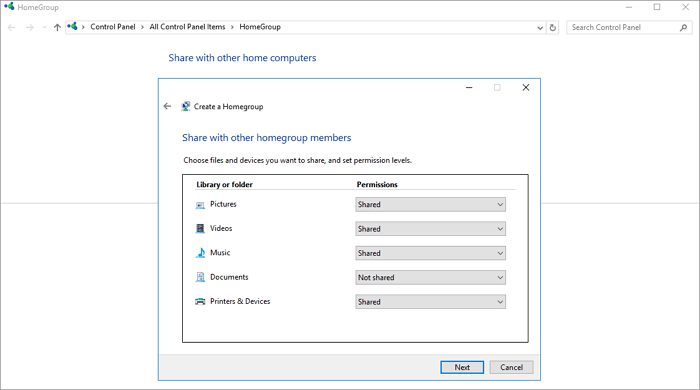
Terceiro, volte para a janela Alterar configurações do grupo doméstico, clique em Permitir que todos os dispositivos nesta rede, como TVs e consoles de jogos, reproduzam meu conteúdo compartilhado .
Em seguida, desmarque o botão Permitido em Programas de mídia neste PC e conexões remotas . Clique em próximo para realizar as Configurações do Grupo Doméstico.
Etapa 4. Transfira arquivos do VLC para o Android.
Escolha a opção Rede local no menu de navegação. Depois que o PC e os dispositivos móveis estiverem conectados à mesma rede, você verá que o nome do seu PC aparece no campo Compartilhar pastas.
Por favor, abra-o e verifique seus vídeos ou áudios do VLC.

Como transferir arquivos VLC para o iPhone sem o iTunes
Etapa 1. Inicie o aplicativo VLC no iPhone. E toque no ícone VLC no canto superior esquerdo. Escolha Compartilhamento via WiFi no ícone Rede. Ele mostrará um endereço IP e um endereço .local.
Etapa 2. Vá para o VLC no PC. Digite o endereço IP ou endereço .local em seu navegador padrão.
Etapa 3. Carregue os arquivos no VLC. Se tiver terminado, você poderá ver os arquivos no VLC do iPhone.
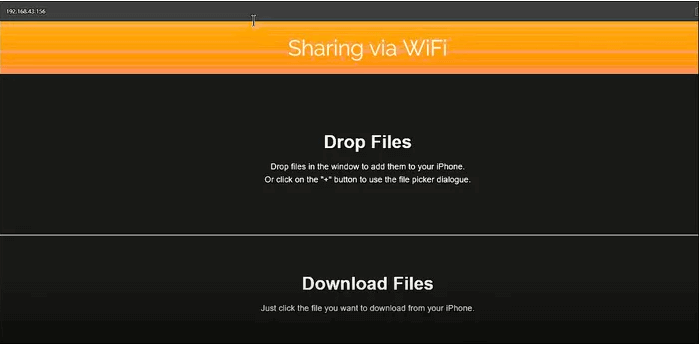
Atualizado por Leonardo
"Obrigado por ler meus artigos, queridos leitores. Sempre me dá uma grande sensação de realização quando meus escritos realmente ajudam. Espero que gostem de sua estadia no EaseUS e tenham um bom dia."
Revisão do produto
-
O EaseUS Todo PCTrans é uma ferramenta simples para trocar arquivos entre duas máquinas diferentes. Com ela, você dispensa o uso de pendrives ou hospedagens em nuvem para transferir arquivos entre máquinas conectadas à rede.
![]() Leia mais
Leia mais
-
Por ser um programa simples e fácil de usar, o EaseUS Todo PCTrans é um excelente software de transferência de arquivos para qualquer usuário. Definitivamente, vale a pena utilizá-lo para manter seus programas intactos e ter certeza que todos os arquivos estão seguros.
![]() Leia mais
Leia mais
Artigos relacionados
-
As 5 melhores maneiras de transferir arquivos grandes com guia passo a passo]
![author icon]() Leonardo 2025/07/08
Leonardo 2025/07/08
-
Dropbox travado na sincronização/indexação no Windows (resolvido)
![author icon]() Leonardo 2025/10/29
Leonardo 2025/10/29
-
Como mover arquivos do HDD para o SSD do Windows 11 | 2 maneiras sólidas
![author icon]() Leonardo 2024/09/29
Leonardo 2024/09/29
-
Como Transferir Arquivos do PC para o Disco Rígido Externo Windows 10/8/7
![author icon]() Leonardo 2025/07/08
Leonardo 2025/07/08
Sobre EaseUS Todo PCTrans
O EaseUS Todo PCTrans pode transferir configurações, aplicativos e dados entre PCs e HDs. O software de transferência e migração do seu PC pode atualizar os dispositivos sem reinstalar.
Revisão de produto
