Índice da página
Críticas e Prêmios
Leonardo atualizou em 29/09/2024 para Transferência entre PCs | Mais Artigos
Os discos rígidos são o componente mais crítico usado para operar qualquer dispositivo de computação. Embora sejam um elemento de armazenamento de dados, os discos rígidos também são a base para a execução do sistema operacional em um computador. Para tais requisitos vitais, a inovação também é necessária. A transição de HDDs para SSDs foi uma mudança significativa de desempenho, que as pessoas adotaram prontamente.
Uma preocupação principal surge no gerenciamento dos arquivos presentes no HDD. Para resolver esse problema, a EaseUS oferece um guia completo que explica como mover arquivos do HDD para o SSD do Windows 11.
Por que mover arquivos do HDD para o SSD do Windows 11?
Para a parte inicial, precisamos entender por que alguém consideraria mover seus arquivos do HDD para o SSD. Isso direciona para as razões que explicam a necessidade deste processo específico, que são explicadas a seguir:
- Velocidade mais rápida: os SSDs são mais rápidos no gerenciamento de operações. Suas velocidades de leitura e gravação permitem cobrir mais operações em períodos menores.
- Durabilidade: Os SSDs são menores em tamanho, mas também são duráveis em comparação com os HDDs.
- Menos consumo de energia: O SSD não drena muita energia do dispositivo, poupando a bateria de problemas indesejados.
Como você avaliou os motivos para mover arquivos de um HDD para um SSD em computadores com Windows 11, as seções a seguir cobrirão dois métodos essenciais que podem ser usados para executar esse processo. Continue lendo para saber mais sobre como mover arquivos entre HDD e SSD.
Como mover arquivos do HDD para o SSD do Windows 11 - 2 maneiras
Antes de propagarmos os detalhes de como mover arquivos do HDD para o SSD do Windows 11, aqui está uma visão geral de duas soluções:
Os métodos fornecidos poderão ajudá-lo a avaliar e gerenciar o problema de retenção de todos os arquivos durante a transição. Além disso, é aconselhável experimentar o primeiro método como a solução ideal neste cenário, pois é rápido, seguro e eficaz.
Método 1: EaseUS Todo PCTrans
EaseUS Todo PCTrans é um serviço de terceiros perfeito que fornece um sistema dedicado para transferir arquivos grandes entre dispositivos e sistemas rapidamente. Além disso, desde programas até configurações, tudo pode ser transferido com este serviço. Você também pode migrar dados facilmente fazendo backup e restaurando-os. Baixe e instale EaseUS Todo PCTrans para transferir arquivos de HDD para SSD rapidamente:
Etapas para transferir arquivos de HDD para SSD com EaseUS Todo PCTrans
As etapas a seguir ajudarão você a saber como mover arquivos do HDD para o SSD do Windows 11 com EaseUS Todo PCTrans:
Passo 1. Crie um arquivo de backup do disco rígido de origem
Inicie o EaseUS Todo PCTrans no seu computador Windows. Navegue até o modo “Backup e Restauração” e clique em “Iniciar”.

Passe o mouse sobre “Backup de dados” e clique em “Avançar”. Posteriormente, confirme as configurações padrão do nome e do caminho do arquivo ou você pode personalizar as configurações por conta própria.

Agora selecione os itens que deseja transferir para o outro disco rígido. EaseUS Todo PCTrans permite aos usuários criar arquivos de backup de vários tipos de arquivos, incluindo aplicativos, dados pessoais e contas de usuário. Para transferir arquivos de uma unidade para outra, desmarque “Aplicativos” e “Contas”, passe o mouse sobre “Arquivos” e clique em “Editar”.

É aqui que você precisa selecionar os arquivos na unidade de origem. Expanda a unidade para que você possa escolher seletivamente os arquivos desejados e clique em "Concluir". Ao final, clique em “Backup”. Aguarde a conclusão do processo.

Passo 2. Restaure o arquivo na unidade de destino
Inicie o EaseUS Todo PCTrans e siga o mesmo caminho para chegar à etapa de seleção de um método de transferência. Desta vez escolha “Restauração de Dados” e clique em “Avançar”.

Escolha o arquivo de backup existente apresentado na interface ou navegue até o caminho exato do arquivo onde está o arquivo de backup e clique em "Restaurar".

Você voltou aos "Arquivos", clique em "Editar" para entrar. O arquivo de backup pode ser visualizado aqui. Você precisa clicar no ícone de lápis para definir o local de destino, que é o outro disco rígido, e enviar a alteração. Após as configurações básicas, clique em “Concluir” e por fim em “Restaurar”. Espere pacientemente até que o processo de transferência termine.

Outros recursos proeminentes do EaseUS Todo PCTrans
Você também pode encontrar os seguintes recursos desta expressiva ferramenta de transferência de dados. Isso ajudará você a entender mais sobre suas funcionalidades e propriedades exclusivas:
- Altere a instalação do programa das unidades C para outra unidade.
- Mova o Microsoft Office de um disco rígido para outro .
- Transfira aplicativos, como Adobe, Dropbox e Chrome, para outro computador.
Com todos esses recursos incríveis, o EaseUS Todo PCTrans pode trazer comodidade à sua vida normal. Baixe e explore:
Método 2: transferir arquivos do HDD para o SSD usando copiar e colar
O segundo método é um dos métodos mais simples que pode ser usado para mover arquivos do HDD para o SSD do Windows 11. Embora ambas as unidades possam ser instaladas no computador simultaneamente, os arquivos podem ser facilmente propagados através delas com o processo de copiar e colar. .
No entanto, se desejar prosseguir com este método, siga as orientações simples explicadas abaixo:
Passo 1: Abra o local específico das pastas na unidade HDD que você deseja transferir. Selecione todos eles usando seus periféricos e clique com o botão direito para selecionar a opção “Cortar” ou “Copiar”.
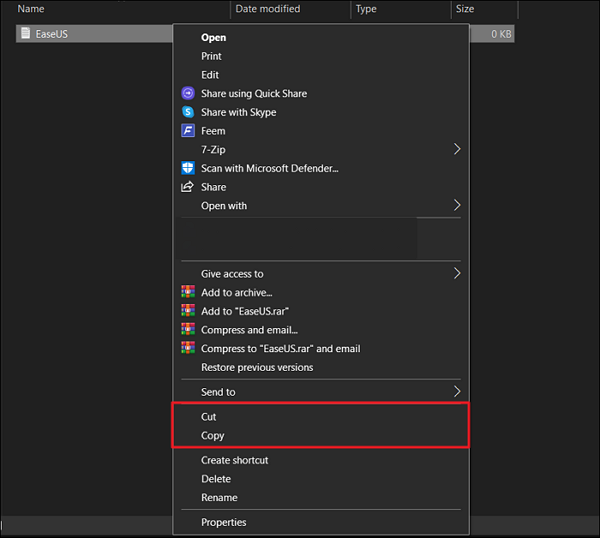
Passo 2: Continue na unidade SSD identificada pelo computador, clique com o botão direito no local apropriado e clique em “Colar”. Isso transferirá os arquivos selecionados de suas unidades com sucesso. Continue este método para todos os arquivos que deseja transferir.

Se você deseja compartilhar os dois métodos de transferência de arquivos de HDD para SSD em suas redes sociais, clique nos botões abaixo:
Conclusão
O artigo mencionou de forma abrangente os métodos corretos para transferir seus arquivos rapidamente do HDD para o SSD. Com as técnicas, entenda como mover arquivos do HDD para o SSD do Windows 11 usando o EaseUS Todo PCTrans. Seguir tais métodos faria com que as operações parecessem fáceis e eficientes de executar.
Também fornecemos alguns artigos relacionados sobre a transferência de arquivos do HDD para o SSD. Clique no link a seguir para dar uma olhada mais detalhada:
Perguntas frequentes sobre como mover arquivos do HDD para o SSD do Windows 11
Também descrevemos perguntas para ajudá-lo a compreender as formalidades na movimentação de arquivos de HDD para SSD no Windows 11. Leia estas perguntas para saber mais sobre as formalidades envolvidas na transferência de arquivos:
1. Como transfiro arquivos do HDD para o SSD NVMe?
Se desejar transferir arquivos do HDD para o SSD NVMe rapidamente, você pode seguir as etapas mencionadas abaixo:
Passo 1: Abra o local da unidade HDD e selecione os arquivos que deseja transferir. Ao escolher os arquivos, clique com o botão direito e clique na opção “Copiar” ou “Cortar”.
Passo 2: Vá para o local da unidade SSD e clique com o botão direito para selecionar o botão "Colar" para transferir os arquivos com sucesso.
2. Como mover o Windows 10 de HDD para SSD gratuitamente?
Para mover seu Windows 10 de HDD para SSD gratuitamente, você precisa acessar o menu de inicialização do seu computador:
Passo 1: Antes de começar, você deve restaurar a imagem do sistema de um disco rígido externo . Isso pode ser feito acessando o “Painel de Controle” do seu computador.
Passo 2: Continue a criar uma mídia de instalação do Windows para outro PC onde deseja mover o Windows 11 do HDD para o SSD.
Etapa 3: Insira as configurações de “BIOS” e defina a mídia de instalação como unidade de inicialização após selecionar o disco rígido externo ou unidade USB. Depois de passar para as configurações avançadas, selecione o disco de imagem do sistema e exclua os discos, deixando apenas o novo SSD. Confirme as configurações e mova seu Windows 11 para o SSD com sucesso.
3. Como clonar meu disco rígido para SSD do Windows 10?
Existe um método direto para clonar discos rígidos em SSD no Windows 10 usando EaseUS Partition Master. Aqui está como fazer isso:
Passo 1. Abra a seção “Clone” no lado esquerdo, escolha “Clone Data Disk” e clique em “Next”.
Passo 2. Selecione o SSD de destino como destino e clique em “Sim”.
Etapa 3. Toque em "Ajustar automaticamente o disco" >"Clonar como fonte" e clique em "Iniciar" para clonar.
Atualizado por Leonardo
"Obrigado por ler meus artigos, queridos leitores. Sempre me dá uma grande sensação de realização quando meus escritos realmente ajudam. Espero que gostem de sua estadia no EaseUS e tenham um bom dia."
Revisão do produto
-
O EaseUS Todo PCTrans é uma ferramenta simples para trocar arquivos entre duas máquinas diferentes. Com ela, você dispensa o uso de pendrives ou hospedagens em nuvem para transferir arquivos entre máquinas conectadas à rede.
![]() Leia mais
Leia mais
-
Por ser um programa simples e fácil de usar, o EaseUS Todo PCTrans é um excelente software de transferência de arquivos para qualquer usuário. Definitivamente, vale a pena utilizá-lo para manter seus programas intactos e ter certeza que todos os arquivos estão seguros.
![]() Leia mais
Leia mais
Artigos relacionados
-
Como mover o Adobe Premiere para outra unidade [soluções eficientes]
![author icon]() Leonardo 2024/09/29
Leonardo 2024/09/29
-
3 Melhores Maneiras de Fazer Backup de Programas Instalados no Windows 11
![author icon]() Leonardo 2024/09/29
Leonardo 2024/09/29
-
Black Myth Wukong: Como desinstalar no Windows/Steam/Epic Games
![author icon]() Leonardo 2025/07/08
Leonardo 2025/07/08
-
Como enviar arquivos com mais de 100 GB [4 opções]
![author icon]() Leonardo 2024/09/29
Leonardo 2024/09/29
Sobre EaseUS Todo PCTrans
O EaseUS Todo PCTrans pode transferir configurações, aplicativos e dados entre PCs e HDs. O software de transferência e migração do seu PC pode atualizar os dispositivos sem reinstalar.
Revisão de produto
