Índice da página
Críticas e Prêmios
Leonardo atualizou em 08/07/2025 para Transferência entre PCs | Mais Artigos
- Aplica-se a: Liberar espaço na unidade C no Windows Server 2016/2019/2022 e em servidores ainda mais antigos.
- Duração: 5 a 10 minutos.
- Tópico relativo: Limpar unidade C, unidade C cheia, etc.
Às vezes, você pode receber um aviso de unidade C cheia quando a unidade não tiver espaço suficiente. Para resolver esse problema, você tem duas opções:
- 1. Libere espaço na unidade C em servidores Windows.
- 2. Estenda a unidade C do sistema em computadores Windows Server. (Guia: Estender a partição do sistema no Server 2003.)
Não importa se você não tem uma ferramenta eficaz para liberar espaço em disco e corrigir o problema de enchimento da unidade C no computador servidor. Aqui, discutiremos e ajudaremos você a resolver a segunda opção - como liberar espaço em disco para estender a unidade C no Windows Server 2016/2019/2022, etc.
5 melhores maneiras de liberar espaço na unidade C em servidores Windows:
Aqui coletamos cinco maneiras que ajudam você a limpar e liberar espaço de forma eficaz na unidade C em computadores Windows Server.
- #1. Limpe arquivos indesejados do sistema da unidade C e arquivos grandes inúteis
- #2. Mover programas da unidade C para outra unidade
- #3. Desinstalar programas
- #4. Limpeza de disco
- #5. Desligue a hibernação
- Aviso:
- Caso você limpe descuidadamente os arquivos essenciais salvos na unidade C, faça backup do conteúdo essencial que você salvou na unidade C do sistema com antecedência.
- Você pode recorrer a um software confiável de backup de arquivos para obter ajuda.
#1. Limpe arquivos indesejados do sistema e arquivos grandes inúteis na unidade C
Quando se trata de limpar a unidade C, você pode ter a ideia de excluir arquivos grandes e inúteis. No entanto, a forma manual é muito complexa. Será ótimo recorrer a uma solução profissional de limpeza de disco para obter uma solução eficiente para localizar e remover arquivos inúteis da unidade do sistema e arquivos grandes inúteis.
O EaseUS Todo PCTrans Technician, com seu recurso System Cleanup, ajuda todos os níveis de usuários do Windows Server a limpar arquivos inúteis da unidade C com simples cliques de forma eficaz.
EaseUS Todo PCTrans Technician
- ☆ Implante e instale Todo PCTrans em vários PCs.
- Transfira arquivos, programas e aplicativos ilimitados entre servidores.
- Transferir conta, conta de domínio e configurações.
- Resgate de dados, encontre a chave do produto dos programas instalados.
- Uma licença para vários PCs.
Limpeza do sistema:
O recurso Limpeza do sistema no EaseUS Todo PCTrans verificará automaticamente a partição do sistema, encontrando e removendo todos os arquivos inúteis de uma só vez na unidade do sistema operacional do servidor.
Passo 1. Abra o EaseUS Todo PCTrans no seu computador. Clique em “Limpeza do sistema” e clique no botão “Scan” para continuar.

Passo 2. Quando a verificação for concluída, os arquivos indesejados serão listados. Selecionou os arquivos indesejados. Tenha cuidado para não excluir por engano arquivos que afetem a operação normal do seu computador ou software.

Passo 3. Clique no botão “Limpar” e confirme a operação de limpeza. Você pode usar esta função regularmente para liberar espaço em disco.

Limpar arquivo grande:
O recurso de limpeza de arquivos grandes permite que os usuários do Windows Server visualizem todos os arquivos grandes existentes e excluam seletivamente arquivos grandes inúteis, como arquivos temporários, etc. Os usuários também podem aplicar o recurso Mover arquivos grandes para mover arquivos/pastas enormes para outra unidade, de modo que para liberar espaço em disco em computadores servidores.
Passo 1. Abra o EaseUS Todo PCTrans no seu computador. Clique em "Limpeza de arquivos grandes"> clique no botão "Iniciar" para continuar. (Ele suporta mover ou excluir arquivos grandes para liberar mais espaço em disco e você também pode tentar mover as pastas padrão para outra unidade.)

Passo 2. Em seguida, escolha o disco rígido que deseja verificar.

Etapa 3. Quando a verificação for concluída, os arquivos maiores que 20 MB serão listados. Selecione os arquivos indesejados conforme necessário. Tenha cuidado para não excluir por engano arquivos que afetem a operação normal do seu computador ou software. Também fornecemos recomendações para exclusão após a conclusão da verificação em "Limpeza de arquivos grandes".

Passo 4. Clique no botão “Excluir” e confirme novamente a operação de exclusão. Você pode usar esta ferramenta regularmente para remover arquivos grandes inúteis e liberar mais espaço em disco. Se você tiver mais espaço em outra unidade, escolha “Mover” para mover arquivos grandes.
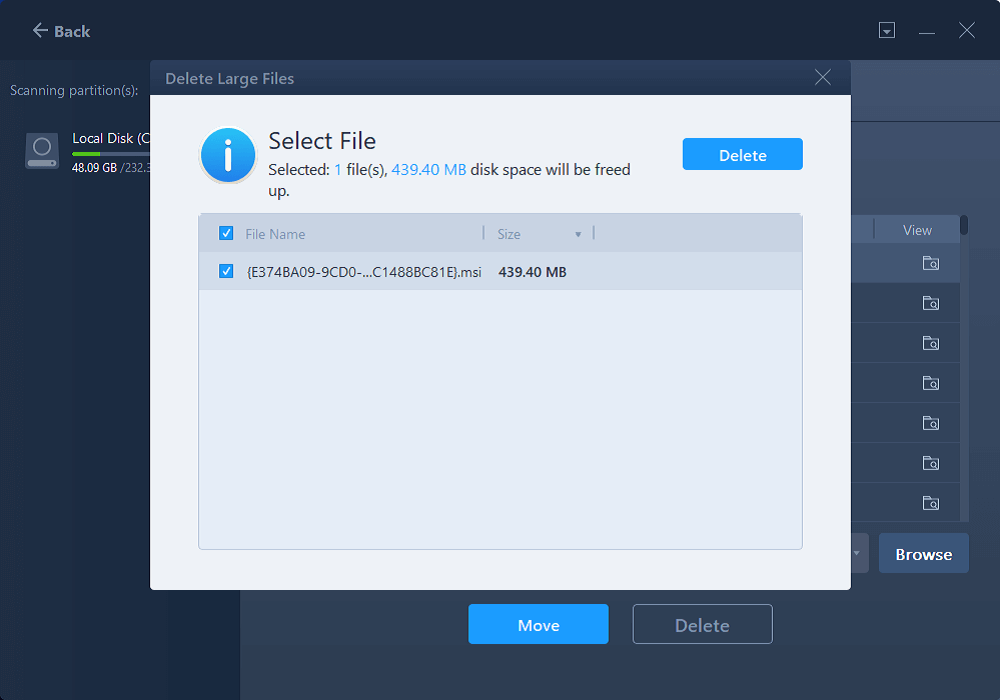
#2. Mover programas da unidade C para outra unidade
Além dos arquivos inúteis do sistema, grandes programas e jogos instalados também ocupam muito espaço na unidade C do sistema.
Para aproveitar ao máximo o espaço de armazenamento da unidade C, você pode mover os programas e softwares instalados da unidade C para outra unidade em computadores Windows Server. EaseUS Todo PCTrans, com seu recurso de migração de aplicativos, é exatamente o que você precisa.
Aqui está o guia para migrar e mover programas, aplicativos e até jogos para uma unidade que não seja do sistema sem problemas de inicialização:
Etapa 1. Execute o EaseUS Todo PCTrans no seu PC
Vá para “Migração de aplicativos” e clique em “Iniciar” para continuar.

Etapa 2. Selecione os programas para mover da unidade C para outra unidade
1. Marque a unidade C e selecione os programas (marcados como “Sim”) que deseja transferir.
2. Clique no ícone de triângulo para selecionar outra unidade em seu computador como destino e clique em “Transferir” para iniciar o processo.

Passo 3. Conclua a transferência
Aguarde pacientemente até que o processo de transferência termine e clique em “OK” para confirmar.

Quando terminar, você pode reiniciar o PC, se necessário. Isso manterá todas as alterações em seu PC e você poderá executar programas de outro disco rígido sem reinstalar.
Se você aplicou com sucesso o EaseUS Todo PCtrans para liberar espaço em disco limpando arquivos inúteis do sistema, removendo arquivos grandes inúteis e movendo programas da unidade C para outro disco, sinta-se à vontade para compartilhar este método para ajudar mais amigos online:
#3. Desinstalar programas
A outra maneira eficiente que você pode tentar é desinstalar e remover alguns grandes programas inúteis instalados na unidade C do sistema no Windows Server.
Passo 1. Clique no ícone do Windows e selecione “Configurações”.
Passo 2. Clique em "Aplicativos" > "Aplicativos e Recursos".
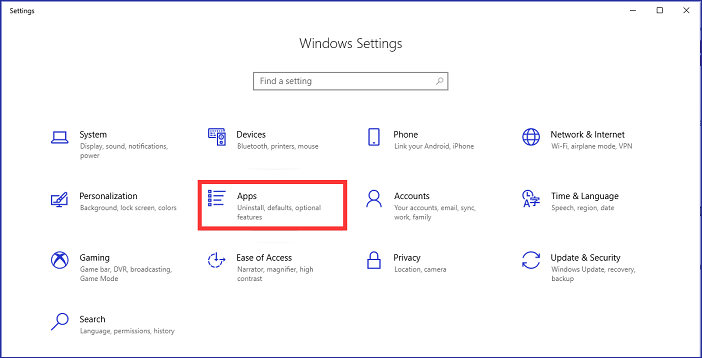
Passo 3. Role para baixo para localizar os programas que você não usa com frequência em seu computador, clique com o botão direito no aplicativo e selecione “Desinstalar”.
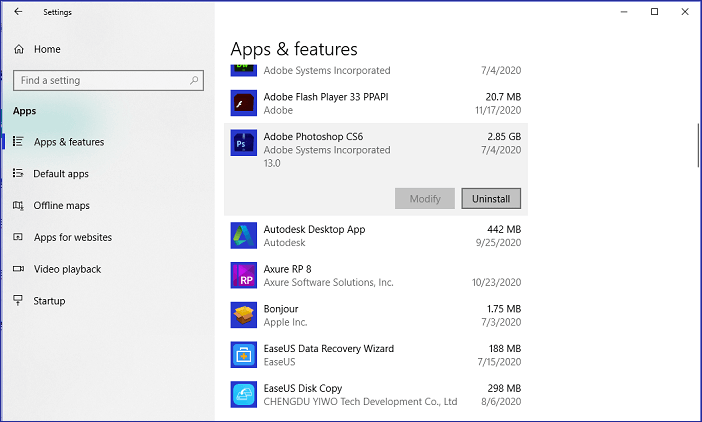
#4. Use a limpeza de disco no Windows Server
Além de limpar arquivos inúteis, arquivos grandes, desinstalar programas, você também pode executar o recurso Limpeza de disco para limpar e excluir alguns arquivos temporários, lixeira, etc., de uma só vez.
Veja como executar a Limpeza de disco:
Passo 1. Pressione as teclas Windows + E juntas para abrir o Explorador de Arquivos, clique com o botão direito na unidade C: e selecione "Propriedades".
Passo 2. Clique em "Limpeza de disco" na janela pop-up.
Você também pode iniciar a ferramenta Limpeza de disco desta forma (fornecida pela Microsoft ): execute Cleanmgr.exe na caixa de diálogo de execução ou selecione Iniciar > Ferramentas de administrador do Windows > Limpeza de disco .
Etapa 3. Deixe a Limpeza de disco verificar os arquivos removíveis.
Etapa 4. Selecione o conteúdo que deseja limpar na unidade C, por exemplo: Arquivos de programas baixados, arquivos temporários da Internet, lixeira e muito mais.

Etapa 3. Clique em "OK" para confirmar a operação e liberar espaço na unidade C do sistema Windows Server.
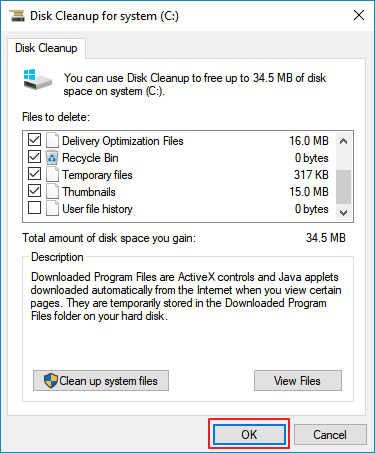
#5. Desligue a hibernação
Ao desabilitar a hibernação no Windows Server, o arquivo hiberfil.sys criado na unidade C do sistema será excluído. Isso também economizará muito espaço na unidade C:
Passo 1. Pressione as teclas Windows + S e digite cmd na caixa de pesquisa.
Passo 2. Clique com o botão direito em "Prompt de comando" e selecione "Executar como administrador".
Etapa 3. Digite powercfg.exe /hibernate off e pressione Enter.
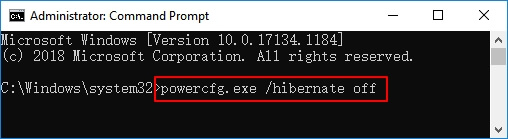
Etapa 4. Digite exit para fechar a janela do prompt de comando quando o processo for concluído.
Conclusão
Reunimos os 5 melhores e mais eficientes métodos para ajudá-lo a liberar espaço na unidade C do sistema Windows Server nesta página.
Com esses métodos, você pode limpar com eficiência arquivos inúteis, desinstalar programas indesejados e até mesmo grandes arquivos ocultos na unidade C. Esses programas também funcionam para limpar algumas unidades que não são do sistema em computadores Windows Server. Limpar a unidade do sistema pode ser eficiente e simples se você recorrer às soluções corretas para obter ajuda.
Para uma resolução completa de limpeza de disco do Windows Server, EaseUS Todo PCTrans é exatamente o que você precisa. Seus recursos de limpeza de sistema, limpeza de arquivos grandes, migração de aplicativos, etc. podem atender às suas demandas para corrigir problemas completos da unidade C no Windows Server 2016, 2019 ou servidores mais recentes.
Atualizado por Leonardo
"Obrigado por ler meus artigos, queridos leitores. Sempre me dá uma grande sensação de realização quando meus escritos realmente ajudam. Espero que gostem de sua estadia no EaseUS e tenham um bom dia."
Revisão do produto
-
O EaseUS Todo PCTrans é uma ferramenta simples para trocar arquivos entre duas máquinas diferentes. Com ela, você dispensa o uso de pendrives ou hospedagens em nuvem para transferir arquivos entre máquinas conectadas à rede.
![]() Leia mais
Leia mais
-
Por ser um programa simples e fácil de usar, o EaseUS Todo PCTrans é um excelente software de transferência de arquivos para qualquer usuário. Definitivamente, vale a pena utilizá-lo para manter seus programas intactos e ter certeza que todos os arquivos estão seguros.
![]() Leia mais
Leia mais
Artigos relacionados
-
Como faço para mover arquivos de uma conta do Google Drive para outra
![author icon]() Leonardo 2024/11/27
Leonardo 2024/11/27
-
Como encontrar ou recuperar a chave de produto do Microsoft Office 2010 já instalado
![author icon]() Leonardo 2024/09/29
Leonardo 2024/09/29
-
Como os usuários do servidor movem a pasta de documentos da unidade C para a unidade D em 2025
![author icon]() Leonardo 2025/01/02
Leonardo 2025/01/02
-
Como transferir o Adobe After Effects para um novo computador [guia passo a passo]
![author icon]() Leonardo 2024/11/27
Leonardo 2024/11/27
Sobre EaseUS Todo PCTrans
O EaseUS Todo PCTrans pode transferir configurações, aplicativos e dados entre PCs e HDs. O software de transferência e migração do seu PC pode atualizar os dispositivos sem reinstalar.
Revisão de produto
