Índice da página
Críticas e Prêmios
Leonardo atualizou em 29/09/2024 para Transferência entre PCs | Mais Artigos
| Soluções viáveis | Solução de problemas passo a passo |
|---|---|
|
Método 1. EaseUS Todo PCTrans |
Passo 1. Inicie o EaseUS Todo PCTrans em computadores antigos e novos. Clique em "PC para PC"... Passos completos |
| Método 2. Unidade externa/USB | Localize a pasta de perfil do Firefox; Transferir o Mozilla Firefox do PC antigo para o novo PC... Passos completos |
Um guia passo a passo para transferir o Mozilla Firefox do PC antigo para o novo PC
Você comprou recentemente um novo computador e precisa transferir o Mozilla Firefox do PC antigo para o novo? Há muitas maneiras de fazer isso. Primeiro, entenda que o Mozilla Firefox, como muitos navegadores de internet, armazena suas configurações preferidas, senhas de sites, extensões e favoritos em uma pasta Perfil.
Conseqüentemente, mudar de computador às vezes exige que você transfira essa pasta. Você está se perguntando como fazer isso? Continue lendo. Esta página explica como transferir o Mozilla Firefox de um PC antigo para um novo PC.
Como transferir seus dados do Mozilla Firefox para um novo PC?
Muitos de nós concordaríamos com casos em que acessamos sites com senhas salvas das quais nem conseguimos lembrar novamente. Em alguns outros exemplos, temos um registro local das senhas, mas é mais conveniente do que procurar cada senha cada vez que fazemos login. Então, o que acontece quando você muda de PC?
Ajudaria se você aprendesse como transferir o Mozilla Firefox do PC antigo para o novo. Os dados, definições e configurações essenciais são armazenados na pasta Perfil. No entanto, observe que esta pasta não contém o aplicativo Mozilla em si. Consulte a próxima seção para dicas úteis para transferir dados do Mozilla Firefox com sucesso para um novo PC.
Dicas e truques para transferir dados do Mozilla Firefox para um novo PC
Confira os diferentes métodos para transferir o Mozilla Firefox de um PC antigo para um novo PC.
1. Use software de transferência
O EaseUS Todo PCTrans é o primeiro método que recomendamos para transferir efetivamente o Firefox com seus dados para um novo PC. Como você verá na próxima seção, as etapas para usar esta ferramenta profissional são simples.
2. Use uma unidade externa/USB
Este método envolve localizar a pasta Perfil e transferi-la usando uma unidade externa/USB.
Mozilla Firefox: um guia passo a passo para mover o Mozilla Firefox com dados para um novo computador
Siga os guias passo a passo abaixo para transferir o Mozilla Firefox de um PC antigo para um novo PC com sucesso. Certifique-se de não pular etapas para alcançar os resultados desejados.
Método 1. Transferir o Firefox para um novo PC com EaseUS Todo PCTrans
O EaseUS Todo PCTrans é nossa solução número 1 para transferir o Mozilla Firefox de um PC antigo para um novo PC. É um software confiável e profissional que pode transferir arquivos de pc para pc. Além do Firefox, também pode transferir arquivos de outros navegadores de internet.
Pronto para começar? Siga os passos abaixo.
Passo 1. Inicie o EaseUS Todo PCTrans em computadores antigos e novos. Clique em “PC para PC” na tela principal para continuar.

Passo 2. Escolha a direção de transferência correta.
"Novo": Transfere dados do PC antigo para o novo PC atual.
"Antigo": transfere dados do PC antigo atual para o PC remoto.
Etapa 3. Conecte os dois PCs na mesma LAN digitando a senha ou código de verificação do PC de destino. Escolha a direção de transmissão correta e clique em “Conectar” para continuar.
O código de verificação está no canto superior direito da tela principal "PC para PC" no computador de destino. Ative o botão atrás de Verificação de conexão.

Passo 4. Vá para a seção "Arquivos" e selecione os arquivos individuais que você precisa mover.

Passo 5. E clique no botão "Transferir" para iniciar a migração dos dados. Aguarde o término da transferência. O tempo do processo varia de acordo com o tamanho dos arquivos.

Método 2. Transferir o Firefox para um novo PC usando uma unidade externa/USB
O uso de uma unidade externa/USB é outro método para usuários do Windows migrarem seus dados de perfil do Mozilla Firefox para um novo computador. No entanto, as etapas são divididas em duas partes. A Parte A envolve a localização da pasta Perfil. A Parte B inclui outras etapas e discute a cópia e transferência da pasta para o novo PC.
Parte A. Localize a pasta do perfil do Firefox.
Existem dois métodos diferentes para localizar a pasta Perfil. Você verifica no navegador Mozilla Firefox ou usa a caixa de diálogo Executar.
I. Verifique no Mozilla Firefox
Passo 1. Inicie o aplicativo Mozilla Firefox e clique no ícone do menu no canto superior direito.

Etapa 2. Na lista suspensa, selecione Ajuda > Informações para solução de problemas .

Etapa 3. A página Informações sobre solução de problemas é aberta. Verifique a primeira coluna da tag Profile Folder e selecione a opção Open Folder adjacente a ela.

Etapa 4. A pasta é aberta. Localize e clique em Perfis na barra de endereço das pastas abertas.
II. Use a caixa de diálogo Executar
Passo 1. Verifique se o aplicativo Mozilla Firefox está fechado.
Etapa 2. Pressione as teclas Windows + R para abrir a caixa de diálogo Executar.
Etapa 3. Digite %appdata%\mozilla\firefox\profiles\ na caixa e clique em OK.

Etapa 4. Isso deve levá-lo para a pasta Perfil.
Parte B. Transferir o Mozilla Firefox do PC antigo para o novo.
Agora que você localizou a pasta Perfil do Firefox, siga as etapas abaixo para transferir o Mozilla Firefox do PC antigo para o novo PC.
Passo 1. Conecte a unidade externa/USB ao PC antigo.
Passo 2. Clique com o botão direito na pasta do perfil e escolha Copiar .
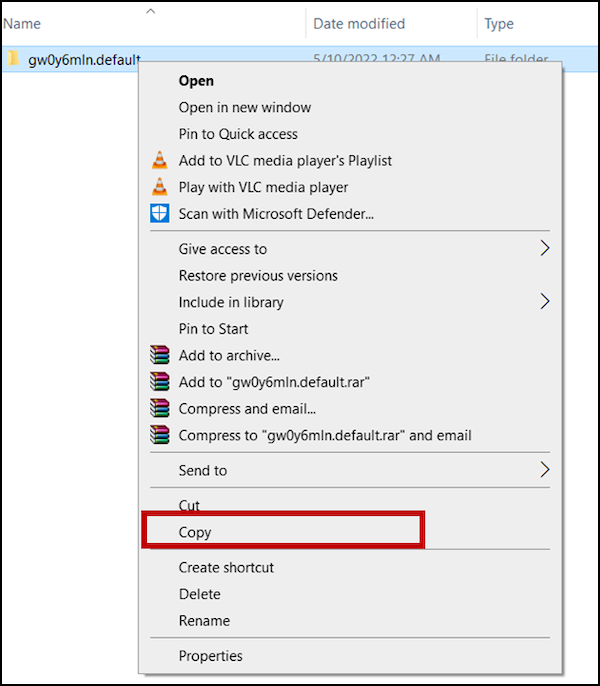
Etapa 3. Localize a unidade externa/USB, clique com o botão direito nela e selecione Colar .
Passo 4. Agora você pode desconectar a unidade externa/USB e conectá-la ao novo PC. Certifique-se de que o novo PC reconheça a unidade externa/USB. O navegador Mozilla Firefox também deve ser fechado.
Etapa 5. Abra a pasta da unidade externa/USB e copie a pasta do perfil.
Etapa 6. Siga qualquer um dos métodos da Parte A para localizar a pasta de perfil do Firefox para este novo PC.
Etapa 7. Clique com o botão direito na pasta e selecione Colar. Escolha Substituir se o Windows notificar que já existe um arquivo com o mesmo nome.
Passo 8. Reinicie o computador e verifique o Mozilla Firefox para confirmar se o perfil do navegador foi atualizado.
Conclusão: a transferência de dados do Mozilla Firefox pode ser fácil com o método correto
Ao contrário do que algumas pessoas pensam, é fácil transferir o Mozilla Firefox de um PC antigo para um novo. Mas isso envolve conhecer os procedimentos corretos. Esta página já discutiu dois métodos distintos. Embora valha a pena conferir ambas as formas, recomendamos aos usuários do Windows que tentem usar o EaseUS Todo PCTrans. Isso torna o processo de transferência perfeito. Outro benefício é que o EaseUS Todo PCTrans executa outras funções além de ajudar o Windows 11 a mover a pasta do usuário para outra unidade.
Atualizado por Leonardo
"Obrigado por ler meus artigos, queridos leitores. Sempre me dá uma grande sensação de realização quando meus escritos realmente ajudam. Espero que gostem de sua estadia no EaseUS e tenham um bom dia."
Revisão do produto
-
O EaseUS Todo PCTrans é uma ferramenta simples para trocar arquivos entre duas máquinas diferentes. Com ela, você dispensa o uso de pendrives ou hospedagens em nuvem para transferir arquivos entre máquinas conectadas à rede.
![]() Leia mais
Leia mais
-
Por ser um programa simples e fácil de usar, o EaseUS Todo PCTrans é um excelente software de transferência de arquivos para qualquer usuário. Definitivamente, vale a pena utilizá-lo para manter seus programas intactos e ter certeza que todos os arquivos estão seguros.
![]() Leia mais
Leia mais
Artigos relacionados
-
Como transfiro meu Netflix de um dispositivo para outro?
![author icon]() Leonardo 2025/07/08
Leonardo 2025/07/08
-
2 maneiras de mover AppData para outra unidade no Windows 10
![author icon]() Leonardo 2024/09/29
Leonardo 2024/09/29
-
Como Alterar o Local do OneDrive para Outro Computador ou Unidade
![author icon]() Leonardo 2025/07/08
Leonardo 2025/07/08
-
Como mover arquivos de SSD para HDD no Windows 10
![author icon]() Leonardo 2024/09/29
Leonardo 2024/09/29
Sobre EaseUS Todo PCTrans
O EaseUS Todo PCTrans pode transferir configurações, aplicativos e dados entre PCs e HDs. O software de transferência e migração do seu PC pode atualizar os dispositivos sem reinstalar.
Revisão de produto
