Índice da página
Críticas e Prêmios
Leonardo atualizou em 29/09/2024 para Transferência entre PCs | Mais Artigos
A pasta do usuário no Windows 11 é uma pasta criada para usuários de PC quando configuram o novo sistema.Esta pasta contém todas as pastas vitais da biblioteca, como Documentos, Downloads e muitas outras pastas da Área de Trabalho.
Primeiramente, a pasta do usuário é salva na unidade C, de onde você pode acessá-la facilmente. No entanto, se a sua unidade C ou qualquer outra unidade onde a pasta do usuário está localizada não tiver espaço suficiente, é melhor planejar mover a pasta do usuário para outra unidade no Windows 11. Isso ocorre porque a pasta do usuário pode ser um pouco pesada com base no tamanho dos dados, o que pode diminuir o desempenho do sistema.
Mas não é arriscado mover a pasta do usuário?
Sim, é um pouco arriscado mover as pastas do usuário para um novo local, mas você pode mover facilmente os seus arquivos do usuário se seguir o método correto. Nesta postagem, você encontrará os métodos corretos para mover os arquivos do usuário para outra unidade no Windows 11 sem perder dados. Então, vamos começar!
Navegação rápida:
Método 1. Usar o software de migração de PC para mover a pasta do usuário para outra unidade
Método 2. Usar as configurações do Windows para mover a pasta do usuário para outra unidade
Método 3. Usar o File Explorer para mover a pasta do usuário para outra unidade
Por que você deseja mover as pastas do usuário para outra unidade?
Existem vários cenários em que um usuário deseja mover as pastas do usuário de uma unidade para outra no Windows 11, como:
Atualizado para Windows 11
Se você atualizou recentemente para o Windows 11, sua unidade C agora é 64 GB mais pesada. Porque o Windows 11 é rico em gráficos e requer espaço adequado para funcionar sem problemas no seu PC. Já que as pastas do usuário e as configurações do Windows 11 são armazenadas em uma unidade C ; portanto, é bom mover as pastas do usuário para novos locais para que você execute o Windows 11 corretamente.
Motivo de backup
Se você tiver fotos ou documentos importantes armazenados na pasta do usuário, pode movê-los para outra unidade para criar um backup. Se o seu disco rígido for danificado ou corrompido, este backup o ajudará a recuperar seus arquivos importantes.
Baixo desempenho
Se o seu PC não estiver inicializando corretamente ou travando muito, isso pode ter algo a ver com uma unidade C sobrecarregada. Portanto, mudar algumas pastas do usuário pode liberar a pressão da unidade e melhorar o desempenho do sistema.
Partição de disco desigual
Se o espaço em disco não for dividido igualmente em unidades diferentes em seu computador Windows 11, você pode ter vários problemas de sistema.Portanto, você deve mover as pastas do usuário para outra unidade para manter o espaço igual em todas as unidades do sistema.
Caso você tenha qualquer um dos motivos mencionados acima para mover pastas de usuário ou qualquer outra coisa, não é tão difícil transferir pastas de usuário em seu Windows 11 com a abordagem certa. Lá você tem vários modos para mover dados dentro de suas unidades, como:
Método 1. Usar o software de migração de PC para mover a pasta do usuário para outra unidade
O software de migração entre PCs é a melhor opção para você quando deseja mover as pastas do usuário para outra unidade sem passar pelas configurações do sistema. Basta fazer o download do software e, em algumas etapas, pode mover a pasta do usuário para o novo local .
Hoje, existem muitos softwares de migração entre PCs diferentes disponíveis no mercado, mas o software de migração entre PCs mais simples, robusto e gratuito é o EaseUS Todo PCTrans.
Esta ferramenta pode transferir facilmente todas as suas configurações de usuário, programas e arquivos de usuário personalizados para outra unidade com apenas alguns cliques. Além disso, você pode criar um backup de pasta de usuário com este software em caso de emergência. É importante ressaltar que o software é compatível com todas as versões disponíveis do Windows, incluindo o Windows 11.
Para a migração de pastas do usuário, EaseUS Todo PCTrans tem um recurso muito poderoso chamado Large File Cleanup. Você pode encontrar todos os arquivos grandes do usuário em seu sistema e, em seguida, movê-los facilmente para outra unidade ou PC usando este recurso. Você pode usar este recurso simples como:
Passo 1. Clique em "Limpeza de arquivo grande" no painel esquerdo e clique no botão "Começar".

Passo 2. Selecione a guia "Pastas", verifique as pastas que deseja mover. Escolha a unidade de destino e clique no botão "Mover".
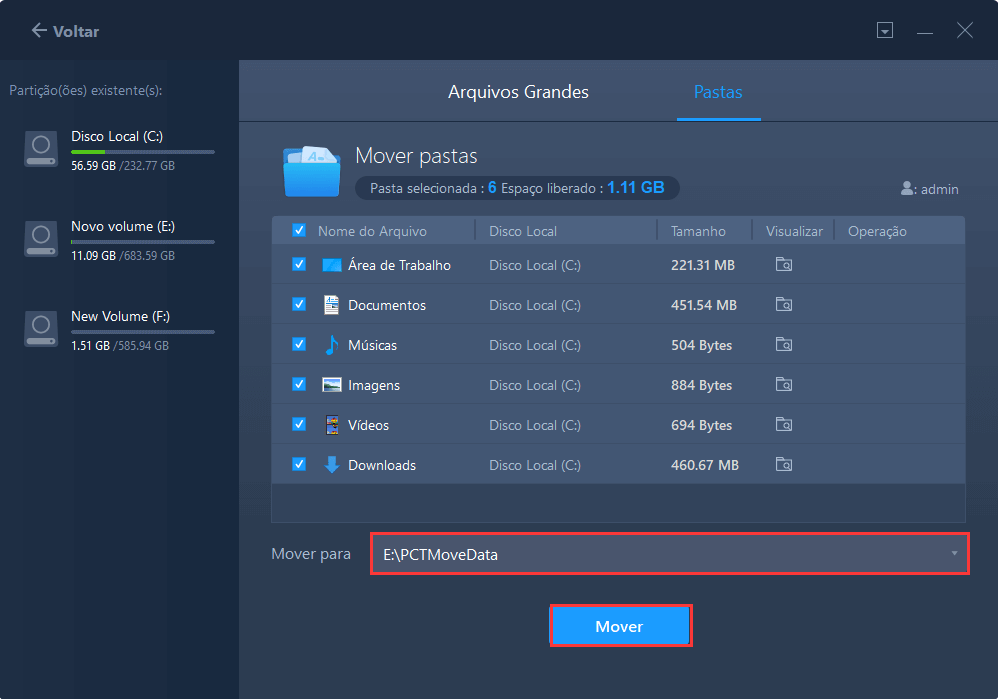
Passo 3. Aguarde a conclusão do processo de movimentação. Clique em "Finalizar".
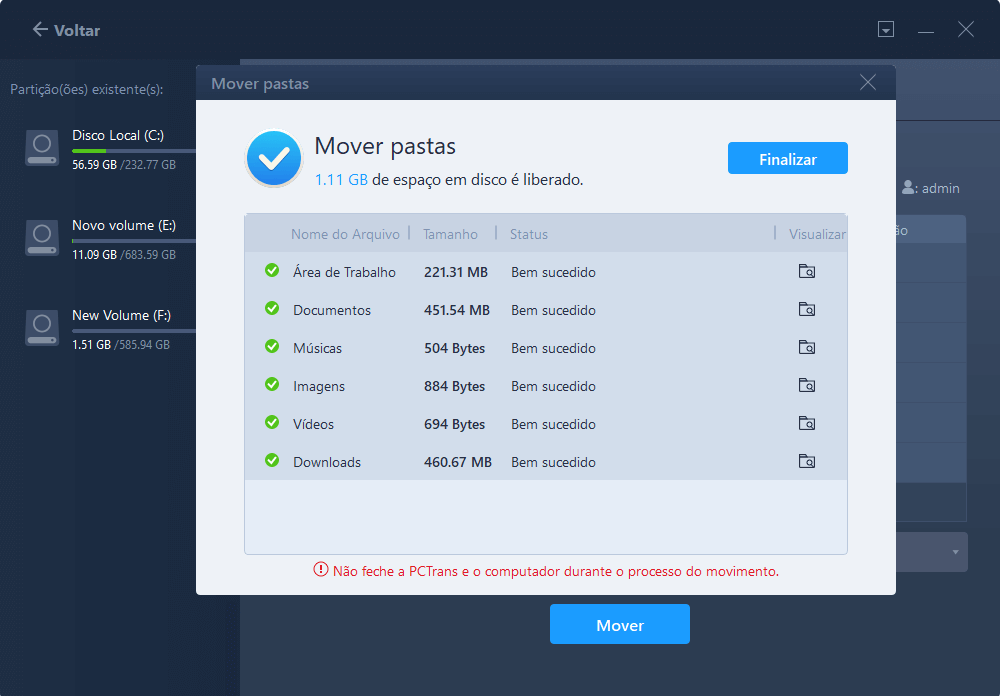
Nota: Você pode clicar no botão "Restaurar" para restaurar a pasta atual para o local padrão.
Método 2. Usar as configurações do Windows para mover a pasta do usuário para outra unidade
Além do método fácil de migração de software para PC, você pode usar uma abordagem manual para mudar as pastas do usuário no seu computador. Usando as Configurações do Windows, você pode mover as pastas como:
Vá para Configurações do Windows> Sistemas> Armazenamento> Alterar onde o novo conteúdo é salvo.

Selecione o novo local de salvamento, digamos unidade D ou outro local e salve as alterações.
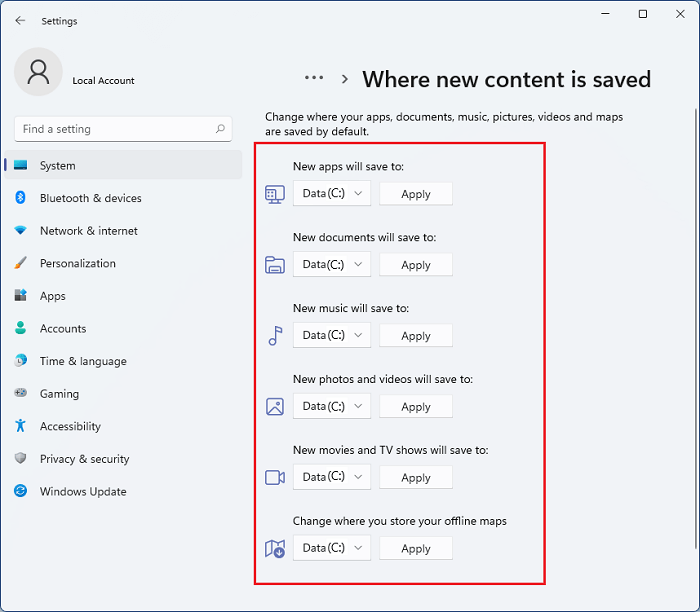
Método 3. Usar o Explorador de Arquivo para mover a pasta do usuário para outra unidade
Outro método manual para transferir arquivos e pastas do usuário para outra unidade é usar o Explorador de Arquivos. Este método funciona como:
- Abra o Explorador de Arquivos> Este computador> Dispositivo e unidades, selecione o novo local da unidade.
- Vá para o local para onde deseja mover as pastas do usuário.
- Toque no botão Nova pasta e nomeie a nova pasta.
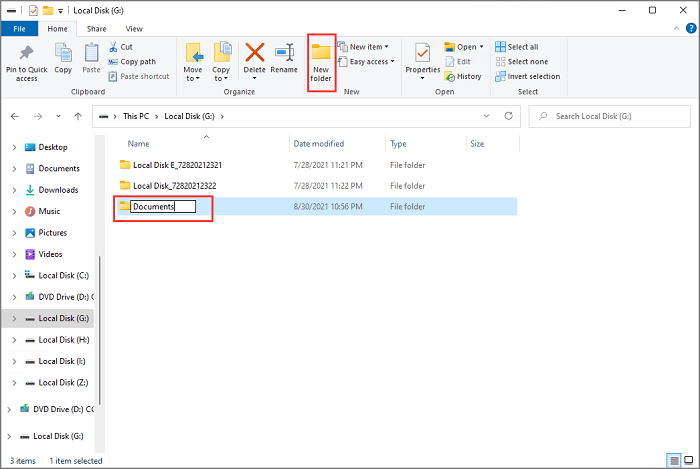
- Repita as etapas se quiser transferir várias pastas para outra unidade.
- Agora, abra o comando de Executar pressionando as teclas Windows + R juntamente.
- Digite o caminho para abrir o local com as pastas padrão da conta do usuário -% HOMEPATH%
- Clique com o botão direito na pasta que você preferir mover e clique na opção Propriedades.
- Clique na guia Local> botão Mover> Selecione a pasta no novo local.
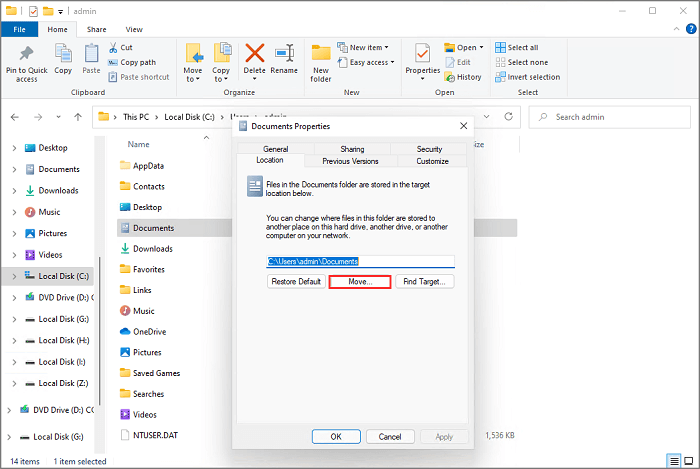
- Clique no botão Selecionar pasta> Aplicar> Sim, e sua pasta de usuário padrão é movida para o novo local.
Restaurar localização de pasta padrão
Se mudou de ideia, você pode mover facilmente as pastas do usuário para o local padrão usando estas etapas:
- Lance o Explorador de arquivo.
- Vá para o local da pasta do usuário atual, clique com o botão direito na pasta e selecione a opção Propriedades.
- Clique na guia Local> botão Restaurar Padrão> Sim, e a pasta será movida de volta ao local anterior.
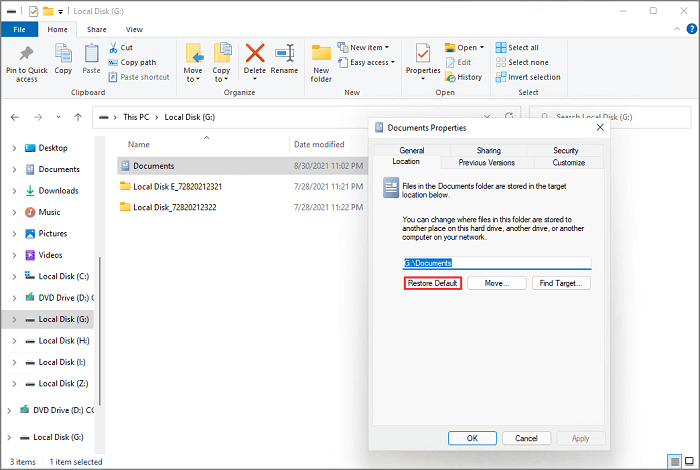
Método 4. Usar o Editor do Registro para mover a pasta do usuário para outra unidade
Se você se sentir confortável em ajustar as configurações do Registro do seu computador, poderá usar o Editor do Registro e a seguinte linha de comando para mover as pastas do usuário para outra unidade:
- Pressione Windows + R para iniciar a caixa Executar e digite regedit na caixa.
- Siga este caminho - HKEY_CURRENT_USER \ SOFTWARE \ Microsoft \ Windows \ CurrentVersion \ Explorer \ User Shell Folder
- Clique com o botão direito nos arquivos que deseja mover e clique em Modificar.
- Adicione o novo local da unidade.
- Agora, basta reiniciar o PC e seus arquivos serão movidos para o novo local.
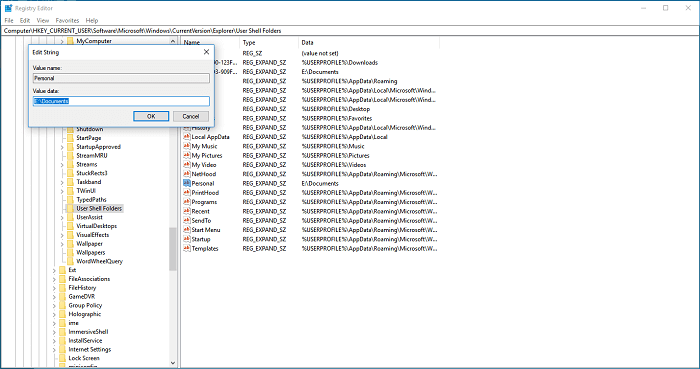
Encerramento
Portanto, agora você verificou os quatro métodos para mover suas pastas de usuário para outra unidade. Aqui, os métodos do Explorador de Arquivos e Editor do Registro são um pouco complicados. Embora o método de Configurações do Windows seja simples, um clique errado aqui pode causar grandes problemas no sistema .
Então, ele deixa você com o método de software de migração para PC, que é seguro e fácil de mover arquivos no Windows 11. E aí, você também tem o EaseUS Todo PCTrans que pode migrar rapidamente seus arquivos para qualquer lugar.
Agora, depende de você optar por um método de software fácil ou métodos manuais complicados!
Atualizado por Leonardo
"Obrigado por ler meus artigos, queridos leitores. Sempre me dá uma grande sensação de realização quando meus escritos realmente ajudam. Espero que gostem de sua estadia no EaseUS e tenham um bom dia."
Revisão do produto
-
O EaseUS Todo PCTrans é uma ferramenta simples para trocar arquivos entre duas máquinas diferentes. Com ela, você dispensa o uso de pendrives ou hospedagens em nuvem para transferir arquivos entre máquinas conectadas à rede.
![]() Leia mais
Leia mais
-
Por ser um programa simples e fácil de usar, o EaseUS Todo PCTrans é um excelente software de transferência de arquivos para qualquer usuário. Definitivamente, vale a pena utilizá-lo para manter seus programas intactos e ter certeza que todos os arquivos estão seguros.
![]() Leia mais
Leia mais
Artigos relacionados
-
Download grátis de software de transferência de arquivos para Windows 11
![author icon]() Leonardo 2024/09/29
Leonardo 2024/09/29
-
Revisão do Software de Migração de Dados da Samsung: Prós e Contras
![author icon]() Leonardo 2025/02/18
Leonardo 2025/02/18
-
Transferir arquivos do Windows 7 para o Windows 10 usando WiFi [3 métodos]
![author icon]() Leonardo 2025/01/02
Leonardo 2025/01/02
-
[2 Soluções] Como Transferir o AutoCAD para Um Novo Computador
![author icon]() Leonardo 2024/09/29
Leonardo 2024/09/29
Sobre EaseUS Todo PCTrans
O EaseUS Todo PCTrans pode transferir configurações, aplicativos e dados entre PCs e HDs. O software de transferência e migração do seu PC pode atualizar os dispositivos sem reinstalar.
Revisão de produto
