Índice da página
Críticas e Prêmios
Leonardo atualizou em 29/09/2024 para Transferência entre PCs | Mais Artigos
| Soluções viáveis | Solução de problemas passo a passo |
|---|---|
| Método 1: use EaseUS Todo PCTrans | Passo 1. Selecione o modo de transferência; Passo 2. Conecte os dois computadores; Passo 3. Escolha os arquivos que deseja transferir... Passos completos |
| Método 2: Baixe e reinstale | Se você deseja transferir o Microsoft Silverlight, uma maneira fácil é baixá-lo e reinstalá-lo do site oficial... Passos completos |
| Método 3: Encontre o plug-in Silverlight e copie-o | Passo 1. Primeiro, navegue até C:/user/ ou a pasta C do seu computador; Passo 2. A partir daí, copie o arquivo Xap e ligue... Passos completos |
O que é o Microsoft Silverlight
Microsoft Silverlight é um dos plug-ins mais úteis para oferecer uma experiência amigável em aplicativos móveis, web, etc. É uma ferramenta gratuita facilmente disponível em vários navegadores, como Chrome, Firefox, Safari, Internet Explorer, etc.
Por que transferir o Microsoft Silverlight para o Windows 11?
Quer você precise criar vídeos de alta qualidade em diferentes formatos ou projetar aplicativos de negócios fáceis de usar, o Silverlight oferece tudo o que você precisa. Além disso, também pode ajudá-lo a criar experiências de usuário interativas com recursos que não custam uma fortuna.
Tudo isso torna o Microsoft Silverlight uma ferramenta obrigatória para designers e desenvolvedores desenvolverem aplicativos e sites impressionantes e envolventes para os usuários.
Outra coisa impressionante sobre o Microsoft Silverlight é que ele não precisa de mais memória, de um processador mais rápido ou de uma unidade de processamento gráfico poderosa. Tudo o que é necessário é um amplo conjunto de configurações de sistema para criar experiências de vídeo e imagem de alta qualidade em seus computadores.
Como transferir o Microsoft Silverlight do Windows 10 para o Windows 11
Depois do Adobe, o Microsoft Silver é uma das melhores opções para instalar no seu Windows para a criação de projetos altamente funcionais. Como vários plug-ins, transferir o Microsoft Silverlight para um novo Windows 11 pode ser difícil de resolver. Se você também enfrenta problemas semelhantes e está ansioso para encontrar uma solução, este artigo é a leitura perfeita para você.
Transferir o Microsoft Silverlight para o Windows 11 é uma etapa essencial para acessar facilmente o plugin em seu navegador. No entanto, a Microsoft hoje não oferece suporte e compatibilidade para seus plug-ins como costumava fazer. Como resultado, muitos usuários afirmam que transferir plug-ins como o Microsoft Silver é uma opção melhor e mais fácil do que instalá-los em seus navegadores.
Como o Silverlight atualmente é compatível apenas com o Internet Explorer 10 e 11, é o momento certo para transferi-lo do Windows 10 para o Windows 11 antes que o suporte termine.
Infelizmente, atualmente você não pode instalar o Internet Explorer no Windows 11 devido a restrições em seu site oficial. Sendo esse o caso, você terá que usar outro software de terceiros para transferir o Microsoft Silverlight para o Windows 11 com as etapas fáceis de seguir mencionadas abaixo.
Método 1: EaseUS Todo PCTrans
Se você não sabe, o EaseUS Todo PCTrans é uma ferramenta gratuita que ajuda a migrar todos os seus dados para o novo Windows 11 sem instalar muitos softwares.
Passo 1. Selecione o modo de transferência.
- Baixe e instale o EaseUS Todo PCTrans em ambos os computadores.
- Inicie o EaseUS Todo PCTrans nos PCs e escolha "PC para PC". (O recurso "PC para PC" transfere arquivos com base na conexão de rede. Se seus PCs não estiverem na mesma LAN, escolha "Backup e Restauração".)
- Certifique-se de que seus PCs atendam aos requisitos de transferência baseada em rede e clique em “Continuar”.

Passo 2. Conecte os dois computadores.
- Conecte-se ao PC de destino e insira a senha da conta ou o código de verificação do PC de destino.
- Verifique o código de verificação no canto superior direito da tela principal "PC para PC" no PC de destino.
- Especifique a direção da transferência e clique em "Conectar".

Passo 3. Escolha os arquivos que deseja transferir.
- Passe o mouse sobre a opção “Arquivos” e clique em “Editar”.
- Verifique os arquivos que deseja transferir.
- Se você quiser alterar o caminho de armazenamento padrão, clique no ícone “Editar”.
- Depois, clique em “Concluir”.

Passo 4. Transfira arquivos entre dois sistemas operacionais diferentes.
- Após selecionar os arquivos, clique em “Transferir” para iniciar o processo de transferência.
- Quando terminar, clique em “OK” e você poderá verificar os arquivos no PC de destino.

Se você deseja transferir dados de software ou migrar arquivos antigos do PC para um novo Windows 10, o EaseUS Todo PCTrans está lá para ajudá-lo. A melhor parte? EaseUS Todo PCTrans também é uma excelente opção para rodar no seu PC com segurança sem reinstalar.
Não apenas plug-ins, mas este software também pode transferir arquivos de PC para PC. Além disso, você também tem acesso a recursos exclusivos para transferir automaticamente programas, arquivos, configurações e muito mais.
Com EaseUS Todo PCTrans, você não terá que reinstalar uma infinidade de programas, mas sim transferir dados sem perder nada. Normalmente oferece três modos de transferência comuns para que você escolha o mais adequado para o seu PC.
Método 2: Baixe e reinstale o novo computador
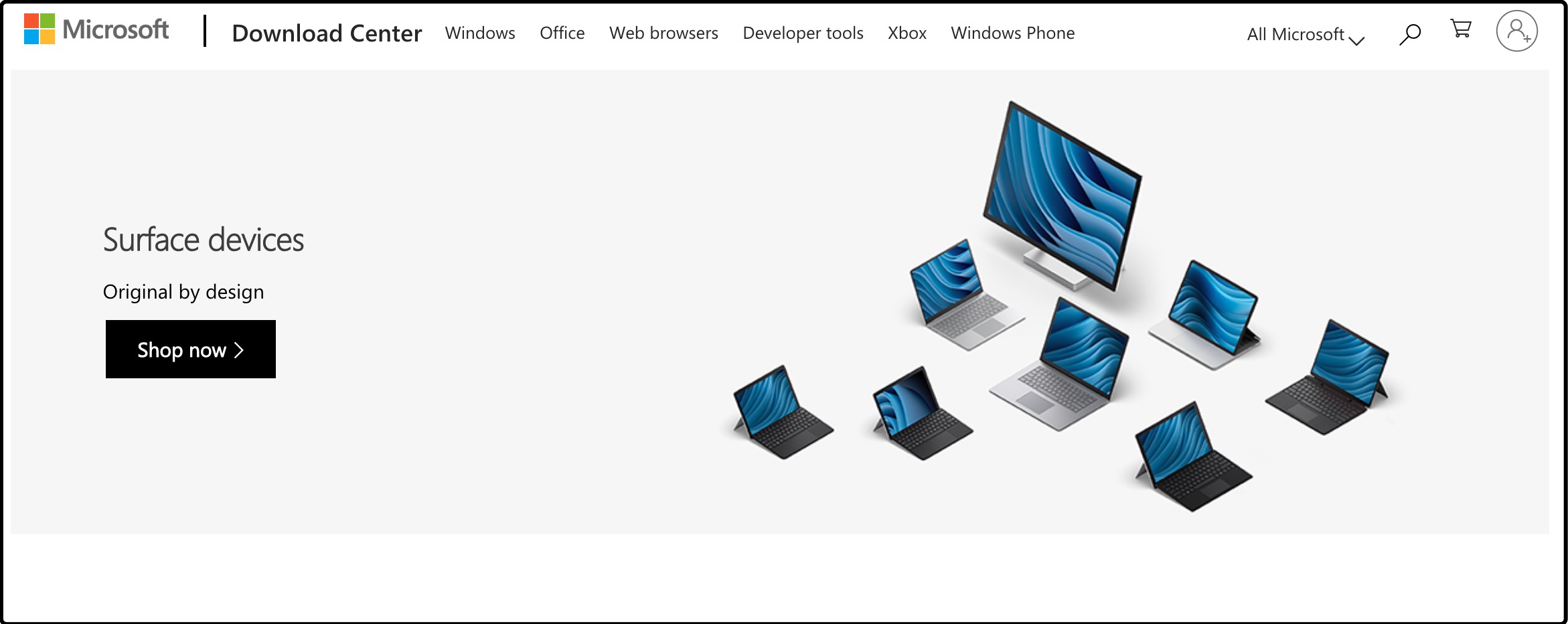
Se você deseja transferir o Microsoft Silverlight, uma maneira fácil é baixá-lo e reinstalá-lo no site oficial da Microsoft.
Em novembro de 2016, o Microsoft Windows disponibilizou downloads, para que você possa reinstalá-los facilmente no novo computador.
Alguns downloads populares da Microsoft incluem o instalador da Web em tempo de execução do usuário final DirectX, Microsoft Azure, serviço Windows Vista, etc.
Método 3: Encontre o plug-in Silverlight no File Explorer e copie-o para o computador de destino
Outra maneira fácil de transferir o Microsoft Silverlight de uma janela para outra é copiar o plugin no seu navegador e movê-lo para outro computador.
A melhor maneira de fazer isso é
Passo 1. Primeiro, navegue até C:/user/ ou a pasta C do seu computador.
Passo 2. A partir daí, copie o arquivo Xap e chame sllauncher.exe para instalar o Microsoft Silverlight no novo computador.
Passo 3. Copie o código para o sistema e cole-o em outro sistema para transferir o plugin para outro computador também.
Dicas e práticas recomendadas para usar o Microsoft Silverlight no Windows 11
O novo plug-in para vários navegadores Silverlight é certamente um dos plug-ins da Internet mais úteis e muito úteis para criar uma experiência imersiva na web. Com o uso extensivo do Microsoft Silverlight, você deve adotar as práticas recomendadas para evitar quaisquer perigos.
Como a plataforma é utilizada para transmitir vídeos e sites sem problemas, é importante tomar cuidado com as medidas de segurança, para que você não enfrente problemas ao usar o software.
- 1. Ao testar este plug-in do navegador, certifique-se de medir a resposta da transação para evitar interferência de terceiros e ter uma experiência tranquila e ininterrupta.
- 2. O Microsoft Silverlight baseia-se em vários protocolos de comunicação, portanto, certifique-se de suportá-los ao usar aplicativos Silver Light. Isso não apenas ajudará você a testar a carga do plug-in com facilidade, mas também fornecerá um design envolvente para qualquer projeto que você esteja criando.
- 3. Evite sessões de reprodução gravadas, o que pode aumentar as chances de erros e criar problemas no processamento de identificadores de plugins. Por esse motivo, tente escolher boas ferramentas de teste de carga que detectem e processem identificadores automaticamente.
- 4. Monitore regularmente o seu servidor para melhorar o tempo de resposta das aplicações e identificar os problemas na infraestrutura do servidor. Isso também o ajudará a personalizar as configurações do plug-in Microsoft Silverlight de acordo com suas necessidades e requisitos.
Conclusão
Resumindo, transferir o Microsoft Silverlight do Windows 10 para o Windows 11 é uma decisão inteligente, para que você não perca os incríveis recursos que ele oferece aos usuários em todo o mundo.
Embora o processo de transferência seja um pouco crítico e você não possa cometer erros, tente ter cuidado ao seguir as etapas mencionadas neste artigo. Se os outros dois métodos parecerem difíceis para você, escolha o EaseUS Todo PCTrans, que oferece transferência gratuita de dados, aplicativos, contas, etc.
Assim como o Microsoft Silverlight, você pode transferir automaticamente muitos outros plug-ins para o seu novo Windows sem instalar aplicativos, o que pode consumir grande parte dos seus esforços e espaço no seu PC. Você também pode encontrar a chave do produto Office 2019 com sua ajuda.
Caso você tenha algum problema, não hesite em entrar em contato com a assistência de transferência dos especialistas técnicos da EaseUS Todo PCTrans que estão prontos para ajudá-lo 24 horas por dia, 7 dias por semana, com todos os tipos de transferência de dados.
Atualizado por Leonardo
"Obrigado por ler meus artigos, queridos leitores. Sempre me dá uma grande sensação de realização quando meus escritos realmente ajudam. Espero que gostem de sua estadia no EaseUS e tenham um bom dia."
Revisão do produto
-
O EaseUS Todo PCTrans é uma ferramenta simples para trocar arquivos entre duas máquinas diferentes. Com ela, você dispensa o uso de pendrives ou hospedagens em nuvem para transferir arquivos entre máquinas conectadas à rede.
![]() Leia mais
Leia mais
-
Por ser um programa simples e fácil de usar, o EaseUS Todo PCTrans é um excelente software de transferência de arquivos para qualquer usuário. Definitivamente, vale a pena utilizá-lo para manter seus programas intactos e ter certeza que todos os arquivos estão seguros.
![]() Leia mais
Leia mais
Artigos relacionados
-
EaseUS Todo PCTrans VS Zinstall: Qual a Diferença entre Eles e Qual É Melhor
![author icon]() Leonardo 2025/07/08
Leonardo 2025/07/08
-
Como transferir arquivos do iCloud para o Google Drive passo a passo
![author icon]() Leonardo 2024/09/29
Leonardo 2024/09/29
-
O Windows 11 não consegue acessar a pasta compartilhada? Correções rápidas aqui!
![author icon]() Leonardo 2024/09/29
Leonardo 2024/09/29
-
Como liberar espaço na unidade C no Windows Server?
![author icon]() Leonardo 2024/09/29
Leonardo 2024/09/29
Sobre EaseUS Todo PCTrans
O EaseUS Todo PCTrans pode transferir configurações, aplicativos e dados entre PCs e HDs. O software de transferência e migração do seu PC pode atualizar os dispositivos sem reinstalar.
Revisão de produto
