Índice da página
Críticas e Prêmios
Leonardo atualizou em 29/09/2024 para Transferência entre PCs | Mais Artigos
"Estou tentando transferir fotos e vídeos do meu PC antigo para o novo, mas a taxa de transferência por rede é muito lenta. Tenho um roteador gigabit e os dois PCs são conectados. Às vezes chega a cerca de 900 Mbps. Mas cai para 50 Mbps ou até mesmo zero. Existe alguma correção para o mesmo?"
O caso de usuário mencionado acima afirma que o usuário está enfrentando um problema com a velocidade de transferência de arquivos entre dois computadores em rede! Bem, sempre que você compra um novo computador, você definitivamente precisa transferir todos os arquivos, incluindo fotos, vídeos, documentos , etc., do seu PC antigo para o novo.Você pode fazer isso facilmente por uma variedade de métodos, mas a maioria dos usuários prefere compartilhar os arquivos por rede.
O método de compartilhamento de arquivos em rede é fácil até e a menos que você enfrente algum problema com sua velocidade. A lentidão da velocidade de transferência de arquivos entre dois computadores em rede pode ser frustrante, mas felizmente, temos soluções para consertar isso!
Portanto, se a velocidade de transferência de arquivos diminuir entre dois computadores em rede do seu lado, estamos aqui com uma lista de soluções que certamente o ajudarão a resolver os casos comuns de velocidade lenta de rede. Mas antes de passar para as soluções rápidas, vamos veja por que esse problema surge!
Porque a velocidade de transferência é lenta entre PCs em rede
O problema de lentidão de velocidade de transferência de arquivo entre dois computadores em rede pode acontecer devido a uma variedade de razões que involvem:
- Configurações do roteador ou falha de hardware
- Software de antivirús
- Recurso desativado de LSO
- Programas de VPN
- Procuração
- Drivers e software de sistema desatualizados
Um ou mais dos motivos mencionados acima podem diminuir a velocidade de transferência de arquivos entre dois computadores em rede. Portanto, sempre evite todas essas causas e corrija-as seguindo os métodos abaixo para desfrutar da velocidade de transferência perfeita!
Como consertar a lentidão de transferência de arquivo em rede no Windows
Como você precisa saber as possíveis razões por trás da lentidão da velocidade de transferência de arquivos entre dois computadores em rede, agora é a hora de corrigir esse problema com qualquer um dos 4 métodos mencionados abaixo!
Portanto, vamos dar uma olhada em detalhes em como cada um dos métodos funciona para resolver o problema da baixa velocidade de transferência de arquivos em seu PC com Windows!
Solução 1. Desligar "Compactação Diferencial Remota"
A Compactação Diferencial Remota ou RDC podem diminuir a velocidade de transferência de arquivos entre dois computadores em rede. Portanto, para corrigir esse problema, você deve desligar o RDC seguindo os passos abaixo:
Passo 1. Pressione a tecla "Windows + S" juntos e digite "Recursos do Windows" na barra de pesquisa abaixo.
Passo 2. Aqui, clique em "Ativar ou desativar recursos do Windows"
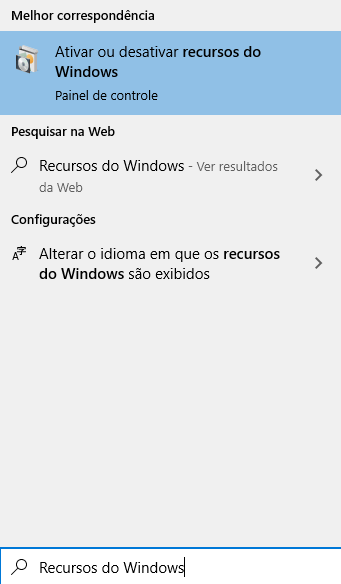
Passo 3. Agora, localize e desmarque "Compactação Diferencial Remota" e clique no botão "OK".
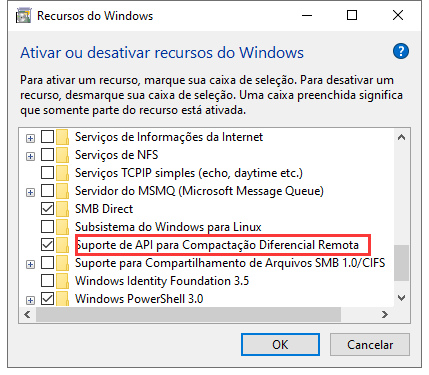
Passo 4. Finalmente, reinicie o PC. Certifique-se de repetir isso em todos os PCs da rede. Mais tarde, você pode verificar se os problemas persistem ou não.
Solução 2. Desativar o "Auto-ajuste TCP" para acelerar a velocidade de transferência
Se o método acima não resolveu seu problema, tente consertá-lo desativando o recurso "Auto-ajuste do TCP"!
Quando você copia arquivos pela rede, o recurso de auto-ajuste melhora o desempenho dos programas que recebem dados TCP pela rede. Mas às vezes, desabilitar esse recurso pode melhorar a velocidade de transferência de arquivos.
Veja como desativar o recurso "Auto-ajuste TCP" no PC com Windows.
Passo 1. Pressione a tecla "Windows + X" juntos e escolha "Prompt de Comando"(Admin).
Passo 2. Digite netsh int tcp set global autotuninglevel=disabled, e pressione a tecla "Digitar".

Passo 3. Agora, tente transferir todos os arquivos e verifique a velocidade de transferência.
Nota: Você pode ir para "Prompt de comando (Admin)" novamente e inserir netsh int tcp set global autotuninglevel = normal e pressionar a tecla "Enter" para ativar o "Auto-ajuste" novamente.
Solução 3. Desativar "Large Send Offload (LSO)"
Outra maneira de corrigir a lentidão da velocidade de transferência de arquivos entre dois computadores em rede é desativar o recurso "Large Send Offload" ou LSO seguindo os passos abaixo!
Passo 1. Pressione a tecla "Windows + X" juntos e escolha "Gerenciador de Dispositivos" na lista suspensa
Passo 2. Agora, clique duas vezes em sua "Placa de rede" e toque na guia "Avançado".
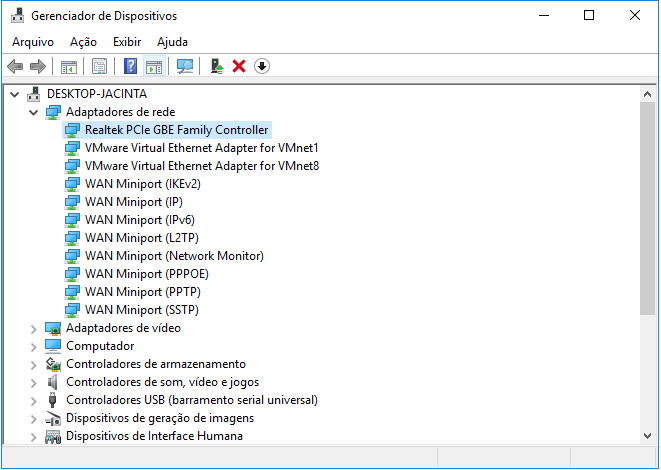
Passo 3. Aqui, escolha "Large Send Offload Vtwo (IPv4)" e defina o valor como "Desativado".
Passo 4. Repita o mesmo passo para "Large Send Offload Vtwo(IPv4)" e toque no botão "OK".
É tudo! Desativará com êxito o recureso de LSO no seu Windows PC.
Solução 4. Usar EaseUS Todo PCTrans para acelerar a transferência
O melhor de tudo, os métodos aqui são uma excelente ferramenta para ajudá-lo a corrigir esse problema! Sim, EaseUS Todo PCTrans é uma ferramenta de ponta que pode ajudá-lo a transferir todos os tipos de arquivos entre dois PCs. Com recursos avançados, esta ferramenta permite que você transfira pastas, arquivos, incluindo músicas, documentos, fotos, etc, e programas de um PC para outro no Windows 7/8/10. Além disso, você pode até mesmo transferir as configurações do seu antigo PC para um novo PC pela Internet ou criando um arquivo de imagem com poucos cliques. A ferramenta EaseUS Todo PCTrans possui uma variedade de recursos que envolvem:
- Migrar arquivos personalizados e favoridos
- Completamemte automático e intuitivo de usar
- Suporta técnico gratuito
- Migrar conta e configurações de usuário
- Migração perfeta de dados para Windows PC
Com esta única lista de recursos, você nunca deve perder a chance de usar a ferramenta EaseUS Todo PCTrans para transferir arquivos entre dois PCs. Usando esta ferramenta, você nunca mais enfrentará velocidades de transferência lentas!
Passo 1. Instale e abra o EaseUS Todo PCTrans no seu PC e notebook. Selecione "PC para PC" para transferir arquivos, aplicativos e conta de usuário do PC para o seu notebook diretamente.

Passo 2. Conecte o PC ao notebook digitando a senha da conta do notebook ou seu código de verificação. Você pode clicar e verificar o código de verificação no canto superior direito da tela principal "PC para PC" no notebook. Escolha a direção da transferência e clique em "Conectar" para iniciar o processo de transferência.

Passo 3. Agora, escolha "Arquivos" para selecionar os arquivos a serem transferidos.

Passo 4. Vá para o seu computador e selecione os arquivos de destino. Por padrão, o Todo PCTrans transferirá e salvará os dados no mesmo local no computador de destino.

Passo 5. Agora, clique em "Transferir" para começar a transferir arquivos do PC para o notebook em alta velocidade.

Conclusão
É tão fácil e rápido consertar a velocidade de transferência de arquivo entre dois computadores em rede! Seguindo os requisitos de sistema em mente, você pode escolher qualquer consertação rápida e reslover problemas sem esforço. Mas, de acordo com as análises dos usuários, sugerimos que você use a ferramenta EaseUS Todo PCTrans para compartilhar arquivos entre dois PCs porque essa ferramenta possui excelentes recursos para tornar a transferência de arquivos uma experiência perfeita como nunca antes!
Atualizado por Leonardo
"Obrigado por ler meus artigos, queridos leitores. Sempre me dá uma grande sensação de realização quando meus escritos realmente ajudam. Espero que gostem de sua estadia no EaseUS e tenham um bom dia."
Revisão do produto
-
O EaseUS Todo PCTrans é uma ferramenta simples para trocar arquivos entre duas máquinas diferentes. Com ela, você dispensa o uso de pendrives ou hospedagens em nuvem para transferir arquivos entre máquinas conectadas à rede.
![]() Leia mais
Leia mais
-
Por ser um programa simples e fácil de usar, o EaseUS Todo PCTrans é um excelente software de transferência de arquivos para qualquer usuário. Definitivamente, vale a pena utilizá-lo para manter seus programas intactos e ter certeza que todos os arquivos estão seguros.
![]() Leia mais
Leia mais
Artigos relacionados
-
Como reparar aplicativos e programas no Windows 10/11
![author icon]() Leonardo 2025/07/08
Leonardo 2025/07/08
-
Como transferir arquivos do PC para Mac usando disco rígido externo
![author icon]() Leonardo 2025/07/08
Leonardo 2025/07/08
-
Como mover o Genshin Impact para outro drive | 2 maneiras
![author icon]() Leonardo 2025/01/02
Leonardo 2025/01/02
-
![author icon]() Leonardo 2025/07/08
Leonardo 2025/07/08
Sobre EaseUS Todo PCTrans
O EaseUS Todo PCTrans pode transferir configurações, aplicativos e dados entre PCs e HDs. O software de transferência e migração do seu PC pode atualizar os dispositivos sem reinstalar.
Revisão de produto
