Índice da página
Críticas e Prêmios
Leonardo atualizou em 29/09/2024 para Transferência entre PCs | Mais Artigos
"Recentemente atualizei para um novo PC. Alguém pode me dizer como importar configurações de sistema entre computadores, como personalização, configurações de energia do computador, etc. de um computador para outro? Estou usando o Windows 10."
Um grande número de usuários do Windows encontrou uma situação em que seu PC é muito antigo para funcionar sem problemas. Para resolver o problema, eles geralmente optam por comprar um novo. Nesse caso, eles enfrentarão um trabalho de migração do sistema, o que não é uma coisa difícil, pois pode ser feito rapidamente com um software clone de disco de terceiros. No entanto, aqui vem outro problema. Exceto pelo sistema operacional, a maioria dos usuários também deseja transferir todas as configurações do computador antigo para o novo. Como migrar esses itens todos juntos?
Qual é a maneira mais fácil de transferir configurações de sistema
É possível transferir configurações de sistema de um computador para outro? Se for sim, qual é a maneira maif fácil? Aqui, o nosso conselho é tentar EaseUS Todo PCtrans software; o programa pode ajudá-lo a transferir aplicativos instalados e dados pessoais enquanto guardar todas as configurações de sistema em personalização e configurações de energia de computador.
Baixe e instale EaseUS Todo PCTrans em seu computador e siga a próxima parte para ter tudo feito.
Como transferir configurações de sistema no Windows 10
Passo 1. Instale e inicie o EaseUS Todo PCTrans nos dois dispositivos. No PC de origem, selecione "PC para PC" para continuar.

Passo 2. Verifique se os dois computadores estão na mesma LAN. Conecte-se ao PC de destino através do endereço IP ou adicionando-o manualmente. Digite a conta de login e a senha do PC de destino e conecte dois PCs clicando em "OK", e escolha a direção para transferir conta de usuário.

Passo 3. Clique em Contas para especificar Contas de usuário e configurações para transferência.

Passo 4. Digite a conta do usuário e a senha do computador de origem, selecione Configurações da Conta do Usuário, Dados do Usuário e outras configurações que você deseja transferir.
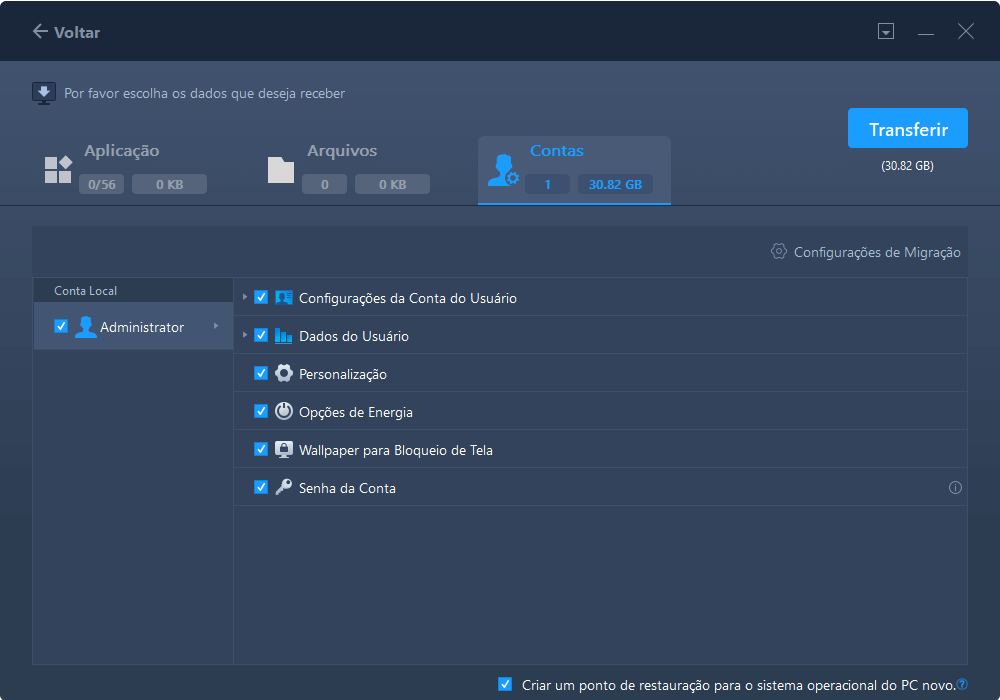
Passo 5. Clique em "Transferir" para começar a transferir as contas e configurações do usuário.

Atualizado por Leonardo
"Obrigado por ler meus artigos, queridos leitores. Sempre me dá uma grande sensação de realização quando meus escritos realmente ajudam. Espero que gostem de sua estadia no EaseUS e tenham um bom dia."
Revisão do produto
-
O EaseUS Todo PCTrans é uma ferramenta simples para trocar arquivos entre duas máquinas diferentes. Com ela, você dispensa o uso de pendrives ou hospedagens em nuvem para transferir arquivos entre máquinas conectadas à rede.
![]() Leia mais
Leia mais
-
Por ser um programa simples e fácil de usar, o EaseUS Todo PCTrans é um excelente software de transferência de arquivos para qualquer usuário. Definitivamente, vale a pena utilizá-lo para manter seus programas intactos e ter certeza que todos os arquivos estão seguros.
![]() Leia mais
Leia mais
Artigos relacionados
-
Download do Assistente de Migração do Windows 11/10
![author icon]() Leonardo 2024/09/29
Leonardo 2024/09/29
-
Como mover o Netflix para outro computador?[Guia passo a passo]
![author icon]() Leonardo 2024/11/27
Leonardo 2024/11/27
-
Como mover a pasta Usuários para outro disco ou partição no Windows 10?
![author icon]() Jacinta 2024/09/29
Jacinta 2024/09/29
-
Como transfiro o CCleaner para um novo computador?
![author icon]() Leonardo 2024/10/29
Leonardo 2024/10/29
Sobre EaseUS Todo PCTrans
O EaseUS Todo PCTrans pode transferir configurações, aplicativos e dados entre PCs e HDs. O software de transferência e migração do seu PC pode atualizar os dispositivos sem reinstalar.
Revisão de produto
