Índice da página
Críticas e Prêmios
Leonardo atualizou em 02/01/2025 para Transferência entre PCs | Mais Artigos
Você pode transferir arquivos de PC para PC de várias maneiras, por exemplo, usando software de transferência de arquivos de PC para PC, cabos USB, dispositivo de armazenamento removível externo, online e até na nuvem.
Aqui nesta página, você aprenderá tudo sobre transferência de arquivos entre PCs, incluindo:
O que é Transferência de Arquivos e por que Você Precisa Dela
9 Maneiras de Transferir Arquivos de PC para PC (Infográfico)
Qual Maneira Deve Selecionar para Transferência de Arquivos de PC para PC (Infográfico)
Tutoriais para Transferir Arquivos de PC para PC com o Método Desejado
A Maneira Mais Fácil e Rápida de Transferência de Arquivos de PC para PC (Infográfico)
O que é Transferência de Arquivos e por que Precisa Dela
O compartilhamento e a transferência de arquivos são amplamente vistos em todos os lugares hoje em dia. Existem muitos acessos que você pode usar para transferir e compartilhar arquivos em nossa vida diária, por exemplo, compartilhamento de celular nas proximidades, transferência Wi-Fi, compartilhamento de arquivos online, nuvem e até transferência de arquivos por cabo, etc.
- Você pode precisar enviar arquivos de documentos urgentes para seus colegas no escritório.
- Você pode precisar compartilhar alguns arquivos de tese essenciais com seus professores e turmas na escola.
- Você é solicitado a compartilhar um arquivo com uma pessoa que acabou de conhecer em circunstâncias públicas.
Ou você deve compartilhar alguns dados confidenciais com seus clientes remotamente.
Então, o que você fará quando qualquer uma das situações acima vier até você? Por exemplo, como você transferirá arquivos de PC para PC em sistemas operacionais Windows?
9 Maneiras Normais de Transferência de arquivos
Aqui, escolhemos 9 métodos de transferência de arquivos de PC para PC para ajudar todos os usuários do Windows a compartilhar arquivos com sucesso entre computadores:
#1. Use o software de transferência de arquivos de PC para PC
#2. Transferência de arquivos de PC para PC sem rede
#3. Transferência de arquivos de PC para PC online
Infográfico 1 - 9 Maneiras de Transferir Arquivos de PC para PC
Cansado de ler texto denso? Descanse seus olhos e verifique o infográfico para descobrir quais métodos você pode usar facilmente - 9 Maneiras Normais de Transferência de Arquivos de PC para PC. Se esta imagem for útil para você, você pode copiar o código e compartilhá-lo em seu site! Obrigado!
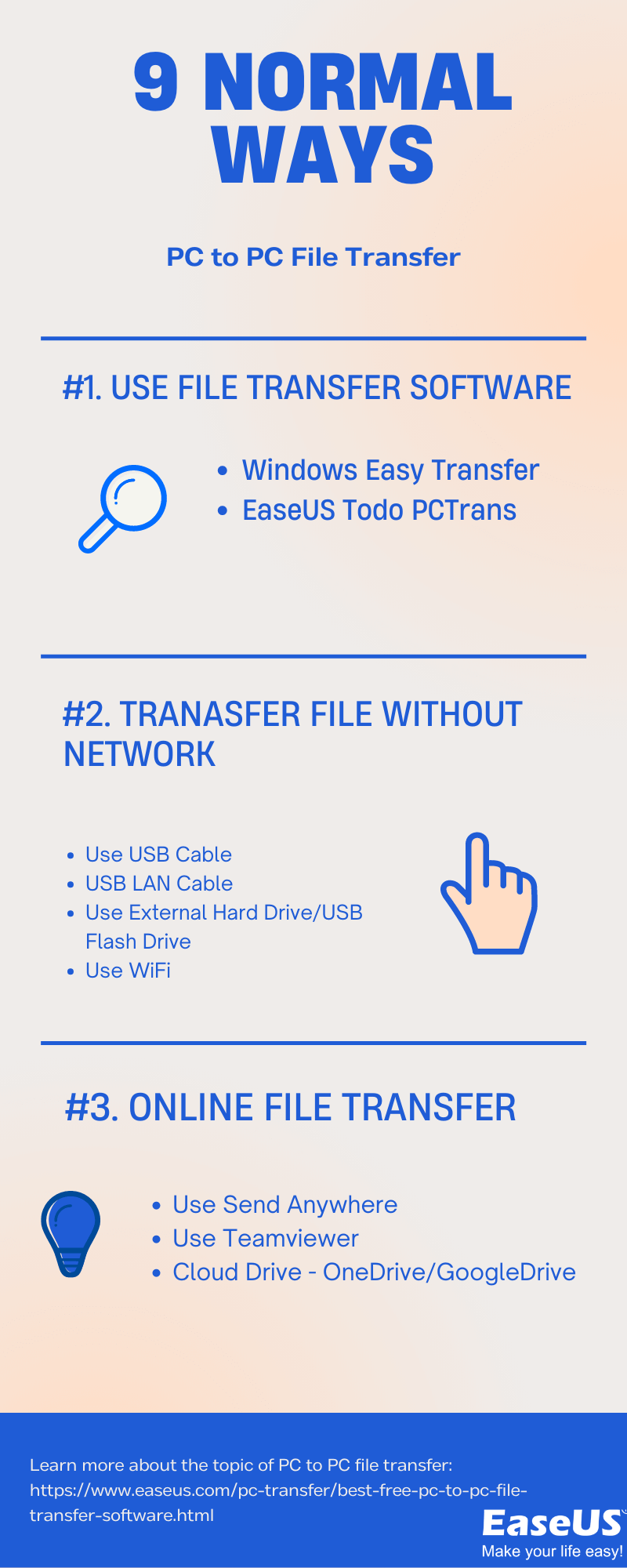
Qual Maneira Deve Selecionar para transferência de arquivos
Então, qual método você deve selecionar para compartilhar ou transferir arquivos entre computadores? Analisamos as 9 formas e as classificamos em diferentes grupos para todos os níveis de usuários do Windows. Consulte aqui a tabela de comparação e descubra qual o método mais adequado para transferir e partilhar ficheiros entre computadores:
| Comparação | Provedor de serviço de recuperação de dados | Software de recuperação de dados do disco rígido |
|---|---|---|
|
EaseUS Todo PCTrans |
Todas as versões do Windows |
☆ |
|
Disco rígido externo/USB |
Todas as versões do Windows |
☆ |
|
Enviar para qualquer lugar |
Windows, macOS, Android, iOS |
☆ |
|
Wi-fi |
Todas as versões do Windows |
☆☆ |
|
Visualizador de equipe |
Todas as versões do Windows |
☆☆ |
|
OneDrive/Google Drive |
Windows, macOS, Android, iOS |
☆☆ |
|
Transferência Fácil do Windows |
Windows 8/7/Vista/XP |
☆☆ |
|
Cabo LAN |
Todas as versões do Windows |
☆☆☆ |
|
Cabo USB |
Todas as versões do Windows |
☆☆☆ |
Aqui está uma dica para diferentes níveis de usuários sobre como selecionar uma ferramenta adequada para ajuda. Se você não tiver certeza sobre qual método escolher para compartilhar e transferir arquivos, siga as dicas aqui:
- Para iniciantes no Windows, você pode tentar EaseUS Todo PCTrans, disco rígido externo/USB ou Send Anywhere.
- Para usuários experientes, você pode recorrer ao Windows Easy Transfer, WiFi, Teamviewer, OneDrive/Google Drive, etc., para transferência de arquivos de PC para PC.
- Quanto aos profissionais, você provavelmente já conhece as resoluções de transferência de arquivos de PC para PC mais simples.
Em vez de recorrer a algumas resoluções complexas de compartilhamento de arquivos, a maioria das pessoas prefere soluções fáceis e eficientes que ajudam a compartilhar e transferir arquivos sempre que houver uma solicitação.
Infográfico 2 - Qual Maneira deve Selecionar para Transferência de arquivos
Fizemos um infográfico detalhado para analisar qual método você deve selecionar para a transferência de arquivos de PC para PC. Se você ainda está confuso sobre a disponibilidade e dificuldade de cada método, este infográfico pode inspirar sua ideia.
Se você concorda com isso e gostaria de ajudar mais de seus amigos que têm os mesmos pedidos de transferência de arquivos, você pode compartilhar este infográfico copiando o código em seu site ou salvando a imagem no PC:
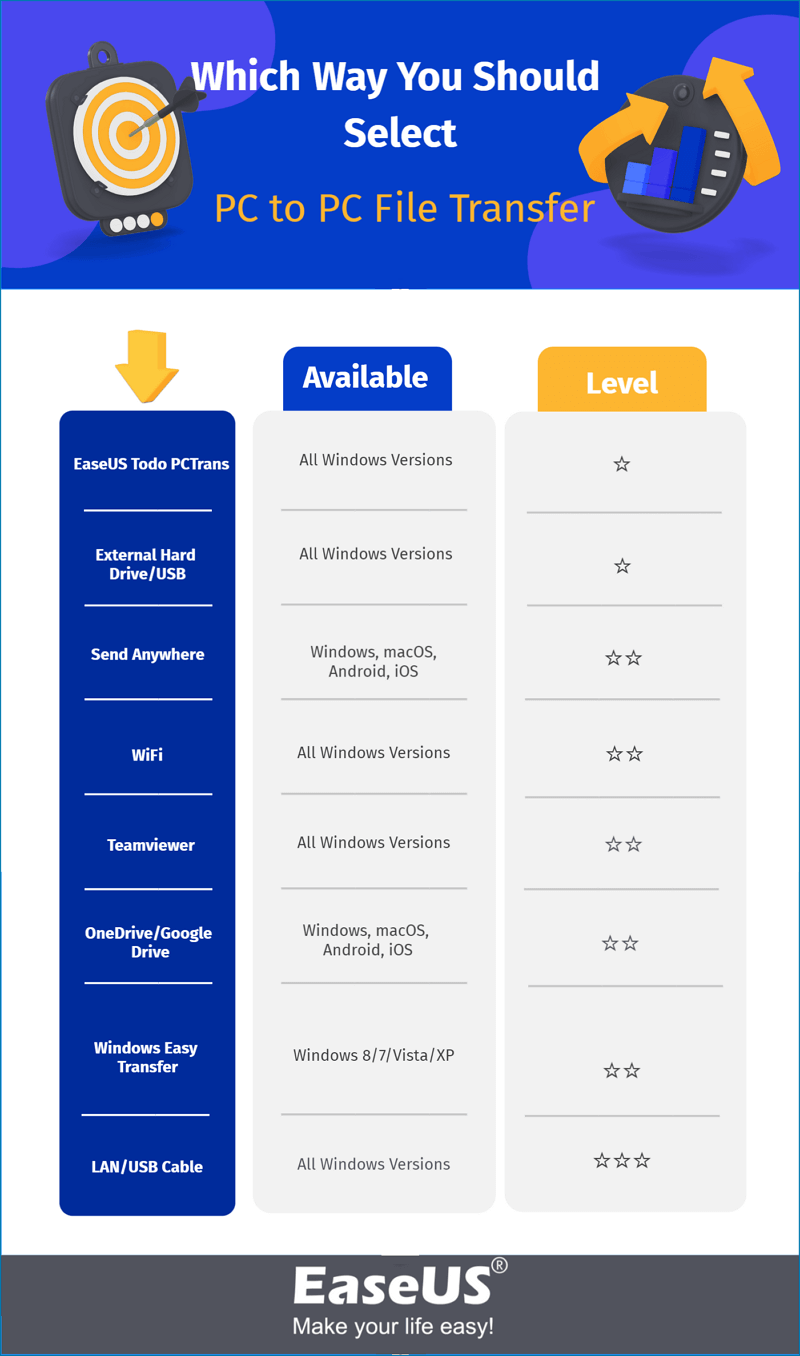
Tutoriais para Transferir Arquivos de PC para PC
1. Transferência Fácil do Windows - Windows 7/8/8.1/XP/Vista
Etapa 1. No PC local, execute a Transferência Fácil do Windows > Avançar > Selecione um disco rígido externo ou unidade flash USB > conecte dispositivos externos > Este é meu PC antigo > Personalizar > Avançado > Salvar > Avançar > Salvar arquivos no disco rígido externo
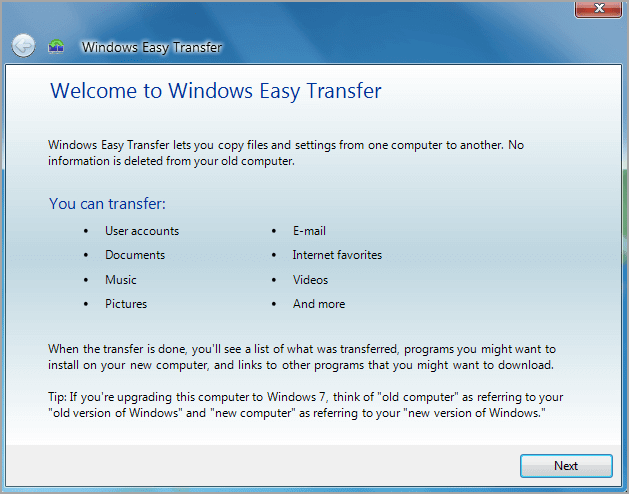
Etapa 2. No novo PC, execute a Transferência Fácil do Windows > Avançar > Selecione um disco rígido externo ou unidade flash USB > Escolha Este é meu novo computador > conecte seus dispositivos externos > Selecione Sim > Abra o local do arquivo da Transferência fácil > digite a senha > Avançar > Personalizar > Avançado > Salvar > Clique em Transferir > Fechar Windows Easy Transfer > Reiniciar PC
2. EaseUS Todo PCTrans Free - Windows 11/10/8.1/8/7/Vista/XP/Server
Passo 1. Inicie o EaseUS Todo PCTrans nos computadores de origem e de destino, conecte os dois PCs pela Internet.
1. Na seção "PC para PC", clique em "PC para PC" para continuar.

2. Selecione o computador de destino através do nome do dispositivo, digite a senha da conta ou o código de verificação e selecione a direção da transferência. Depois clique em "Conectar" para continuar.
Você pode verificar o código de verificação na parte superior direita da tela principal "PC para PC" no computador de destino.

Passo 2. Selecione as categorias Aplicativos, Arquivos e Contas para transferir pela Internet.
Se você deseja transferir dados seletivamente, clique em "Editar" em cada categoria e escolha os itens específicos.

Passo 3. Clique em "Transferir" para começar a transferir seus aplicativos / arquivos / contas de um computador para outro através da Internet.

3. Cabo USB/LAN
Cabo USB:
Etapa 1. Inicialize os dois PCs e conecte-os com o cabo USB.
Etapa 2. Execute o Assistente de Instalação > Selecione “Adaptador de Super Link USB” > Avançar.
Etapa 3. Vá para Gerenciador de dispositivos > Expanda Unidades do sistema > Verifique se o cabo USB está listado como "Cabo de ponte USB de alta velocidade".
Etapa 4. Insira o disco de instalação que acompanha o cabo USB na unidade de CD/DVD-ROM.
Etapa 5. Veja a janela de dois lados em ambos os computadores > Arraste e solte os dados no local desejado.

Cabo LAN:
Etapa 1. Conecte os dois PCs com o cabo LAN.
Etapa 2. Habilite o Compartilhamento de Rede em ambos os PCs
Abra o Painel de Controle > Rede e Internet > Central de Rede e Compartilhamento > Alterar Configurações Avançadas.
Escolha "Todas as redes"> Desative o compartilhamento protegido por senha
Etapa 3. Configure o IP estático em ambos os PCs
Abra o Painel de Controle > Rede e Internet > Centro de Rede e Compartilhamento > Clique em Ethernet
Clique em Propriedades na janela Status da Ethernet > selecione "Protocolo de Internet Versão 4 (TCP/IPv4)"> Clique em Propriedades.
Clique em "Usar o seguinte endereço IP" e defina esses valores nos computadores 1 e 2.
PC 1
Endereço IP: 192.168.1.1
Máscara de sub-rede: 225.225.225.0
Gateway padrão: 192.168.1.2
PC 2
Endereço IP: 192.168.1.2
Máscara de sub-rede: 225.225.225.0
Gateway padrão: 192.168.1.1
Etapa 4. Compartilhe a pasta.
Clique com o botão direito do mouse na pasta > Dar acesso a > Pessoas específicas... > Escolha pessoas direcionadas > Clique em "Compartilhar".

4. Disco Rígido Externo/UnidadeFlash USB
Etapa 1. Conecte o disco rígido externo ao PC antigo.
Etapa 2. Abra o Explorador de Arquivos e encontre seu novo dispositivo.
Etapa 3. Arraste ou copie o arquivo desejado.
Etapa 4. Conecte o disco rígido externo ao novo PC. Colar arquivos.
5. Wi-Fi
Etapa 1. Conecte os dois PCs ao mesmo roteador WiFi.
Etapa 2. Habilite o Compartilhamento de Arquivos e Impressoras em ambos os computadores.
Vá para Painel de controle/Rede e Internet/Centro de rede e compartilhamento/Configurações avançadas de compartilhamento.
Em Compartilhamento de arquivos e impressoras, clique em "Ativar compartilhamento de arquivos e impressoras".
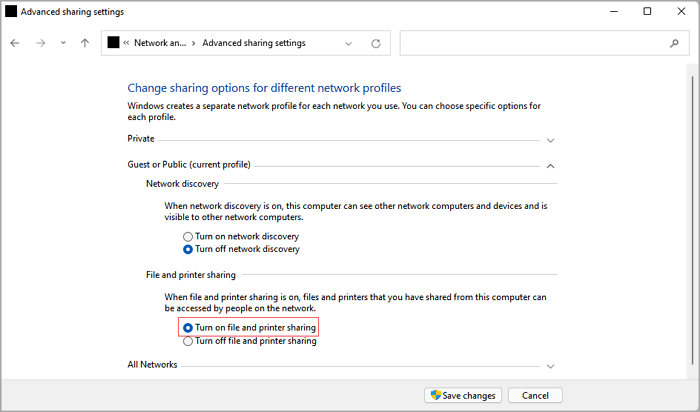
Etapa 3. Visualize os computadores da Rede Disponíveis em qualquer um dos computadores. (Abra o Explorador de Arquivos> Clique em Rede no painel esquerdo> Verificar PCs Disponíveis) Em seguida, copie e cole os dados que deseja transferir.
6. Envie para qualquer lugar
Etapa 1. No PC antigo, clique no sinal de adição e selecione os arquivos a serem transferidos. Em seguida, clique em Direto > Enviar a chave de 6 dígitos para o destinatário.
Etapa 2. Abra o site e a chave de entrada na caixa Receber no novo PC.
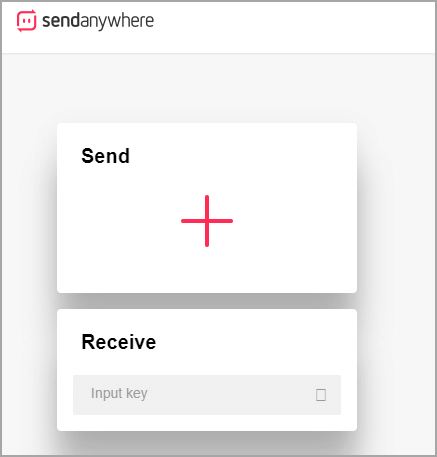
7. Use o Teamviewer
Etapa 1. Instale o Teamviewer em ambos os PCs. Abra e faça o logo na conta do Teamviewer no computador local.
Etapa 2. Na janela Computador e Contatos, vá para "Meus Computadores" e clique duas vezes no dispositivo desejado.
Etapa 3. Abra o navegador de Transferência de Arquivos—arraste os arquivos para a janela da direita.
Etapa 4. Selecione qual dispositivo transferir os arquivos.
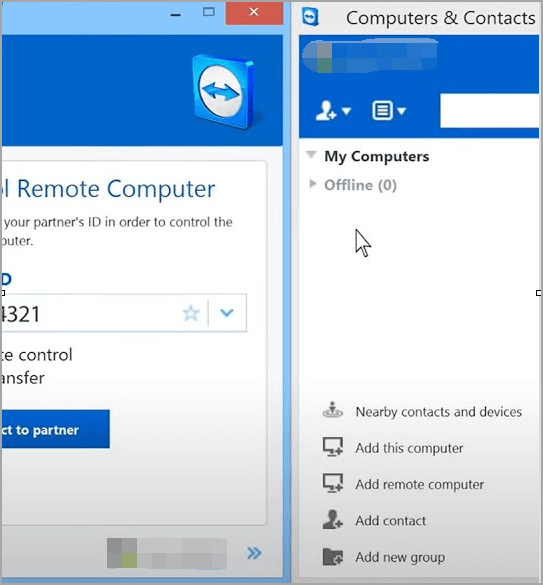
8. OneDrive/Google Drive
- PC antigo: no site do OneDrive, faça login no OneDrive > selecione carregar > selecione arquivos para carregar
- Novo PC: Baixe arquivos.
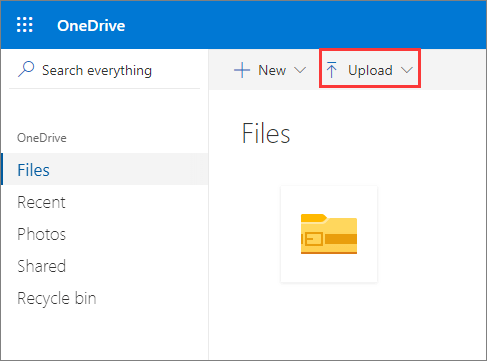
Google Drive
- PC antigo: faça login no Google Drive> clique em novo> escolha upload de arquivo ou upload de pasta> selecione arquivos
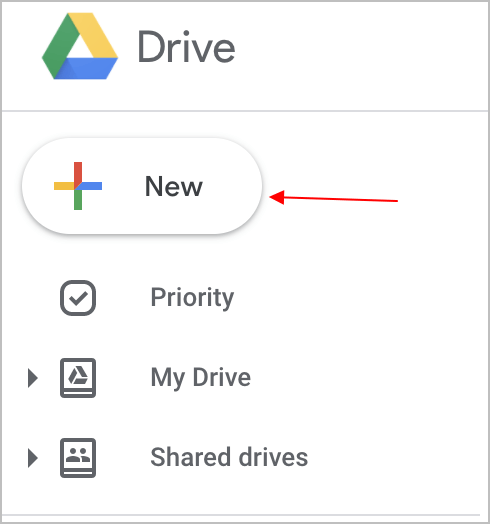
- Novo PC: Baixe arquivos ou pastas.
A Maneira Mais Fácil e Rápida de transferência de arquivos
Velozes
Transferir arquivos, aplicativos, configurações de um computador antigo para um novo computador.
Profissional
A EaseUS introduziu o mecanismo de transferência de arquivos inteligente neste software.
Simples
Menos de 4 passos. Não há necessidade de acordar muitas ferramentas.
Sem Fio e Ilimitado
Não há necessidade de comprar um cabo ou disco rígido externo para transferência de dados. Todas as correções online.

Infográfico 3 - Escolha EaseUS Todo PCTrans
Este infográfico contém os motivos para escolher EaseUS Todo PCTrans para transferência de arquivos de PC para PC. Gostaríamos de mostrar os dados do objeto para ver o que os usuários costumam transferir. Se você concorda com isso e gostaria de ajudar mais amigos que estão procurando software de transferência de arquivos, você pode copiar o código em seu site ou compartilhar diretamente este infográfico com eles:
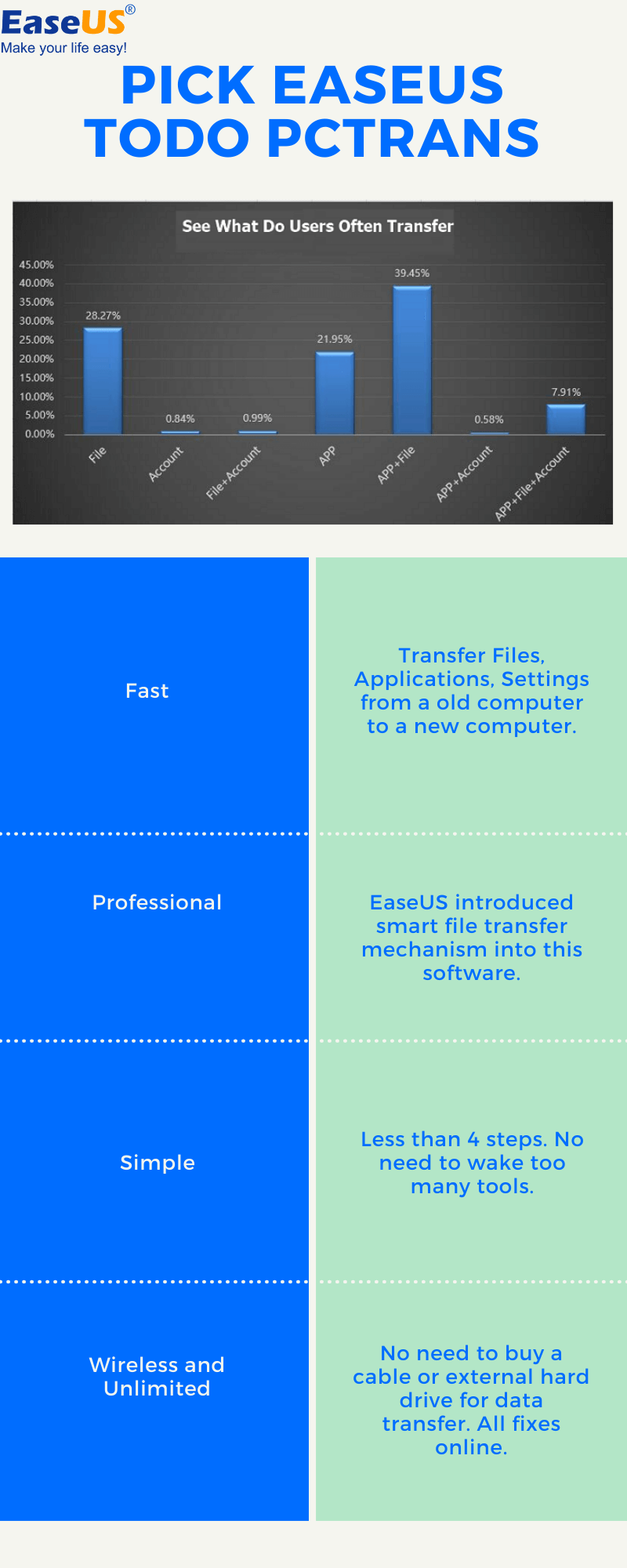
Atualizado por Leonardo
"Obrigado por ler meus artigos, queridos leitores. Sempre me dá uma grande sensação de realização quando meus escritos realmente ajudam. Espero que gostem de sua estadia no EaseUS e tenham um bom dia."
Revisão do produto
-
O EaseUS Todo PCTrans é uma ferramenta simples para trocar arquivos entre duas máquinas diferentes. Com ela, você dispensa o uso de pendrives ou hospedagens em nuvem para transferir arquivos entre máquinas conectadas à rede.
![]() Leia mais
Leia mais
-
Por ser um programa simples e fácil de usar, o EaseUS Todo PCTrans é um excelente software de transferência de arquivos para qualquer usuário. Definitivamente, vale a pena utilizá-lo para manter seus programas intactos e ter certeza que todos os arquivos estão seguros.
![]() Leia mais
Leia mais
Artigos relacionados
-
Como transferir o Adobe Audition para outro/novo computador [passo a passo]
![author icon]() Leonardo 2024/11/27
Leonardo 2024/11/27
-
Melhores ferramentas de migração de dados do SQL Server recomendadas para 2025
![author icon]() Leonardo 2025/07/08
Leonardo 2025/07/08
-
Como Mover o Overwatch para Outra Unidade ou Outro PC Rapidamente
![author icon]() Leonardo 2024/09/29
Leonardo 2024/09/29
-
Como Mover Jogos para Outra Unidade Xbox [Guia do Iniciante]
![author icon]() Leonardo 2024/09/29
Leonardo 2024/09/29
Sobre EaseUS Todo PCTrans
O EaseUS Todo PCTrans pode transferir configurações, aplicativos e dados entre PCs e HDs. O software de transferência e migração do seu PC pode atualizar os dispositivos sem reinstalar.
Revisão de produto
