Índice da página
Críticas e Prêmios
Leonardo atualizou em 08/07/2025 para Transferência entre PCs | Mais Artigos
Você comprou recentemente um novo PC e deseja transferir os arquivos, incluindo fotos, do seu PC antigo para um novo? Se sim, então estamos aqui para te ajudar! Bem, sempre que você comprar um novo PC, você definitivamente desejará transferir a maioria de seus arquivos e fotos existentes para o novo computador. Portanto, se você deseja tirar todas as fotos com você ou apenas as selecionadas, existem alguns métodos rápidos e fáceis que serão uma solução perfeita para "Como transferir fotos de PC para PC"!
| Soluções viáveis | Solução de problemas passo a passo |
|---|---|
| Usando uma ferramenta de transferência de dados do PC | Etapa 1. Abra o EaseUS Todo PCTrans nos dois computadores. Escolha "PC para PC"... Etapas completas |
| Usando o disco rígido externo | Etapa 1. Conecte o disco rígido externo ao PC antigo... Etapas completas |
| Usando o OneDrive | Etapa 1. Instale a versão para Windows do aplicativo OneDrive Sync e inicie a configuração do OneDrive... Etapas completas |
Aqui neste artigo, compilamos uma lista das 3 principais soluções que ajudarão você a transferir fotos de um PC para outro em pouco tempo. Não importa qual solução você escolher, você certamente obterá resultados perfeitos sem comprometer sua privacidade e segurança!
Como Transferir Fotos do PC para o PC Usando Uma Ferramenta de Transferência de Dados do PC
Quando se trata de como tirar fotos de um computador antigo usando uma ferramenta de transferência de dados, há muitas opções para escolher, mas nem todas são as melhores! Mas se falarmos sobre a ferramenta EaseUS Todo PCTrans , essa ferramenta funciona incrivelmente para transferir dados de um PC para outro.
Com poucos cliques, você pode facilmente usar esta ferramenta de transferência de dados para transferir quaisquer dados que desejar, incluindo fotos do seu PC antigo, para um novo PC ou laptop. A ferramenta EaseUS Todo PCTrans oferece um dos métodos mais rápidos de transferir o conteúdo sem problemas. A ferramenta EaseUS Todo PCTrans é uma solução completa para todas as suas necessidades de migração de dados com vários recursos exclusivos.
Passo 1. Abra o EaseUS Todo PCTrans nos dois computadores. Escolha "PC para PC" para ir ao próximo passo.

Passo 2. Escolha este PC como um PC novo ou antigo. Conecte dois PCs através da rede, digitando a senha ou o código de verificação do PC de destino. Além disso, certifique-se de ter escolhido a direção de transferência correta e clique em "Conectar" para continuar.
O código de verificação está no canto superior direito da tela principal "PC para PC" no computador de destino.

Passo 3. Depois, escolha "Arquivos" e selecione os arquivos a serem transferidos.

Passo 4. Selecione os arquivos específicos conforme desejar. Além disso, você pode clicar no ícone Configurações para personalizar o caminho de armazenamento para os dados transferidos.

Passo 5. Agora, clique em "Transferir" para começar a transferir arquivos do PC para o PC. O tamanho do arquivo determina o tempo de transferência. Espere pacientemente.

Agora, muitos de vocês podem estar confusos sobre por que essa ferramenta é a melhor, mas não se preocupe, também temos uma resposta para isso!
Os recursos que tornam a ferramenta uma solução perfeita para transferir fotos de pc para pc envolve:
- Totalmente automático e intuitivo de usar
- Suporte técnico gratuito
- Migre arquivos personalizados e favoritos com perfeição
- Suporta migração de dados perfeita para PCs e laptops com Windows
- Transfira com segurança os dados e programas de um PC para outro
- Migre contas e configurações de usuário em poucos cliques
Com uma lista impressionante de recursos, você certamente deve contar com a ferramenta EaseUS Todo PCTrans para atender às suas necessidades de transferência de dados!
Como Transferir Fotos de PC para PC Usando o Disco Rígido Externo
Outra maneira de transferir fotos de PC para PC é usando o Disco Rígido Externo. O Disco Rígido Externo é conectado ao PC através de uma conexão FireWire ou USB. Usar o Disco Rígido Externo para transferir as fotos de um PC para outro traz algumas vantagens e limitações que envolvem:
Prós:
- Método amigável
- Oferece armazenamento extra
- Acessibilidade
- Performance melhorada
- Transferência rápida de dados
Contras:
- Menos segurança envolve
- Pode quebrar facilmente se manuseado mal
Como você já conhece os prós e contras relacionados ao uso de um Disco Rígido Externo para transferir fotos, agora é hora de você saber como funciona! Então, aqui está um guia sobre como transferir fotos de um PC para outro usando um Disco Rígido Externo!
Etapa 1. Conecte o Disco Rígido Externo ao PC antigo.

Etapa 2. Assim que o seu PC reconhecer o Disco Rígido Externo, copie as imagens desejadas que deseja transferir.
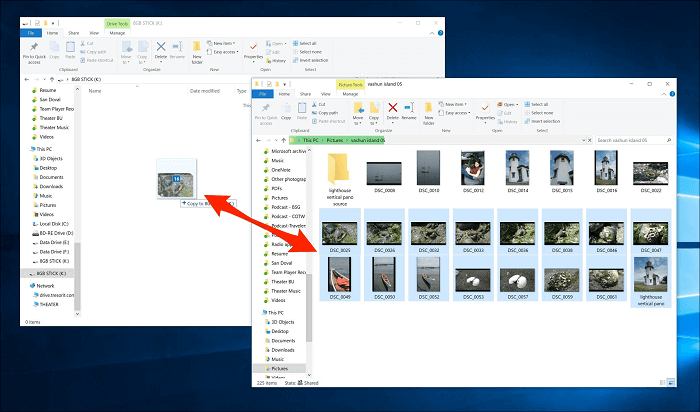
Etapa 3. Agora, desconecte o Disco Rígido Externo usando os procedimentos apropriados.
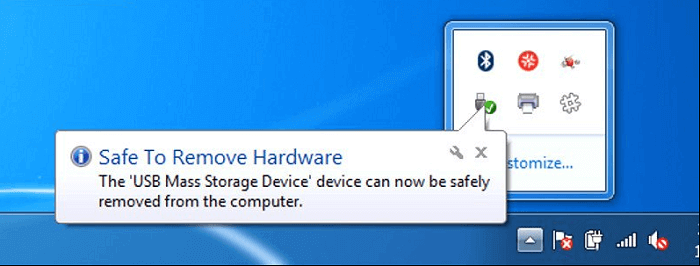
NOTA: Não o desconecte até que as imagens tenham terminado de copiar.
Etapa 4. Por fim, conecte o Disco Rígido Externo em seu novo PC ou laptop e transfira as imagens copiando e colando-as no local desejado.
Você migrará com sucesso as imagens desejadas para o seu novo PC em apenas alguns passos simples usando o Disco Rígido Externo!
Como Transferir Fotos de Um Computador para Outro Usando o OneDrive
Se o método acima não funcionou para transferir imagens de um PC para outro, você pode tentar transferi-las usando o OneDrive. Transferir fotos usando o OneDrive pode parecer complicado, mas, na realidade, não é tão difícil quanto parece.
Então, veja como tirar fotos de um computador antigo usando o OneDrive, mas antes de transferir os arquivos, você precisa ter certeza de que o OneDrive está instalado e configurado no seu PC atual. Se não estiver instalado, consulte o guia abaixo!
1 - Instale e Configure o OneDrive no Seu PC Atual
Se você deseja instalar e configurar o OneDrive em seu PC atual, veja como fazer isso!
Etapa 1. Instale a versão para Windows do aplicativo OneDrive Sync e inicie a configuração do OneDrive.
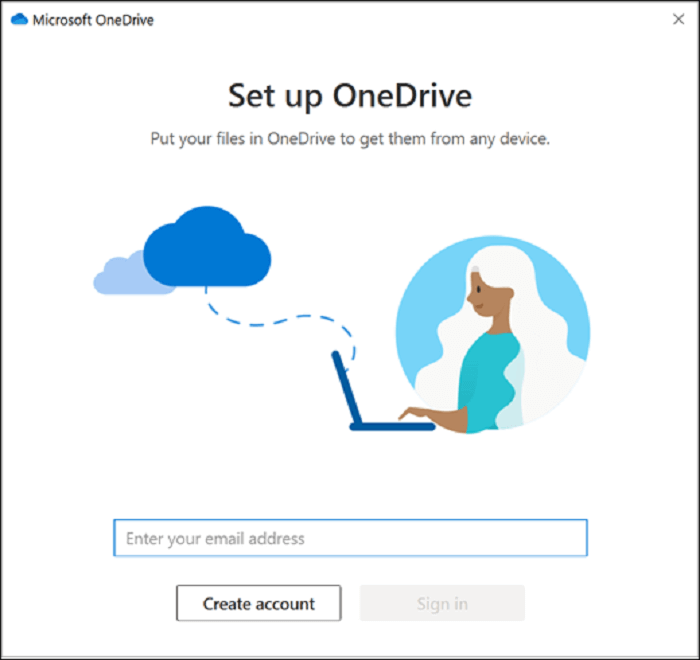
Etapa 2. Se você não criar uma conta da Microsoft, inscreva-se em uma. Você pode usar sua ID de email ou número de telefone atual ou criar uma nova ID de email do Outlook.com.
Etapa 3. Agora, siga as instruções na tela até que a configuração do OneDrive seja finalizada.
NOTA: As etapas adicionais são para sincronizar as imagens no OneDrive.
Etapa 4. No painel de notificação, clique com o botão direito do mouse no ícone do OneDrive e toque em "Configurações".
Etapa 5. Na caixa de diálogo "Fazer backup de suas pastas", escolha todas as fotos que deseja mover para o seu novo PC.
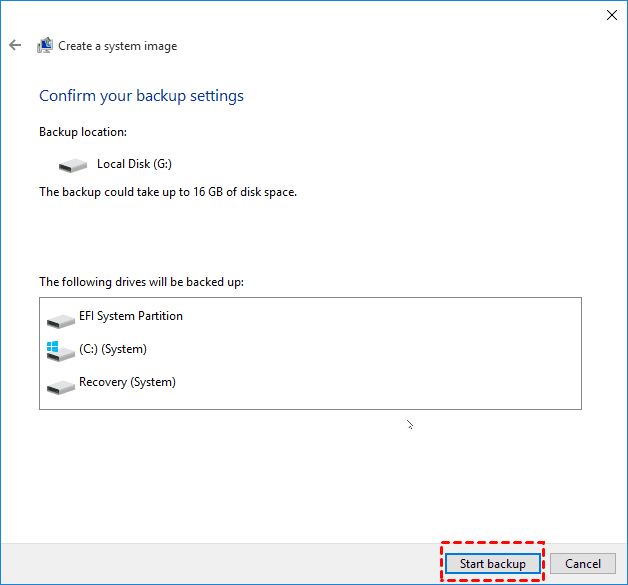
Etapa 6. Basta selecionar "Iniciar backup" e verificar o status dos arquivos enviados para o OneDrive passando o mouse sobre o ícone OneDrive White Cloud na área de notificação.
Agora, vamos ver como mover arquivos de PC para PC com o OneDrive!
2 - Como Transferir Arquivos de PC para PC com OneDrive
Como você já carregou os arquivos, incluindo as fotos do seu PC antigo, para o OneDrive, agora você pode transferir facilmente as fotos para o seu novo PC. Para isso, você só precisa:
Etapa 1. Habilite o OneDrive em seu novo PC.
Etapa 2. Clique com o botão direito do mouse no arquivo ou nas imagens que deseja baixar.
Etapa 3. Por fim, escolha a opção "Download" para baixar as imagens do OneDrive para o seu novo PC.
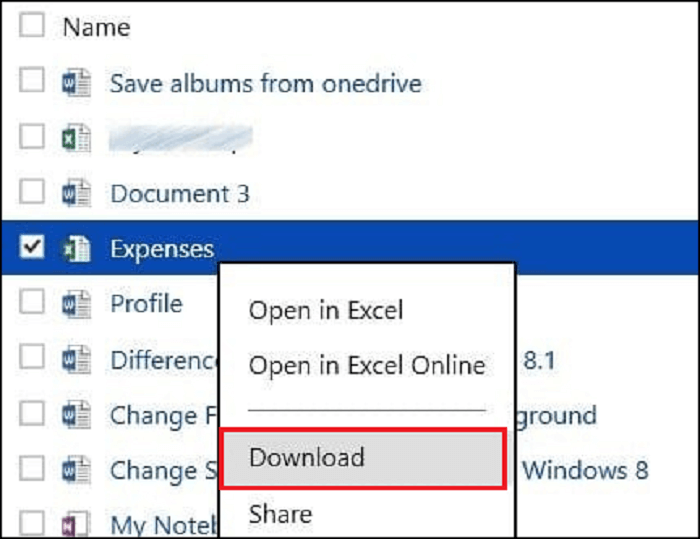
Foi tão fácil configurar o OneDrive e transferir arquivos de PC para PC usando-o!
Conclusão
"Como tirar fotos do computador antigo" não é mais um incômodo com esses métodos acima! Escolha o método de sua preferência e prepare-se para transferir fotos para o seu novo PC. Mas como sugestão, recomendamos que você use a ferramenta EaseUS Todo PCTrans, pois essa ferramenta tem tudo para tornar o processo de migração dos dados impecável e rápido como nunca antes!
Atualizado por Leonardo
"Obrigado por ler meus artigos, queridos leitores. Sempre me dá uma grande sensação de realização quando meus escritos realmente ajudam. Espero que gostem de sua estadia no EaseUS e tenham um bom dia."
Revisão do produto
-
O EaseUS Todo PCTrans é uma ferramenta simples para trocar arquivos entre duas máquinas diferentes. Com ela, você dispensa o uso de pendrives ou hospedagens em nuvem para transferir arquivos entre máquinas conectadas à rede.
![]() Leia mais
Leia mais
-
Por ser um programa simples e fácil de usar, o EaseUS Todo PCTrans é um excelente software de transferência de arquivos para qualquer usuário. Definitivamente, vale a pena utilizá-lo para manter seus programas intactos e ter certeza que todos os arquivos estão seguros.
![]() Leia mais
Leia mais
Artigos relacionados
-
Como copiar jogos de PC para pendrive com eficiência
![author icon]() Leonardo 2024/09/29
Leonardo 2024/09/29
-
3 Maneiras de Transferir Arquivos do Windows 7 para o Windows 11
![author icon]() Leonardo 2024/09/29
Leonardo 2024/09/29
-
Como Faço para Alternar/Mover o Internet Explorer para o Firefox - EaseUS
![author icon]() Leonardo 2025/07/08
Leonardo 2025/07/08
-
Como transferir rapidamente arquivos grandes pela rede
![author icon]() Leonardo 2024/11/27
Leonardo 2024/11/27
Sobre EaseUS Todo PCTrans
O EaseUS Todo PCTrans pode transferir configurações, aplicativos e dados entre PCs e HDs. O software de transferência e migração do seu PC pode atualizar os dispositivos sem reinstalar.
Revisão de produto
