Índice da página
Críticas e Prêmios
Leonardo atualizou em 27/11/2024 para Transferência entre PCs | Mais Artigos
| Soluções viáveis | Solução de problemas passo a passo |
|---|---|
| #1. EaseUS Todo PCTrans | Passo 1. Abra o EaseUS Todo PCTrans em ambos os computadores. Escolha "PC para PC" para ir para a próxima etapa... Etapas completas |
| #2. OneDrive | Passo 1: No site do OneDrive, faça login com sua conta da Microsoft e navegue até o local onde você... Passos completos |
| #3. Armazenamento externo | Passo 1: Conecte seu dispositivo de armazenamento externo ao seu PC com Windows Vista; Passo 2: Na barra de tarefas, selecione... Etapas completas |
| Dica: faça backup dos dados essenciais antes de transferir | Passo 1. Para iniciar o backup, clique em Selecionar conteúdo do backup; Passo 2. Existem quatro categorias de backup de dados... Passos completos |
Introdução
Se você planeja transferir arquivos do Windows Vista para o Windows 10, precisará seguir algumas etapas para garantir que seus arquivos sejam transferidos corretamente, sem perda de dados. Como o Microsoft Easy Transfer não está disponível no Windows 10 agora, ainda existem algumas maneiras de realizar o trabalho. Este artigo orientará você sobre como transferir arquivos do Windows Vista para o Windows 10. Com um pouco de preparação, o processo é surpreendentemente simples. Siga nosso guia e transferir arquivos do Windows Vista para o Windows 10 não precisa ser um pesadelo.
Como transferir arquivos do Windows Vista para o Windows 10?
Quando os usuários atualizarem seus sistemas do Windows Vista para o Windows 10, eles enfrentarão o problema de transferência de dados. Muitos deles podem não saber como lidar com isso. Este artigo oferece algumas maneiras diferentes de transferir arquivos de PC para PC. Além disso, lembre-se de fazer backup de seus dados antes de atualizar, caso ocorra algum acidente durante o processo.
Todos esses métodos têm vantagens e desvantagens, por isso é importante escolher o mais adequado para você. Com esses dois métodos, esperamos que todos possam descobrir como transferir arquivos do Windows Vista para o Windows 10.
#1. Transferir arquivos do Windows com EaseUS Todo PCTrans
Transferir arquivos de um computador Windows para outro era um processo complexo e demorado. Porém, com a ajuda do EaseUS Todo PCTrans, esse processo foi bastante simplificado. Este software oferece aos usuários uma interface fácil de usar para transferir arquivos do Windows Vista para o Windows 10. Além disso, EaseUS Todo PCTrans é capaz de transferir arquivos entre os diferentes sistemas operacionais, tornando-o uma solução ideal para usuários que precisam transferir arquivos de um PC antigo para um novo.
Passo 1. Abra o EaseUS Todo PCTrans em ambos os computadores. Escolha "PC para PC" para ir para a próxima etapa.

Passo 2. Certifique-se de ter escolhido a direção de transferência correta.
"Novo" - Move dados do computador antigo para o novo computador atual.
"Antigo" - Mova dados do computador antigo atual para o novo computador remoto.
Passo 3. Conecte dois PCs através da rede digitando a senha ou código de verificação do PC alvo. Além disso, certifique-se de ter escolhido a direção de transferência correta e clique em “Conectar” para continuar.
O código de verificação está no canto superior direito da tela principal "PC para PC" no computador de destino.

Passo 4. Em seguida, escolha "Arquivos" para selecionar os arquivos a serem transferidos. Selecione os arquivos específicos que desejar. Além do mais, você pode clicar no ícone Editar para personalizar o caminho de armazenamento dos dados transferidos.

Passo 5. Agora clique em "Transferir" para começar a transferir arquivos de PC para PC. O tamanho do arquivo determina o tempo de transferência. Espere pacientemente.

#2. Transferir arquivos do Windows com OneDrive
OneDrive é um serviço de armazenamento baseado em nuvem da Microsoft que permite fazer upload e sincronizar arquivos em todos os seus dispositivos. Você pode usar o OneDrive para armazenar fotos, vídeos, documentos e muito mais. Você também pode usá-lo para compartilhar arquivos com outras pessoas. O OneDrive está disponível gratuitamente com uma conta da Microsoft.
Se você tiver um computador com Windows Vista, poderá usar o OneDrive para transferir arquivos para um computador com Windows 10. Veja como:
Passo 1: No site do OneDrive, faça login com sua conta da Microsoft e navegue até o local onde deseja adicionar os arquivos.

Passo 2: Selecione “Carregar”.
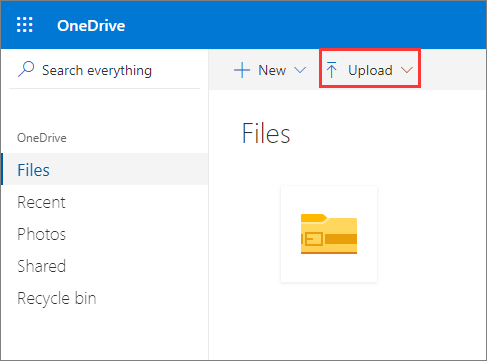
Passo 3: Selecione os arquivos que deseja enviar e selecione “Abrir”. Dependendo do navegador que você usa, você pode fazer upload de arquivos de até 250 GB. (Esse limite é por arquivo, não total.)
Passo 4: Intensifique o OneDrive em seu PC atual com sistema operacional Windows 10.
Etapa 5: Faça login no OneDrive com a mesma conta da Microsoft usada no outro PC.
Etapa 6: Abra o Explorador de Arquivos ou selecione o ícone da nuvem OneDrive na seção de notificação do Windows na barra de tarefas.

Etapa 7: Abra sua pasta OneDrive. E você pode ver os arquivos que precisa.
#3. Transferir arquivos do Windows com armazenamento externo
Você também pode escolher armazenamento externo para transferir arquivos do Windows, que é relativamente portátil. Embora o uso de armazenamento externo seja mais complexo, evita o vazamento de informações pessoais.

Veja como fazer isso:
Passo 1: Conecte seu dispositivo de armazenamento externo ao PC com Windows Vista.
Passo 2: Na barra de tarefas, selecione "Explorador de Arquivos".
Passo 3: Localize os arquivos que deseja copiar ou as pastas onde esses arquivos estão armazenados. Para copiar vários arquivos, mantenha pressionada a tecla “Ctrl” enquanto seleciona arquivos ou pastas adicionais. Para selecionar todos os arquivos em uma pasta, clique na pasta e pressione “Ctrl + A” no teclado.
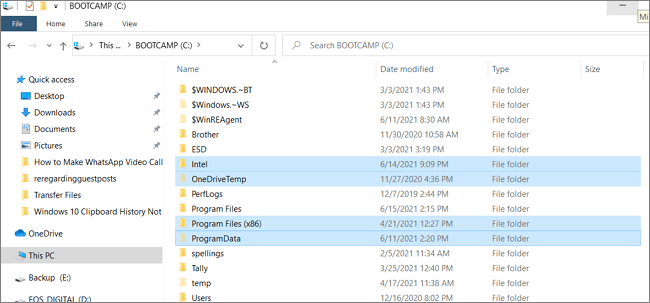
Passo 4: Depois de selecionar os arquivos que deseja transferir, clique com o botão direito sobre eles e selecione “Copiar” no menu que aparece.
Passo 5: Em seguida, abra seu dispositivo de armazenamento externo e clique em “Colar”. Os arquivos selecionados serão copiados para o seu dispositivo de armazenamento externo.
Etapa 6: Conecte seu dispositivo de armazenamento externo ao PC atual.
Passo 7: Selecione os arquivos que você precisa no armazenamento externo, clique com o botão direito sobre eles e selecione “Copiar”.
Passo 8: Abra a pasta de destino e clique em “Colar”.
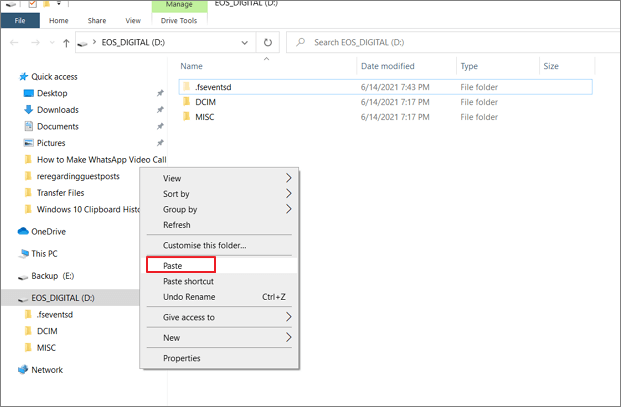
Seus arquivos e pastas começarão a ser copiados para sua unidade. Pode ser necessário repetir as etapas 3 a 8 se você tiver arquivos armazenados em vários locais.
Dica: faça backup dos dados essenciais antes de transferir
Antes de transferir arquivos do Windows Vista para o Windows 10, é importante fazer backup de todos os seus dados essenciais. Caso contrário, você corre o risco de perder documentos importantes, fotos e outros arquivos insubstituíveis. O EaseUS Todo Backup é uma ótima ferramenta de software que pode ajudar nessa tarefa. Ele oferece uma variedade de recursos que facilitam a criação e manutenção de backups de dados importantes.
EaseUS Todo Backup facilita a criação de um backup de todo o seu sistema, incluindo todos os seus arquivos, configurações e aplicativos. Depois de criar um backup, você poderá restaurá-lo facilmente se algo der errado durante o processo de transferência. Isso pode ajudar a garantir que nenhum dado essencial seja perdido no processo. Portanto, não espere: faça backup dos seus dados antes de transferi-los para o novo computador.
Passo 1. Para iniciar o backup, clique em Selecionar conteúdo do backup .

Passo 2. Existem quatro categorias de backup de dados: Arquivo, Disco, SO e Correio.

Passo 3. No lado esquerdo, você verá uma lista de arquivos locais e de rede. Selecionando os arquivos para backup expandindo o diretório.

Passo 4. Siga as instruções na tela e escolha o local onde deseja armazenar o backup.

Em Opções de backup, clique em Opções para criptografar o backup com uma senha, especifique o agendamento do backup e escolha se deseja ou não iniciar o backup em um determinado evento em Esquema de backup . Há uma variedade de recursos personalizáveis disponíveis para você explorar e você pode personalizar a operação de backup para atender às suas necessidades específicas.

Passo 5. Os backups podem ser armazenados em um disco local, no serviço de nuvem da EaseUS ou em um dispositivo de armazenamento conectado à rede (NAS).

Etapa 6. EaseUS Todo Backup permite que os clientes façam backup de dados em uma unidade de nuvem de terceiros ou no armazenamento em nuvem da própria empresa.
Se você deseja fazer backup de seus dados em uma unidade de nuvem de terceiros, selecione Unidade local, role para baixo para adicionar dispositivo em nuvem e insira as informações da sua conta.

Você também pode usar o serviço de armazenamento em nuvem próprio da EaseUS. Clique em EaseUS Cloud, crie uma conta usando sua conta EaseUS e faça login em sua conta.

Etapa 7. Para iniciar um backup, escolha Backup Now. Ele aparecerá na forma de um cartão no painel esquerdo quando o processo de backup for concluído com sucesso. Para lidar com a tarefa de backup com mais detalhes, clique com o botão direito nela.

Conclusão
Embora existam várias maneiras de resolver a questão de como transferir arquivos do Windows Vista para o Windows 10, recomendamos o uso do EaseUS Todo PCTrans. Este software facilita a transferência de arquivos, programas instalados e até configurações de um computador para outro e é compatível com o Windows Vista e o Windows 10. O melhor de tudo é que oferece uma versão de teste, para que você possa experimentá-lo antes de usar. comprometer-se com uma compra. Portanto, se você está procurando uma maneira fácil de transferir do Windows Vista para o Windows 10, experimente o EaseUS Todo PCTrans.
Atualizado por Leonardo
"Obrigado por ler meus artigos, queridos leitores. Sempre me dá uma grande sensação de realização quando meus escritos realmente ajudam. Espero que gostem de sua estadia no EaseUS e tenham um bom dia."
Revisão do produto
-
O EaseUS Todo PCTrans é uma ferramenta simples para trocar arquivos entre duas máquinas diferentes. Com ela, você dispensa o uso de pendrives ou hospedagens em nuvem para transferir arquivos entre máquinas conectadas à rede.
![]() Leia mais
Leia mais
-
Por ser um programa simples e fácil de usar, o EaseUS Todo PCTrans é um excelente software de transferência de arquivos para qualquer usuário. Definitivamente, vale a pena utilizá-lo para manter seus programas intactos e ter certeza que todos os arquivos estão seguros.
![]() Leia mais
Leia mais
Artigos relacionados
-
Como mover jogos e arquivos grandes para outra partição
![author icon]() Leonardo 2025/10/23
Leonardo 2025/10/23
-
Os 8 melhores compartilhamentos de arquivos seguros e gratuitos para 2025
![author icon]() Leonardo 2025/01/02
Leonardo 2025/01/02
-
Solução simples! Transfira arquivos do Google Drive para o Dropbox facilmente
![author icon]() Leonardo 2024/11/27
Leonardo 2024/11/27
-
Como Transferir Fotos de Um Computador para Outro
![author icon]() Leonardo 2025/07/08
Leonardo 2025/07/08
Sobre EaseUS Todo PCTrans
O EaseUS Todo PCTrans pode transferir configurações, aplicativos e dados entre PCs e HDs. O software de transferência e migração do seu PC pode atualizar os dispositivos sem reinstalar.
Revisão de produto
