Índice da página
Críticas e Prêmios
Leonardo atualizou em 29/10/2025 para Transferência entre PCs | Mais Artigos
| Soluções viáveis | Solução de problemas passo a passo |
|---|---|
| Método 1: Transferir arquivos por download | Etapa 1: Abra o navegador da Internet e faça login na sua conta do Google Drive. Etapa 2: Crie uma nova pasta no Google Drive...Etapas completas |
| Método 2: Transferir arquivos exportando todos | Etapa 1: Vá para a página da sua conta do Google ou clique aqui para abri-la diretamente. Etapa 2: Faça login na sua conta do Google ou pule...Etapas completas |
| Método 3: Transferir arquivos por meio de sincronização | Etapa 1: Acesse a Chrome Web Store e, no canto superior esquerdo do menu, vá até a barra de pesquisa e digite "Sync Google...Etapas completas |
| Dica bônus. Transferência do Dropbox pelo EaseUS Todo PCTrans | Etapa 1. Conecte dois computadores. Certifique-se de que os dois computadores estejam na mesma LAN. Você precisa executar o EaseUS Todo...Etapas completas |
| Leia mais: Transferir o Google Drive para o Mega ou outra conta | Clique nos links...Etapas completas |
O Google Drive e o Dropbox são considerados as plataformas mais populares para armazenar dados na nuvem. Ambas as plataformas oferecem excelentes recursos para facilitar a manutenção de arquivos no armazenamento em nuvem. O Google Drive vem com 15 GB de armazenamento e cobra mensalmente pelo armazenamento adicional. Consequentemente, você pode evitar as cobranças do Google Drive transferindo arquivos para o Dropbox se seus dados excederem 15 GB.

A transferência de arquivos do Google Drive para o Dropbox pode parecer um pouco confusa para você. Portanto, este artigo o guiará por alguns dos principais métodos para transferir arquivos do Google Drive para o Dropbox sem problemas. Esses métodos são simples de seguir e o ajudarão a transferir arquivos do Google Drive para o Dropbox de forma eficaz e direta.
Método 1: Transferir arquivos do Google Drive para o Dropbox por meio de download
Você pode salvar manualmente arquivos do Google Drive no Dropbox. Siga estas etapas para fazer isso:
Etapa 1: Abra o navegador da Internet e faça login na sua conta do Google Drive.
Etapa 2: Crie uma nova pasta no Google Drive e reúna todos os arquivos que deseja mover para o Dropbox.
Etapa 3: Agora, clique com o botão direito do mouse na pasta em que você coletou os arquivos e selecione a opção "Download".
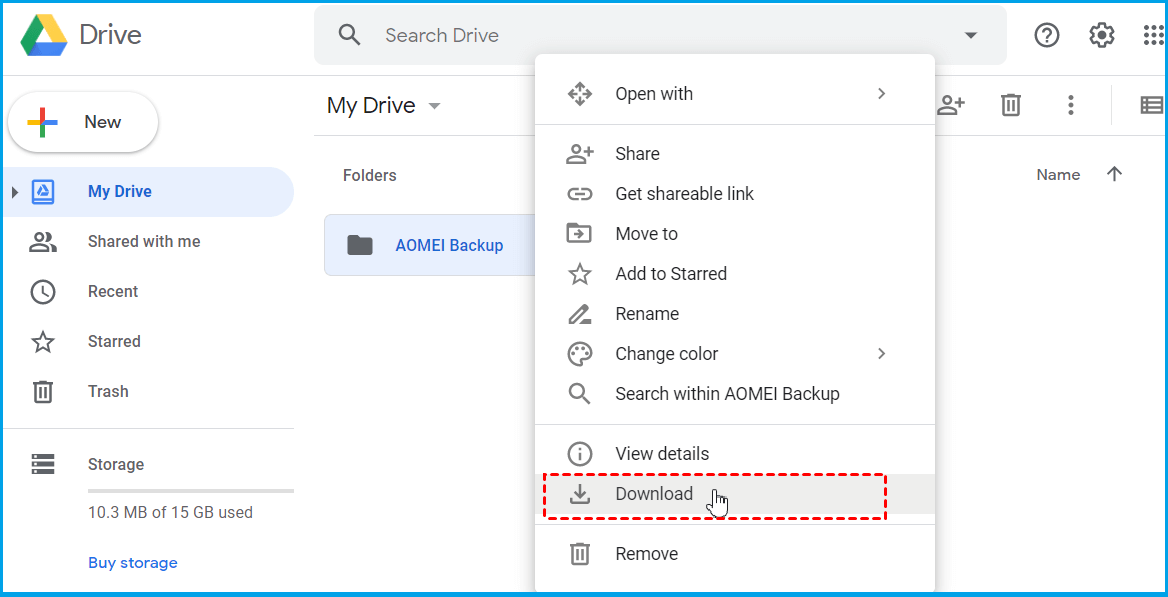
Observação* Aguarde a conclusão do processo. A velocidade de download depende da quantidade de dados e da velocidade da Internet.
Etapa 5: Após o término do processo, abra a pasta Download em seu PC e extraia todos os arquivos do arquivo zip único.
Se você tiver o aplicativo do Dropbox instalado em seu computador, copie e cole o arquivo no aplicativo do Dropbox ou na pasta raiz da unidade C. Caso contrário, siga para as etapas seguintes.
Etapa 6: Abra o site do Dropbox e faça login em sua conta.
Etapa 7: Navegue até a opção de upload no canto superior direito e selecione "Upload folder" (Carregar pasta) ou "Upload files" (Carregar arquivos) do seu computador.
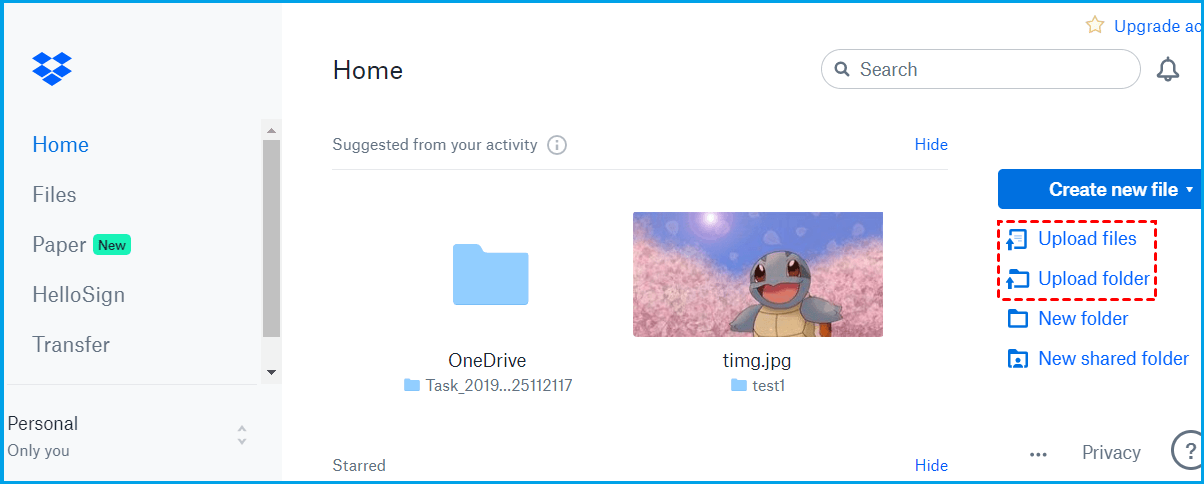
Outras opções de transferência do Google Drive:
Além de transferir arquivos do Google Drive para o Dropbox, aqui estão mais opções para transferir arquivos do Google Drive para o Mega ou mover arquivos de uma Conta do Google para outra. Curioso? Clique nos links!
Método 2: Mover arquivos do Google Drive para o Dropbox exportando todos
O primeiro método é eficaz, mas pode levar algum tempo para transferir arquivos. No entanto, você pode tentar o segundo método para mover os arquivos de forma mais rápida.
Essas etapas detalhadas o ajudarão a prosseguir sem problemas.
Etapa 1: Vá para a página de sua conta do Google ou clique aqui para abri-la diretamente.
Etapa 2: Faça login na sua conta do Google ou pule esta etapa se já tiver feito login.
Etapa 3: Navegue até a opção Personal Data & Personalization (Dados pessoais e personalização). Em seguida, clique em "Manage your data & personalization" (Gerenciar seus dados e personalização).
Etapa 4: selecione a seção "Download your data" e clique no símbolo ">".
Observação* Role a tela um pouco para baixo para encontrar essa opção.

Etapa 5: Escolha o Google Drive. Todos os dados do produto serão selecionados por padrão. Você precisa clicar em "Deselect all" (Desmarcar tudo) para desmarcar todas as caixas de seleção.

Etapa 6: Clique na caixa de seleção do Google Drive para exportar os dados.

Etapa 7: Clique na opção "Next Step" (Próxima etapa) para seguir para a próxima interface.
Etapa 8: para selecionar o método de compartilhamento de dados, clique em "Add to Dropbox" e escolha o tipo e o tamanho do arquivo.
Etapa 9: depois de concluir tudo com êxito, selecione "Create export" (Criar exportação) para transferir os dados para o Dropbox.
Observação* Ele exportará todos os arquivos para o Dropbox em formato zip, portanto, você precisará descompactar cada pasta.
Método 3: mover arquivos do Google Drive para o Dropbox por meio de sincronização
Aqui está outro método rápido. Siga as etapas fornecidas para sincronizar o Google Drive e o Dropbox.
Etapa 1: acesse a Chrome Web Store e, no canto superior esquerdo do menu, vá até a barra de pesquisa e digite "Sync Google Drive".

Etapa 2: Instale qualquer extensão e, quando instalada, permita que ela acesse suas contas do Google Drive e do Dropbox.
Etapa 3: Agora, selecione "Sync Two Cloud Accounts" (Sincronizar duas contas na nuvem).
Etapa 4: Arraste o ícone do Google Drive para a primeira caixa e selecione o arquivo ou a pasta que deseja sincronizar.
Etapa 5: Arraste o ícone do Dropbox para a segunda caixa e selecione o local onde você deseja sincronizar.
Etapa 6: Clique em "Start Sync" (Iniciar sincronização).
Observação* Todos os arquivos sincronizados aparecerão em sua conta do Dropbox em breve.
Dica de bônus. Transferir o Dropbox por software
As pessoas salvam dados em unidades de nuvem como Dropbox e Google Drive. No entanto, essas unidades de nuvem oferecem espaço de armazenamento limitado, portanto, as pessoas podem precisar manter seus arquivos cruciais no armazenamento local em um PC com Windows. Se você quiser transferir seu Dropbox para um PC, continue lendo.
Em geral, há três maneiras de transferir os dados do Dropbox para um PC: transferência manual, reinstalação e uso de uma ferramenta de transferência de dados. A terceira maneira é a mais fácil para ajudá-lo a transferir o Dropbox para um PC sem perder um único arquivo.
Pode haver centenas de arquivos no Dropbox que você deseja transferir para seu disco local. Portanto, seria melhor se você contasse com uma ferramenta conveniente para evitar a perda de dados e o desperdício de tempo precioso. Por isso, recomendamos que você use o EaseUS Todo PCTrans.
Em comparação com outros métodos tradicionais, essa ferramenta evita que você siga etapas confusas e tediosas. É uma maneira econômica e rápida de permitir que você forneça os dados massivos do Dropbox com facilidade de uso.
Etapa 1. Conecte dois computadores
Certifique-se de que os dois computadores estejam na mesma LAN. Você precisa executar o EaseUS Todo PCTrans nos dois computadores. No computador de origem, navegue até o modo "PC to PC" e clique em "PC to PC".

Defina a direção da transferência:
- - Do PC antigo para o novo, selecione "New" (Novo).
- - Do PC novo para o PC antigo, selecione "Old" (Antigo).

Reconhecer o computador de destino pelo nome do dispositivo. Conecte-se ao PC de destino, insira a senha da conta ou o código de verificação do PC de destino.

Etapa 2. Escolha o Dropbox para transferir
Agora passe o mouse sobre a categoria "Applications" (Aplicativos).

Localize o Dropbox, marque a caixa e clique em "Transferir".
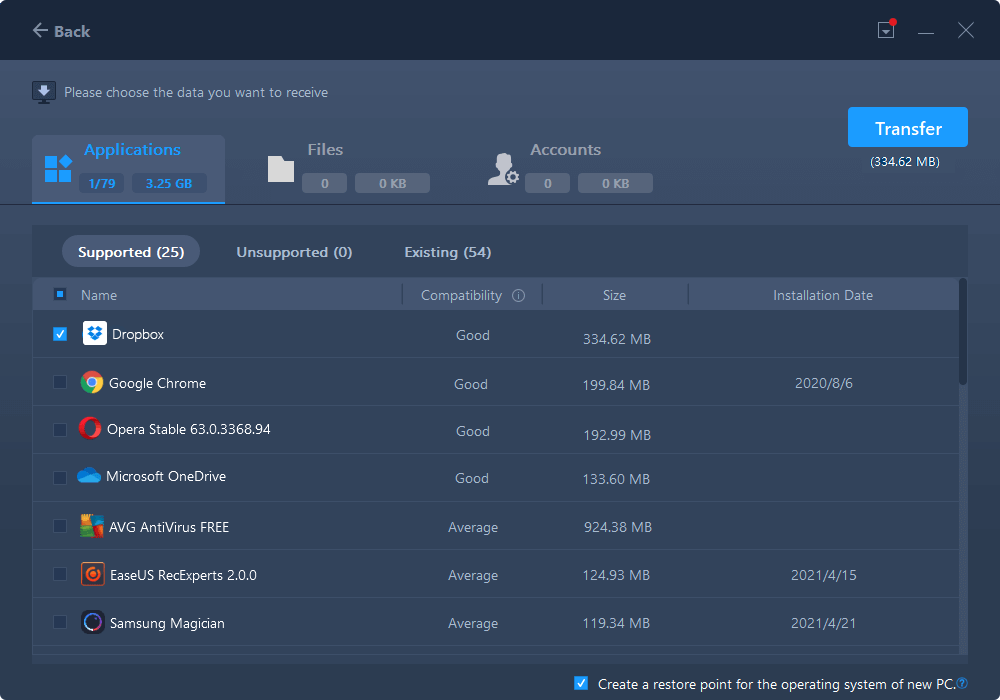
Etapa 3. Iniciar a transferência do Dropbox
Permita que o EaseUS Todo PCTrans migre o aplicativo de unidade de nuvem de um computador para o outro sem nenhum problema.
Conclusão
Este artigo apresenta como você pode transferir dados do Google Drive para o Dropbox usando três métodos tradicionais. Além disso, também apresentamos a melhor maneira de transferir o Dropbox para um PC, o EaseUS Todo PCTrans. Você também pode usar essa ferramenta para transferir arquivos do Google Drive para o Dropbox de forma muito conveniente. Dessa forma, você pode economizar muito tempo e esforço.
Atualizado por Leonardo
"Obrigado por ler meus artigos, queridos leitores. Sempre me dá uma grande sensação de realização quando meus escritos realmente ajudam. Espero que gostem de sua estadia no EaseUS e tenham um bom dia."
Revisão do produto
-
O EaseUS Todo PCTrans é uma ferramenta simples para trocar arquivos entre duas máquinas diferentes. Com ela, você dispensa o uso de pendrives ou hospedagens em nuvem para transferir arquivos entre máquinas conectadas à rede.
![]() Leia mais
Leia mais
-
Por ser um programa simples e fácil de usar, o EaseUS Todo PCTrans é um excelente software de transferência de arquivos para qualquer usuário. Definitivamente, vale a pena utilizá-lo para manter seus programas intactos e ter certeza que todos os arquivos estão seguros.
![]() Leia mais
Leia mais
Artigos relacionados
-
As 12 melhores ferramentas de migração de dados em 2025🏆
![author icon]() Leonardo 2025/07/08
Leonardo 2025/07/08
-
Como transferir arquivos do Windows para Linux
![author icon]() Leonardo 2024/11/27
Leonardo 2024/11/27
-
Como Mover o Fortnite para Outro HD ou PC (Cliques Simples)
![author icon]() Rita 2025/01/13
Rita 2025/01/13
-
![author icon]() Leonardo 2025/07/08
Leonardo 2025/07/08
Sobre EaseUS Todo PCTrans
O EaseUS Todo PCTrans pode transferir configurações, aplicativos e dados entre PCs e HDs. O software de transferência e migração do seu PC pode atualizar os dispositivos sem reinstalar.
Revisão de produto
