Índice da página
Críticas e Prêmios
Leonardo atualizou em 29/09/2024 para Transferência entre PCs | Mais Artigos
| Soluções viáveis | Solução de problemas passo a passo |
|---|---|
| OneDrive | #1. Transferência pelo site...Etapas completas #2. Transferência por meio do programa...Etapas completas |
| Dropbox | #1. Transferência pelo site...Etapas completas #2. Transferência por meio do programa...Etapas completas |
| Google Drive | #1. Transferência pelo site...Etapas completas #2. Transferência por meio do programa...Etapas completas |
| WeTransfer | Etapa 1: Faça login na sua conta da WeTransfer no site da empresa. Etapa 2: Clique em "+Add your files" para selecionar os arquivos...Etapas completas |
| Dica de bônus: Transferir arquivos entre PCs | Etapa 1. Abra o EaseUS Todo PCTrans em seus dois computadores. Escolha "PC to PC" para ir para a próxima etapa...Etapas completas |
Posso transferir arquivos do PC para a nuvem?
Sim, você pode transferir arquivos do PC para a nuvem. De fato, há muitos benefícios em fazer isso. Por exemplo, isso pode ajudá-lo a liberar espaço no seu computador e facilitar o acesso aos seus arquivos de qualquer lugar. A transferência de arquivos para a nuvem pode ajudar a melhorar o desempenho do seu computador, pois os arquivos serão armazenados fora do local. Há algumas maneiras diferentes de fazer isso, mas a mais comum é usar um serviço de compartilhamento de arquivos. Basta carregar seus arquivos no serviço de nuvem de sua escolha e eles serão armazenados na nuvem. Assim, você poderá acessá-los de qualquer dispositivo com conexão à Internet.
Melhor serviço de unidade de nuvem
A maioria das pessoas sabe que pode usar o armazenamento em nuvem para fazer backup dos arquivos do computador, mas o que é exatamente o armazenamento em nuvem? Em termos simples, uma unidade de nuvem é um serviço de armazenamento de arquivos que permite aos usuários fazer upload, compartilhar e acessar arquivos pela Internet.
Há muitos benefícios em usar uma unidade na nuvem, mas um dos mais significativos é que ela ajuda a proteger os dados contra perdas ou danos. Quando os arquivos são armazenados em uma unidade local, eles correm o risco de serem corrompidos ou excluídos se o dispositivo sofrer uma falha catastrófica. Quando são armazenados em um servidor remoto, é muito menos provável que sejam afetados por esses problemas. Além disso, as unidades de nuvem geralmente oferecem mais espaço de armazenamento do que as unidades locais, o que as torna ideais para armazenar grandes coleções de arquivos. Por fim, muitas unidades de nuvem permitem que os usuários compartilhem arquivos com outros usuários, facilitando a colaboração em projetos. Por esses e outros motivos, recomendamos que os usuários transfiram seus arquivos para uma unidade de nuvem.
Algumas das unidades de nuvem mais populares incluem OneDrive, Dropbox, Google Drive e WeTransfer. Cada um desses serviços é fácil de usar e pode ser adaptado para atender às necessidades de cada usuário.
Transferir arquivos do PC para o OneDrive
O OneDrive é um serviço de hospedagem de arquivos operado pela Microsoft. Lançado em agosto de 2007, o OneDrive oferece uma quantidade significativa de espaço gratuitamente. Com essa plataforma de armazenamento baseada na Internet, você pode armazenar e proteger seus arquivos, compartilhá-los com outras pessoas e acessá-los de qualquer lugar em todos os seus dispositivos. Um dos principais benefícios de usar o OneDrive é que ele se integra ao Windows 10, pelo menos aos poucos.
O OneDrive oferece uma versão para a Web e uma versão para desktop. Os usuários podem escolher seu método preferido para transferir arquivos para o OneDrive.
#1. Transferir arquivos do PC para o OneDrive por meio do site
O processo de transferência de arquivos do seu computador para o OneDrive é simples. Tudo o que você precisa são algumas ferramentas básicas, como um navegador da Web e uma conexão com a Internet!
Etapa 1: Entre em sua conta da Microsoft no site do OneDrive.
Etapa 2: Clique em "Upload". Selecione os arquivos que deseja transferir e clique em "Open" (Abrir).
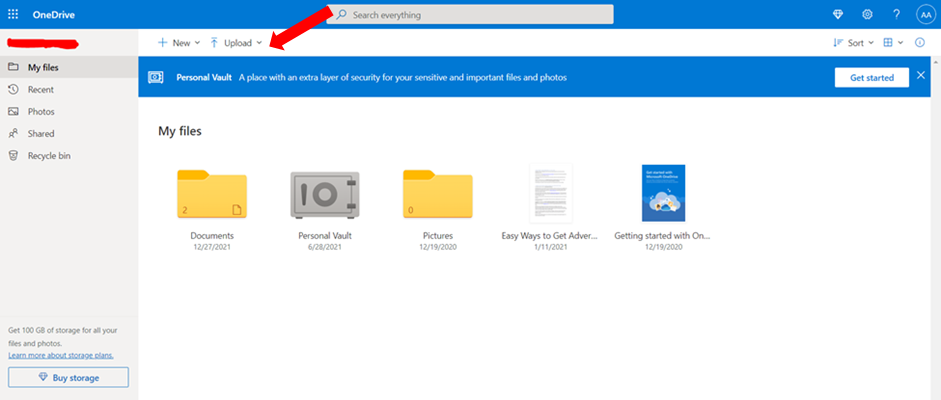
Etapa 3: Após o upload, seus arquivos podem ser acessados diretamente no OneDrive.
#2. Transferir arquivos do PC para o OneDrive por meio do programa
Esse programa fácil de usar permite a transferência rápida e fácil de seus arquivos para o OneDrive de qualquer computador. Tudo o que é preciso são alguns cliques do mouse!
Etapa 1: Faça o download do OneDrive em seu PC. (se você estiver usando o Windows 10, o OneDrive já estará instalado em seu PC).
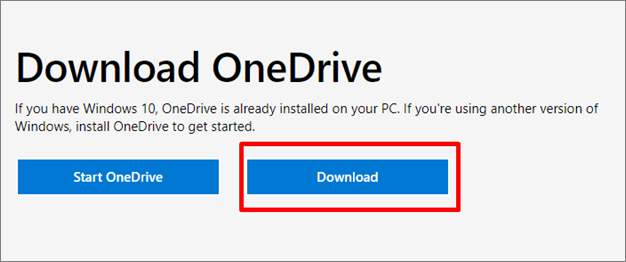
Etapa 2: Localize a pasta do OneDrive em seu diretório. Arraste e solte os arquivos que você deseja transferir para a pasta do OneDrive.
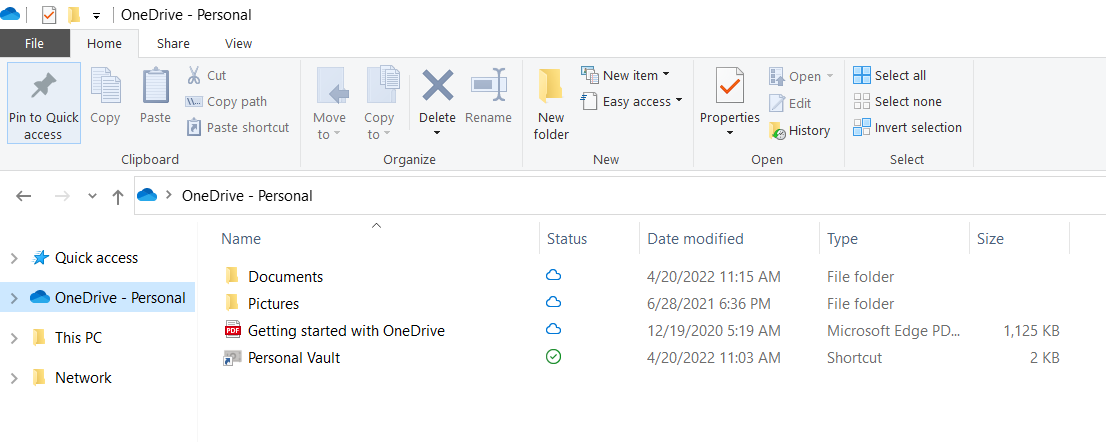
Transferir arquivos do PC para o Dropbox
O Dropbox é um serviço de armazenamento baseado em nuvem que permite aos usuários fazer upload e sincronizar arquivos entre dispositivos. Fundado em 2007, o Dropbox se tornou um dos mais populares serviços de armazenamento em nuvem disponíveis, com mais de 500 milhões de usuários em todo o mundo.
Os usuários também podem transferir arquivos para o Dropbox por meio do site ou do programa para desktop com apenas alguns cliques.
#1. Transferir arquivos do PC para o Dropbox por meio do site
É fácil colocar seus arquivos no Dropbox! Você também pode compartilhar pastas com outros usuários - tudo isso sem instalar softwares desnecessários ou gastar dinheiro em algumas lojas de varejo.
Etapa 1: Faça login em sua conta do Dropbox no site.
Etapa 2: Clique em "Upload". Você pode optar por fazer upload de arquivos ou pastas aqui.

Etapa 3: Selecione os arquivos do PC que deseja transferir para o Dropbox e clique em "Open".
Etapa 4: Após o upload, você também pode verificar mais informações sobre esse arquivo.

#2. Transferir arquivos do PC para o Dropbox por meio de um programa
Você pode transferir rapidamente arquivos do seu computador para o Dropbox por meio do programa do Dropbox para desktop. Com esse software gratuito, você pode mover facilmente seus arquivos de qualquer computador para o Dropbox.
Etapa 1: Faça o download e abra o Dropbox em seu computador.
Etapa 2: Clique em "Upload files" à direita. Selecione os arquivos que deseja transferir e clique em "Open" (Abrir).
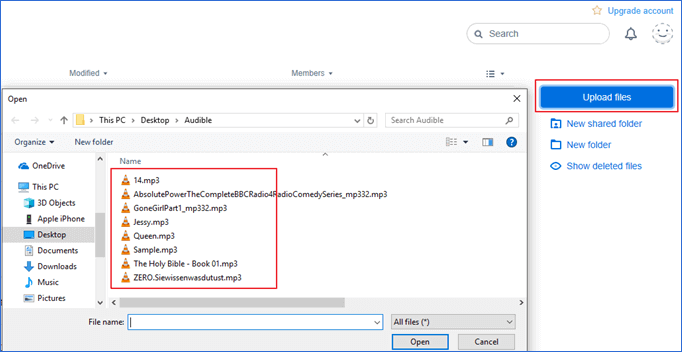
Enviar arquivos para a nuvem - Google Drive
O Google Drive é um serviço de armazenamento que permite salvar e compartilhar arquivos na nuvem. Ele pode ser usado para armazenar qualquer tipo de arquivo, incluindo fotos, vídeos, documentos e muito mais. Você pode acessar seus arquivos de qualquer lugar por meio do aplicativo ou do site do Google Drive. Você também pode compartilhar arquivos com outras pessoas e colaborar em projetos. Você pode fazer upgrade para um plano pago se precisar de mais espaço de armazenamento. O Google Drive é uma maneira conveniente de armazenar e compartilhar arquivos on-line.
Você pode enviar uploads baseados em sites ou programas, o que significa que, independentemente do dispositivo usado, você acessará seus arquivos onde estiver!
#1. Enviar arquivos do PC para o Google Drive por meio do site
O serviço Google Drive pode enviar arquivos para a nuvem por meio do site. Ele oferece uma ampla variedade de tipos e formatos de arquivos, para que seu conteúdo esteja sempre disponível em qualquer dispositivo ou plataforma!
Etapa 1: Faça login em sua conta do Google Drive no site.
Etapa 2: Clique em "New" (Novo) no canto superior esquerdo.

Etapa 3: Clique em "File upload".
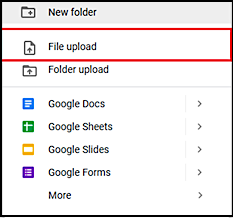
#2. Enviar arquivos do PC para o Google Drive por meio do programa
Você também pode fazer o download do Google Drive primeiro. Envie os arquivos do PC por meio desse programa e eles serão salvos com segurança no Google Drive!
Etapa 1: Faça o download do Google Drive em seu PC.
Etapa 2: Faça login na sua conta do Google Drive e carregue os arquivos do PC no Google Drive clicando em "File upload" ou "Folder upload".

Mover arquivos para a nuvem pela WeTransfer
O WeTransfer é um serviço de compartilhamento de arquivos que permite aos usuários mover arquivos para a nuvem. O serviço é simples de usar e oferece uma maneira fácil de compartilhar arquivos grandes com outras pessoas. Essa é uma maneira conveniente de armazenar e compartilhar arquivos, eliminando a necessidade de dispositivos de armazenamento físico, como unidades USB ou discos rígidos externos. O WeTransfer tem uma versão gratuita e uma versão paga, sendo que a última oferece recursos adicionais. De modo geral, é uma maneira conveniente de compartilhar arquivos e sua facilidade de uso o torna uma boa opção para quem precisa compartilhar arquivos grandes regularmente.
Etapa 1: Faça login em sua conta da WeTransfer no site da empresa.
Etapa 2: Clique em "+Add your files" (Adicionar seus arquivos) para selecionar os arquivos que deseja mover.

Etapa 3: Clique no ícone de configuração (ícone de três pontos) no canto inferior direito. Você pode optar por "enviar como link".
Etapa 4: Clique em "Transfer" (Transferir) para iniciar a migração. Em seguida, seus arquivos serão carregados na WeTransfer. Você também pode clicar em "Copy Link" (Copiar link) e enviar o link para qualquer pessoa com quem queira compartilhar os arquivos.
Dica de bônus: Transferir arquivos entre PCs
Em vez de transferir arquivos para um serviço de nuvem, talvez você também precise transferir arquivos entre PCs. Nesse momento, o EaseUS Todo PCTrans será útil. Com o EaseUS Todo PCTrans, você pode transferir arquivos facilmente de um PC para outro. Ele oferece uma maneira simples e rápida de transferir dados entre PCs com apenas alguns cliques.
Etapa 1. Abra o EaseUS Todo PCTrans em seus dois computadores. Escolha "PC to PC" para ir para a próxima etapa.

Etapa 2. Certifique-se de ter escolhido a direção de transferência correta.
"New" (Novo) - Move os dados do computador antigo para o novo computador atual.
"Old" (Antigo) - Move os dados do computador antigo atual para o novo computador remoto.
Etapa 3. Conecte dois PCs por meio da rede digitando a senha ou o código de verificação do PC de destino. Além disso, certifique-se de ter escolhido a direção de transferência correta e clique em "Connect" (Conectar) para continuar.
O código de verificação está na parte superior direita da tela principal "PC to PC" no computador de destino.

Etapa 4. Em seguida, escolha "Files" (Arquivos) para selecionar os arquivos a serem transferidos. Selecione os arquivos específicos que desejar. Além disso, você pode clicar no ícone Editar para personalizar o caminho de armazenamento dos dados transferidos.

Etapa 5. Agora, clique em "Transfer" (Transferir) para começar a transferir arquivos do PC para o PC. O tamanho do arquivo determina o tempo de transferência. Aguarde pacientemente.

Além disso, ele também oferece alguns recursos avançados, como configurações de transferência ou jogos. O EaseUS Todo PCTrans pode transferir arquivos de qualquer tamanho e tipo, incluindo fotos, músicas, vídeos, documentos e aplicativos. Além disso, ele suporta a transferência de dados entre todos os sistemas operacionais Windows. Com sua interface amigável, o EaseUS Todo PCTrans facilita a transferência de arquivos entre PCs sem nenhum conhecimento técnico. Portanto, é a solução ideal para usuários que desejam mover arquivos de um PC para outro.
Conclusão
O artigo discute como transferir arquivos do PC para a nuvem. Ele explica que há muitos benefícios em fazer isso, incluindo a possibilidade de acessar os arquivos de qualquer lugar e compartilhá-los com outras pessoas. Você pode escolher diferentes serviços de unidade de nuvem para atender às suas necessidades.
Além disso, você também pode transferir arquivos de PC para PC com o EaseUS Todo PCTrans. Os usuários também podem transferir aplicativos e configurações do PC antigo para o novo com o EaseUS Todo PCTrans, tornando-o uma ferramenta valiosa para qualquer pessoa que esteja atualizando seu computador.
Atualizado por Leonardo
"Obrigado por ler meus artigos, queridos leitores. Sempre me dá uma grande sensação de realização quando meus escritos realmente ajudam. Espero que gostem de sua estadia no EaseUS e tenham um bom dia."
Revisão do produto
-
O EaseUS Todo PCTrans é uma ferramenta simples para trocar arquivos entre duas máquinas diferentes. Com ela, você dispensa o uso de pendrives ou hospedagens em nuvem para transferir arquivos entre máquinas conectadas à rede.
![]() Leia mais
Leia mais
-
Por ser um programa simples e fácil de usar, o EaseUS Todo PCTrans é um excelente software de transferência de arquivos para qualquer usuário. Definitivamente, vale a pena utilizá-lo para manter seus programas intactos e ter certeza que todos os arquivos estão seguros.
![]() Leia mais
Leia mais
Artigos relacionados
-
Como transferir o Skype com configurações e histórico de bate-papo para um novo computador
![author icon]() Leonardo 2025/07/08
Leonardo 2025/07/08
-
Como Recuperar Seus Programas, Arquivos, Contas de Um Computador Quebrado
![author icon]() Leonardo 2025/07/08
Leonardo 2025/07/08
-
Resolvido: jogos desinstalados ainda ocupam espaço em disco
![author icon]() Leonardo 2024/09/29
Leonardo 2024/09/29
-
Aprenda Duas Maneiras de Transferir Arquivos de um PC para Outro PC via USB
![author icon]() Jacinta 2025/07/31
Jacinta 2025/07/31
Sobre EaseUS Todo PCTrans
O EaseUS Todo PCTrans pode transferir configurações, aplicativos e dados entre PCs e HDs. O software de transferência e migração do seu PC pode atualizar os dispositivos sem reinstalar.
Revisão de produto
