Índice da página
Críticas e Prêmios
Leonardo atualizou em 08/07/2025 para Transferência entre PCs | Mais Artigos
A necessidade de limpar a unidade C em computadores Windows Server
A importância de ter espaço livre na unidade C do Windows Server não pode ser exagerada. Se o seu Windows Server não tiver espaço livre, isso causará complicações para você. Como resultado, é fundamental ter algum espaço livre na unidade C.
Sem espaço livre na unidade C, o Windows Server enfrentará atrasos durante a operação. Seu sistema inicializará lentamente e poderá travar em alguns estágios. Portanto, você deve limpar sua unidade C no Windows Server de tempos em tempos.
Existem sete métodos fáceis e eficazes que você pode seguir para realizar a limpeza da unidade C em computadores Windows Server. Os métodos e listados abaixo:
3. Mova grandes programas da unidade C para outra unidade
4. Desinstale aplicativos inúteis
5. Execute a limpeza do sistema e a limpeza de arquivos grandes
6. Adicione mais espaço à unidade do sistema C
7. Ative o Sensor de Armazenamento
Guia para usar os métodos acima para limpar a unidade C em computadores Windows Server
Ao usar os métodos listados, é necessário determinar o objetivo final da limpeza. Os dois primeiros métodos são perfeitos se você deseja excluir e limpar arquivos inúteis da unidade C.
Ao contrário dos dois primeiros métodos, siga os outros métodos para limpar a unidade C e aumentar seu armazenamento. Eles também podem ajudar seu computador Windows a ter velocidade mais rápida, liberar espaço na unidade C e aumentar a capacidade de armazenamento da unidade C.
1. Desligue a hibernação
A unidade C do seu computador Windows Server contém um arquivo de hibernação chamado “hiberfil.sys”. O arquivo hiberfil.sys é criado durante o modo de hibernação. Quando o seu computador entra no modo de hibernação, ele salva todo o estado atual do seu computador Windows Server.
Embora salve o estado, em troca custa o espaço de armazenamento da sua unidade C. Desligar a hibernação pode ajudar você a economizar espaço na unidade C.
Siga o método abaixo para desligar a hibernação em seu computador Windows Server 2022/2019/2016:
Etapa 1: Abra a interface de linha de comando (CMD).
Pressione a tecla Windows + R e digite cmd na janela Executar. Pressione a tecla Enter depois disso e o CMD será aberto para você.

Passo 2: Digite o comando "powercfg.exe /hibernate off" na janela CMD e pressione a tecla Enter.
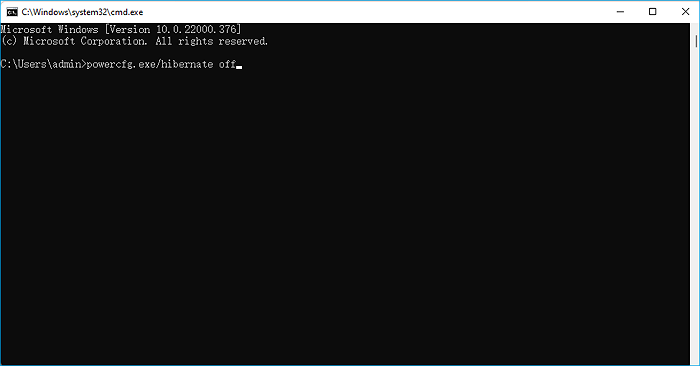
Digitar o comando desligará a hibernação para você. Isso irá liberar espaço na unidade C e limpá-lo.
2. Execute a limpeza de disco
No Windows Server, a unidade C armazena todos os arquivos relevantes para seus programas e servidor. Alguns dos arquivos da unidade C são supérfluos e desperdiçam muito espaço.
Você pode usar a Limpeza de disco para limpar a unidade C do Windows Server e eliminar arquivos como dados inúteis, arquivos temporários, arquivos em cache, lixeira, etc. Para executar a Limpeza de disco no Windows Server, siga as etapas abaixo.
Nota: Tenha cuidado durante a limpeza do disco do computador servidor. Certifique-se de limpar apenas os arquivos desnecessários e evite a exclusão de quaisquer arquivos necessários do computador servidor.
Passo 1: Abra as propriedades da unidade C do Windows Server.
Navegando até o explorador de arquivos, clicando com o botão direito na unidade C e selecionando propriedades, você pode abrir as propriedades da unidade C.
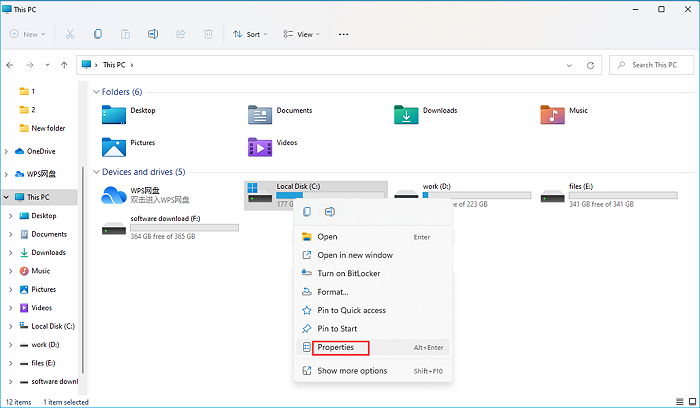
Passo 2: Na caixa pop-up de abertura, selecione Limpeza de disco.
Etapa 3: A limpeza de disco mostrará quanto espaço na unidade C você pode liberar.
Etapa 4: marque as caixas ao lado dos arquivos desnecessários. Quando terminar, pressione o botão OK.
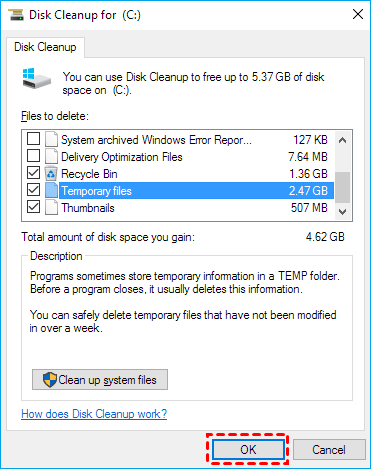
3. Mova grandes programas da unidade C para outra unidade
Você pode limpar a unidade C do Windows Server movendo programas extensos da unidade C para outra unidade. Isso liberará espaço na unidade C.
Entretanto, migrar um aplicativo é mais complicado do que simplesmente copiá-lo e colá-lo de um local para outro. A razão para isso é que um programa possui muitas bibliotecas e módulos dependentes, e todos devem ser realocados corretamente.
O software profissional de transferência de arquivos, O EaseUS Todo PCTrans Technician, pode migrar facilmente um programa do disco C do Windows Server. Os aplicativos movidos usando esse método não exigem a reinstalação dos aplicativos.
O software Easeus Todo PCTrans Technician é a técnica mais recomendada para migrar aplicativos instalados. Ele oferece um recurso de migração de aplicativos que permite migrar aplicativos instalados de uma unidade para outra.
EaseUS Todo PCTrans Technician
- ☆ Implante e instale Todo PCTrans em vários PCs.
- Transfira arquivos, programas e aplicativos ilimitados entre servidores.
- Transferir conta, conta de domínio e configurações.
- Resgate de dados, encontre a chave do produto dos programas instalados.
- Uma licença para vários PCs.
Para mover rapidamente os programas instalados da unidade C para outro disco no Windows Server, siga as instruções abaixo:
Passo 1. Inicie o EaseUS Todo PCTrans e selecione o modo de transferência
Na tela principal do EaseUS Todo PCTrans, vá até a seção "Migração de aplicativos" e clique em "Iniciar" para continuar.

Passo 2. Selecione aplicativos e outra unidade para transferir
1. Selecione a partição de origem e marque os aplicativos, programas e software (marcados como "Sim") que você deseja migrar.
2. Clique no ícone de triângulo para selecionar outra unidade ou disco como dispositivo de destino e clique em “Transferir” para iniciar a migração.

Passo 3. Conclua o processo de migração
Quando o processo de transferência terminar, clique em “OK” para concluir.
Você pode reiniciar o PC para manter todas as alterações e poderá executar os aplicativos migrados na outra unidade novamente.

4. Desinstale aplicativos inúteis
A desinstalação de aplicativos inúteis também pode ajudá-lo a limpar a unidade C em um computador Windows Server. Às vezes, pode haver alguns aplicativos grandes em sua unidade C que são inúteis. Desinstalá-los pode criar espaço livre para você.
Siga as etapas abaixo para desinstalar aplicativos inúteis da unidade C do seu computador Windows:
Passo 1: Abra o Painel de Controle.
Você pode abrir o painel de controle pesquisando-o no botão de pesquisa na barra de tarefas.
Passo 2: No Painel de Controle, selecione Desinstalar um programa na seção Programas.
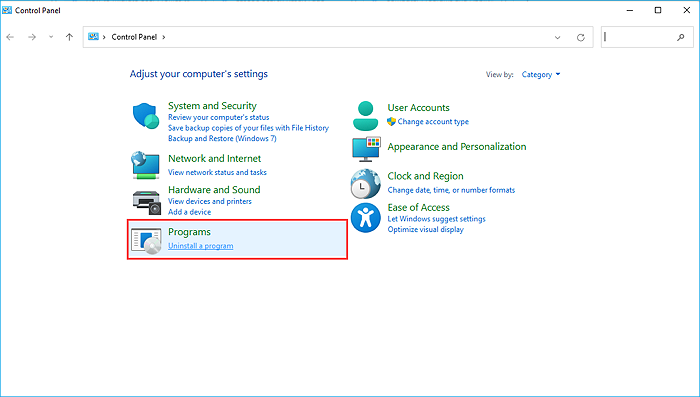
Passo 3: Encontre os aplicativos inúteis e desinstale-os um por um.
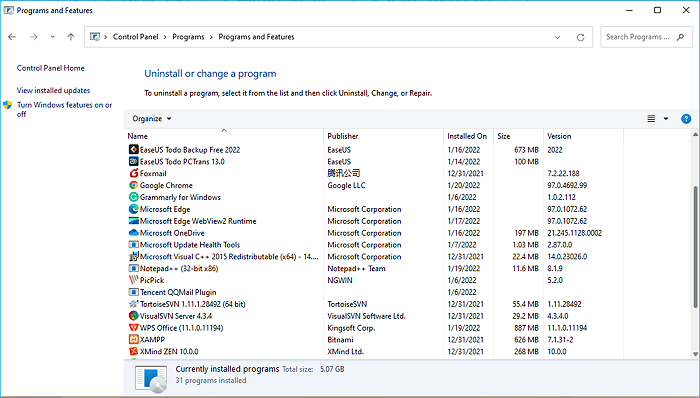
Nota: Você também pode usar o EaseUS Todo PCTrans Technician para desinstalar aplicativos inúteis.
5. Execute a limpeza do sistema e a limpeza de arquivos grandes
O técnico EaseUS Todo PCTrans também auxilia na limpeza do sistema e na limpeza de arquivos grandes para liberar espaço na unidade C. O recurso de limpeza do sistema pode limpar todos os arquivos inúteis e inúteis da unidade C.
Você também pode mover a pasta Usuário da unidade C para outro local usando o software EaseUS Todo PCTrans Technician. Você pode liberar muito espaço em sua unidade C usando esses dois fantásticos recursos do EaseUS Todo PCTrans Technician.
É altamente recomendável que os usuários do Windows Server baixem e instalem este software. Depois de baixado e instalado, siga as etapas abaixo para executar a limpeza do sistema e a limpeza de arquivos grandes usando-o:
Passo 1. Abra o EaseUS Todo PCTrans no seu computador. Clique em “Limpeza do sistema” e clique no botão “Scan” para continuar.

Passo 2. Quando a verificação for concluída, os arquivos indesejados serão listados. Selecionou os arquivos indesejados. Tenha cuidado para não excluir por engano arquivos que afetem a operação normal do seu computador ou software.

Passo 3. Clique no botão “Limpar” e confirme a operação de limpeza. Você pode usar esta função regularmente para liberar espaço em disco.

6. Adicione mais espaço à unidade C
Ao alterar as partições atuais, você pode aumentar o tamanho da unidade C do sistema. Quando se trata de alterar partições do seu computador, há um perigo significativo envolvido. Você corre o risco de perder seus dados e bagunçar todo o sistema de partição se algo der errado.
Como resultado, se quiser expandir o espaço na unidade C do seu sistema, você precisará de um software confiável de gerenciamento de partição. EaseUS Partition Master Server Enterprise Edition é um programa altamente avaliado.
Você pode adicionar mais espaço ao driver C do servidor Windows com apenas algumas etapas simples. Para utilizar com eficiência o programa EaseUS Partition Master Server para expandir a capacidade de armazenamento da sua unidade C, siga as etapas abaixo:
Opção 1. Estender a unidade System C com espaço não alocado
- 1. Clique com o botão direito na unidade System C: e selecione "Redimensionar/Mover".
- 2. Arraste o final da partição do sistema para o espaço não alocado para adicioná-lo à unidade C:. E clique em "OK".
- 3. Clique em “Executar Tarefa” e “Aplicar” para executar as operações e estender a unidade C.
Opção 2. Estender a unidade System C sem espaço não alocado
- 1. Clique com o botão direito em uma partição grande com espaço livre suficiente no disco do sistema e selecione "Alocar espaço".
- 2. Selecione a unidade do sistema na seção Alocar espaço de (*) para e arraste o final da unidade do sistema C para o espaço não alocado. Clique em "OK" para confirmar.
- 3. Clique em “Executar Tarefa”, listará as operações pendentes e clique em “Aplicar” para salvar as alterações e estender a unidade C.
0:00-0:26 Estenda a unidade do sistema com espaço não alocado; 0:27-0:58 Estenda a unidade do sistema sem espaço não alocado.
7. Ative o Sensor de Armazenamento
Se você não conseguir limpar a unidade C do Windows Server C sozinho, o recurso de detecção de armazenamento pode ajudar. A detecção de armazenamento está disponível no Windows Server. Ativar o sensor de armazenamento pode ajudar seu sistema a eliminar automaticamente arquivos e dados desnecessários.
Para habilitar o sensor de armazenamento no Windows Server, siga as instruções abaixo:
Passo 1: Inicie o aplicativo Configurações do Windows.
Passo 2: Navegue até a seção Armazenamento do menu Sistema.
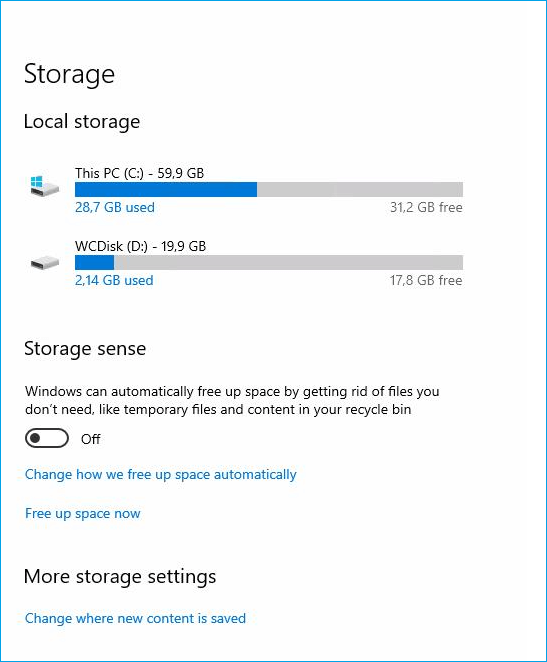
Etapa 3: alterne o controle deslizante Storage Sense.

Etapa 4: Defina as configurações de detecção de armazenamento.
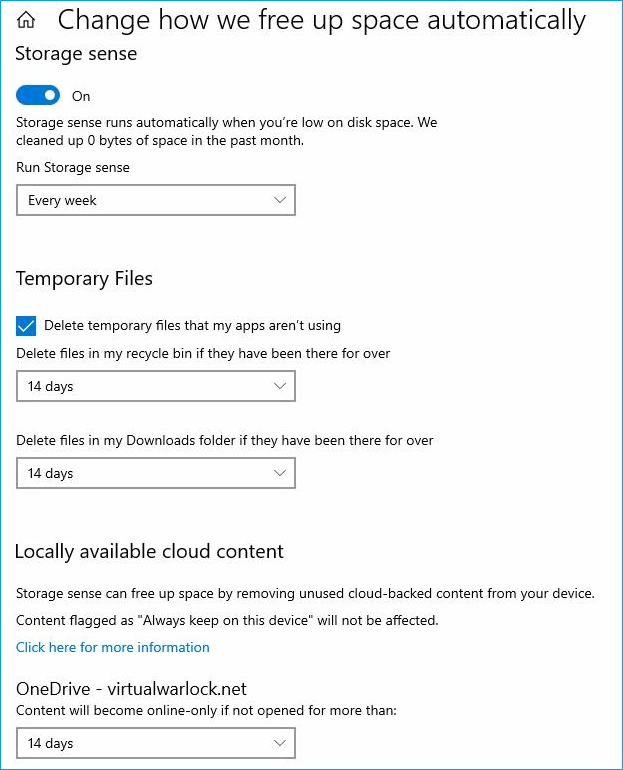
Você pode usar as configurações padrão do sensor de armazenamento ou personalizá-las de acordo com suas preferências.
Conclusão
O computador Windows Server ajuda a gerenciar e criar computadores servidores. Normalmente, o sistema operacional Windows Server é instalado na unidade C do seu computador. Portanto, você deve limpar sua unidade C no Windows Server para evitar problemas.
Ao limpar a unidade C no Windows Server 2022/2019/2016, você pode usar sete métodos para realizar a limpeza. Se desejar limpar arquivos indesejados, você pode tentar desligar a hibernação e realizar a limpeza do disco.
Os outros métodos, como mover aplicativos, desinstalar aplicativos, realizar limpeza do sistema e limpeza extensiva de arquivos, ajudam a otimizar o desempenho do servidor.
Além disso, em vez de fazer as coisas manualmente, o software mais recomendado é o software EaseUS Todo PCTrans Technician, que permite fazer a limpeza em etapas simples.
Atualizado por Leonardo
"Obrigado por ler meus artigos, queridos leitores. Sempre me dá uma grande sensação de realização quando meus escritos realmente ajudam. Espero que gostem de sua estadia no EaseUS e tenham um bom dia."
Revisão do produto
-
O EaseUS Todo PCTrans é uma ferramenta simples para trocar arquivos entre duas máquinas diferentes. Com ela, você dispensa o uso de pendrives ou hospedagens em nuvem para transferir arquivos entre máquinas conectadas à rede.
![]() Leia mais
Leia mais
-
Por ser um programa simples e fácil de usar, o EaseUS Todo PCTrans é um excelente software de transferência de arquivos para qualquer usuário. Definitivamente, vale a pena utilizá-lo para manter seus programas intactos e ter certeza que todos os arquivos estão seguros.
![]() Leia mais
Leia mais
Artigos relacionados
-
Faça backup e restaure o banco de dados SQL de um servidor para outro
![author icon]() Leonardo 2025/07/08
Leonardo 2025/07/08
-
EaseUS Todo PCTrans Pro 12.2/11.0/10.0 versão completa crackeada
![author icon]() Leonardo 2024/09/29
Leonardo 2024/09/29
-
4 Maneiras de Encontrar a Chave de Produto do Microsoft Office 2007 ~ 2019
![author icon]() Rita 2024/09/29
Rita 2024/09/29
-
![author icon]() Leonardo 2025/02/18
Leonardo 2025/02/18
Sobre EaseUS Todo PCTrans
O EaseUS Todo PCTrans pode transferir configurações, aplicativos e dados entre PCs e HDs. O software de transferência e migração do seu PC pode atualizar os dispositivos sem reinstalar.
Revisão de produto
