Índice da página
Críticas e Prêmios
Leonardo atualizou em 29/09/2024 para Transferência entre PCs | Mais Artigos
"Tenho um SSD de 240 GB e um HDD de 1 TB no meu computador. Só quero manter meu sistema operacional e jogos no meu SSD e mover arquivos para o HDD devido a problemas de capacidade do disco. Posso mover arquivos do SSD para o HDD diretamente, mas não usando copiar e colar. Porque recebo um grande número de arquivos para serem movidos e não é a maneira mais eficaz. Alguma sugestão?”
O SSD está se tornando cada vez mais popular devido à sua velocidade de leitura e gravação mais rápida, maior resistência a choques, ausência de ruído e recursos leves. Muitos usuários preferem instalar sistemas operacionais e jogos em SSD para uma melhor experiência.
Porém, após muito tempo de uso, o SSD pode ter muitos programas e arquivos e falta espaço. Para solucionar problemas, muitos usuários pensam em mover arquivos do SSD para o HDD, que é o assunto que falaremos aqui.
Nesta página, nos aprofundaremos em como mover arquivos de SSD para HDD no Windows 10/8/7 com uma ferramenta de transferência de dados de PC gratuita e renomada - EaseUS Todo PCTrans Free. Você pode transferir rapidamente arquivos de SSD para HDD de duas maneiras eficazes com este software.
Como mover arquivos de SSD para HDD com software gratuito de transferência de dados para PC
Quando falamos em mover arquivos de um lugar para outro, o primeiro pensamento seria copiar e colar, que funciona para pequenas quantidades de dados. Mas quando se trata de transferir um grande número de arquivos, não será uma forma eficaz.
Então, como transferir arquivos de SSD para HDD de forma eficiente? EaseUS Todo PCTrans Free vem em socorro, que oferece os métodos mais simples para transferir arquivos de PC para PC , migrar programas em unidades locais e compartilhar arquivos entre dois computadores sem rede.
Para transferir arquivos de SSD para HDD no Windows 10, você tem duas maneiras de fazer isso com o software de transferência de dados para PC EaseUS.
Método 1. Mover arquivos diretamente do SSD para o HDD com recurso de migração de arquivos
Para usuários que desejam apenas ter sistema operacional e jogos no SSD e outros arquivos no HDD, o software de transferência de arquivos para PC da EaseUS permite mover arquivos grandes e pequenos da unidade SSD para a unidade HDD para limpeza.
Siga as etapas detalhadas abaixo. Aqui, vamos presumir que o SSD seja a unidade C e o HDD seja a unidade D. Se não for, substitua quando necessário.
Passo 1. Abra o EaseUS Todo PCTrans no seu computador. Clique em "Limpeza de arquivos grandes" e, em seguida, clique no botão "Iniciar" para continuar. Este recurso permite transferir arquivos de uma unidade para outra ou mover dados de um disco para outro.

Passo 2. Escolha o disco rígido ou disco no qual deseja verificar arquivos.

Passo 3. Quando a verificação for concluída, os arquivos maiores que 20 MB serão listados. Selecione os arquivos de destino a serem transferidos e defina o local de destino conforme necessário. Em seguida, clique no botão "Mover" para a próxima etapa.

Passo 4. Confirme novamente a operação de transferência e clique no botão “Mover” para iniciar o processo. Quando a transferência do arquivo terminar, você terá espaço livre suficiente na unidade/disco de origem.
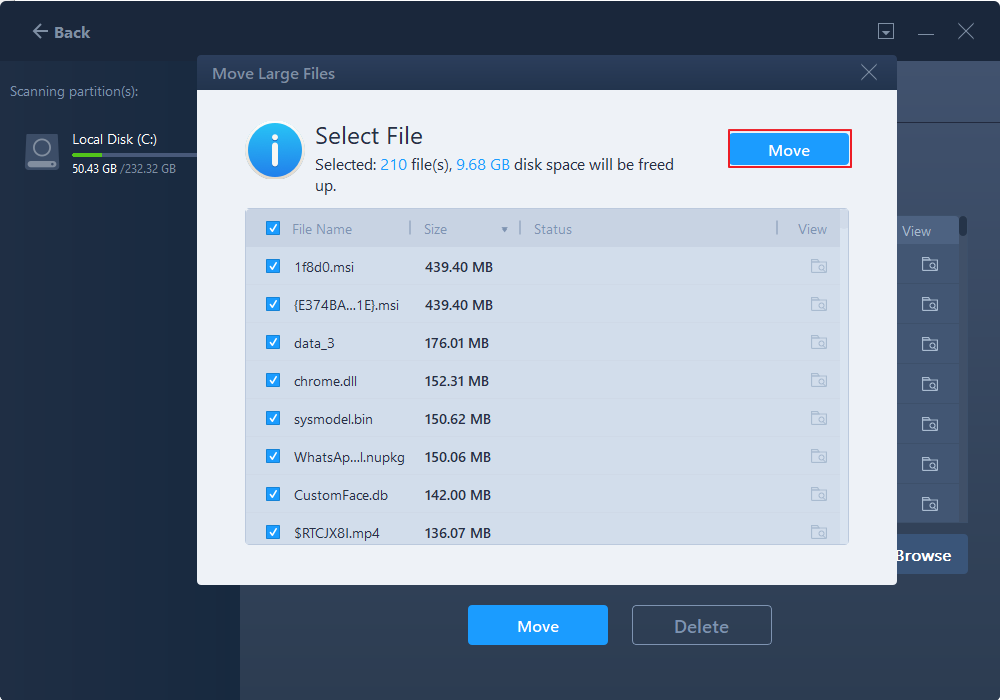
Método 2. Transferir arquivos de SSD para HDD por meio de backup e restauração
Outra forma de transferir dados do SSD para o disco rígido é fazer uma imagem dos arquivos no SSD e depois restaurá-los no HDD. Depois disso, você pode limpar os arquivos do seu SSD para obter mais espaço livre para o que quiser.
Passo 1. Crie um arquivo de backup do disco rígido de origem
Inicie o EaseUS Todo PCTrans no seu computador Windows. Navegue até o modo “Backup e Restauração” e clique em “Iniciar”.

Passe o mouse sobre “Backup de dados” e clique em “Avançar”. Posteriormente, confirme as configurações padrão do nome e do caminho do arquivo ou você pode personalizar as configurações por conta própria.

Agora selecione os itens que deseja transferir para o outro disco rígido. EaseUS Todo PCTrans permite aos usuários criar arquivos de backup de vários tipos de arquivos, incluindo aplicativos, dados pessoais e contas de usuário. Para transferir arquivos de uma unidade para outra, desmarque “Aplicativos” e “Contas”, passe o mouse sobre “Arquivos” e clique em “Editar”.

É aqui que você precisa selecionar os arquivos na unidade de origem. Expanda a unidade para que você possa escolher seletivamente os arquivos desejados e clique em "Concluir". Ao final, clique em “Backup”. Aguarde a conclusão do processo.

Passo 2. Restaure o arquivo na unidade de destino
Inicie o EaseUS Todo PCTrans e siga o mesmo caminho para chegar à etapa de seleção de um método de transferência. Desta vez escolha “Restauração de Dados” e clique em “Avançar”.

Escolha o arquivo de backup existente apresentado na interface ou navegue até o caminho exato do arquivo onde está o arquivo de backup e clique em "Restaurar".

Você voltou aos "Arquivos", clique em "Editar" para entrar. O arquivo de backup pode ser visualizado aqui. Você precisa clicar no ícone de lápis para definir o local de destino, que é o outro disco rígido, e enviar a alteração. Após as configurações básicas, clique em “Concluir” e por fim em “Restaurar”. Espere pacientemente até que o processo de transferência termine.

EaseUS Todo PCTrans – Software de transferência de dados de PC de primeira linha
EaseUS Todo PCTrans fornece um serviço completo de transferência de dados de PC para atender a várias necessidades de transferência de arquivos. Os principais recursos de transferência de dados estão abaixo.
Transferir dados entre dois PCs
Transfira aplicativos, dados, contas e configurações para um computador diferente por meio de uma conexão de rede. Você pode compartilhar arquivos entre dois laptops usando WiFi no Windows 10 .
Mova aplicativos locais sem reinstalar
Cubra os programas mais populares, como Microsoft Office, software Adobe, Google Chrome, jogos Steam. Suporta cópia de programas instalados entre partições do disco rígido. Por exemplo, transfira programas da unidade C para a unidade D.
Transferência por Backup e Restauração
Transfira arquivos do PC de origem para o PC de destino por meio de backup e recuperação quando não houver conexão com a Internet. Crie imagens de seus arquivos, programas e conta.
Mais tópicos importantes sobre como transferir dados de SSD para HDD
A seguir estão os principais tópicos relacionados à transferência de dados entre SSD e HDD. Verifique as respostas breves para esses problemas.
1. Como movo programas de SSD para HDD no Windows 10?
Você pode recorrer à opção de migração de aplicativos do EaseUS Todo PCTrans para mover programas de SSD para HDD no Windows 10/8/7:
Passo 1. Instale e inicie o EaseUS Todo PCTrans. Clique em "Migração de aplicativos".
Passo 2. Escolha os programas que deseja transferir. Defina o HDD como local de destino e clique em "Transferir".
Passo 3. Aguarde a conclusão do processo de transferência. Depois disso, você pode executar o software migrado no seu HDD.
2. Você pode clonar um SSD em um HDD?
Você pode clonar um SSD para HDD facilmente com o EaseUS Todo Backup , que é bom para clonar partições/disco.
Passo 1. Baixe e instale o EaseUS Todo Backup em seu computador.
Passo 2. Inicie o EaseUS Todo Backup e clique em "Clone".
Passo 3. Selecione o SSD como disco de origem e defina o HDD como disco de destino.
Passo 4. Personalize o layout do disco e comece a clonar SSD em HDD.
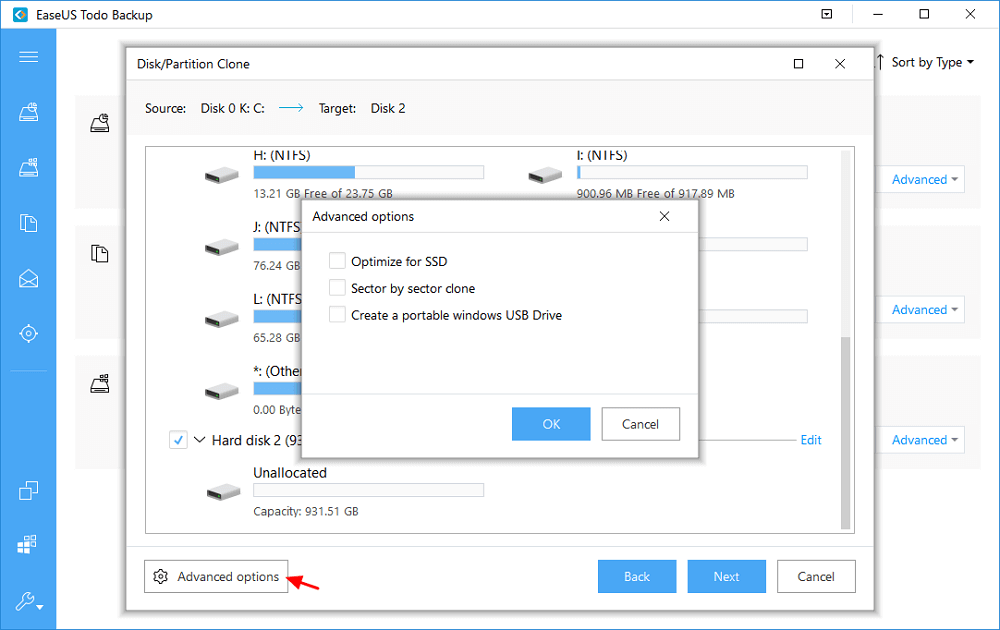
3. Como altero o local de download de SSD para HDD?
Para alterar o local padrão para seus downloads, você pode seguir estas etapas:
Passo 1. Pressione as teclas Windows + E para abrir o Explorador de Arquivos.
Passo 2. Clique com o botão direito na pasta Downloads e escolha "Propriedades".
Passo 3. Selecione a guia Local, altere o diretório de downloads de SSD para HDD.
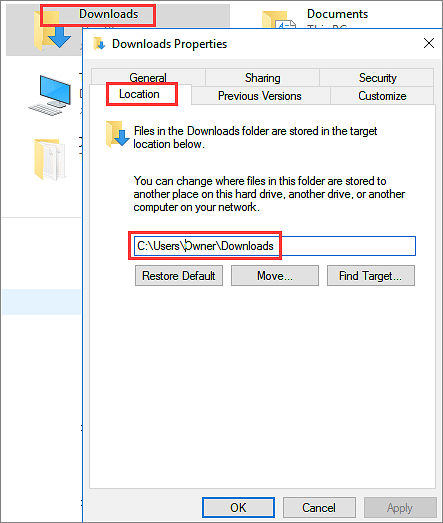
Atualizado por Leonardo
"Obrigado por ler meus artigos, queridos leitores. Sempre me dá uma grande sensação de realização quando meus escritos realmente ajudam. Espero que gostem de sua estadia no EaseUS e tenham um bom dia."
Revisão do produto
-
O EaseUS Todo PCTrans é uma ferramenta simples para trocar arquivos entre duas máquinas diferentes. Com ela, você dispensa o uso de pendrives ou hospedagens em nuvem para transferir arquivos entre máquinas conectadas à rede.
![]() Leia mais
Leia mais
-
Por ser um programa simples e fácil de usar, o EaseUS Todo PCTrans é um excelente software de transferência de arquivos para qualquer usuário. Definitivamente, vale a pena utilizá-lo para manter seus programas intactos e ter certeza que todos os arquivos estão seguros.
![]() Leia mais
Leia mais
Artigos relacionados
-
(5 Melhores Maneiras) Como Desinstalar Aplicativos no Windows 11/10
![author icon]() Leonardo 2025/07/08
Leonardo 2025/07/08
-
Como Transferir Minecraft Worlds de PC para PC
![author icon]() Leonardo 2024/09/29
Leonardo 2024/09/29
-
Tela do notebook quebrada! Como obter dados?
![author icon]() Leonardo 2024/09/29
Leonardo 2024/09/29
-
Como Alterar o Local de Instalação do Adobe Photoshop CC?
![author icon]() Leonardo 2025/07/08
Leonardo 2025/07/08
Sobre EaseUS Todo PCTrans
O EaseUS Todo PCTrans pode transferir configurações, aplicativos e dados entre PCs e HDs. O software de transferência e migração do seu PC pode atualizar os dispositivos sem reinstalar.
Revisão de produto
