Índice da página
Críticas e Prêmios
Leonardo atualizou em 29/09/2024 para Transferência entre PCs | Mais Artigos
Adobe é um conhecido software para PC especializado em ferramentas reconhecidas para distribuição e desenvolvimento de diversos materiais; multimídia, filmes, impressão, gráficos, fotografia, etc.
Você pode precisar desses aplicativos para concluir seu trabalho diário e pode precisar de vários programas da Adobe. No entanto, você só pode armazenar alguns deles no local principal utilizando uma unidade C, pois isso afetará o funcionamento do seu sistema. Você pode ter uma dúvida: "posso instalar o Adobe na unidade D?" Então, aqui estamos para ajudá-lo com respostas valiosas para essas perguntas.
Posso instalar o Adobe no D Drive
Depende da situação:
● para Adobe Creative Cloud:
Não, você não pode instalar o Adobe no D Drive na Adobe Creative Cloud. O motivo é que o aplicativo de desktop da "Creative Cloud" deve ser instalado na partição na qual o sistema operacional está presente na unidade principal.
● para programas Adobe:
Sim, você pode instalar o Adobe na unidade D para programas Adobe em qualquer unidade disponível no seu PC. Os programas Adobe consistem em uma longa lista de programas, incluindo Photoshop, Illustrator, After Effects, Adobe XD, Substance, Acrobat Reader, InDesign CC, Lightroom, Spark, Fresco, Rush, Dimension e muitos mais.
Depois de conhecer vários programas da Adobe agora, você deve querer saber como criar programas da Adobe na unidade D. Forneceremos soluções detalhadas para esta tarefa. Se você acha que é útil para você, clique nos botões sociais e compartilhe-o com outras pessoas necessitadas.
Como instalar o Adobe no D Drive
Você pode mover programas Adobe para a unidade D facilmente nesta passagem. Este guia mencionará duas formas de referência: uma ferramenta de terceiros - EaseUS Todo PCTrans, de forma automática e uma forma manual através do Adobe CC. Aqui está uma breve comparação das duas formas, e você pode escolher de acordo com sua preferência:
| 🆚Comparação | 🏅 EaseUS Todo PCTrans | 🥈 Adobe Creative Cloud |
|---|---|---|
| ⏱️Duração | 2-3 minutos | mais de 5 minutos |
| 🧑💻Dificuldade | Fácil com 3 etapas | Mais complexo |
| 👣Método de transferência | Transfira programas Adobe para a unidade D de forma inteligente e automática. | Transfira programas da Adobe manualmente alterando o local de instalação dos aplicativos da Adobe |
| 🖥️ Situação adequada | Para transformação de programas instalados | Para programas desinstalados |
| ✍️Usuários adequados | Para todas as pessoas, inclusive iniciantes. | Para todas as pessoas, mas pessoas experientes são mais adequadas. |
Claramente, EaseUS Todo PCTrans fornecerá uma maneira compacta, simplificada e prática de realizar esta tarefa - ele pode fazer maravilhas ao transferir programas Adobe para o D Drive e fazer muito mais. Não exige que você prossiga com o tedioso processo de reinstalação. Faça o download e você poderá aproveitar os benefícios.
No entanto, forneceremos guias passo a passo para as duas soluções. Continue lendo e siga as etapas para alterar a localização dos programas Adobe.
Método 1. Transferir programas Adobe para D Drive via EaseUS Todo PCTrans
EaseUS Todo PCTrans é um software poderoso que auxilia com múltiplas funcionalidades como um pacote. No entanto, o recurso mais atraente ajuda você a continuar transferindo programas da Adobe para o D Drive sem reinstalar. Ele fornece o recurso “ App Migration ” para transferir todos os seus programas instalados na unidade C para a unidade D.
Siga as etapas e transfira seus programas Adobe para a unidade D sem perder dados:
Etapa 1. Execute o EaseUS Todo PCTrans no seu PC
Vá para “Migração de aplicativos” e clique em “Iniciar” para continuar.

Etapa 2. Selecione os programas para mover da unidade C para outra unidade
1. Marque a unidade C e selecione os programas (marcados como “Sim”) que deseja transferir.
2. Clique no ícone de triângulo para selecionar outra unidade em seu computador como destino e clique em “Transferir” para iniciar o processo.

Passo 3. Conclua a transferência
Aguarde pacientemente até que o processo de transferência termine e clique em “OK” para confirmar.

Quando terminar, você pode reiniciar o PC, se necessário. Isso manterá todas as alterações em seu PC e você poderá executar programas de outro disco rígido sem reinstalar.
Outros recursos do EaseUS Todo PCTrans:
Como um poderoso software multifuncional de transferência de arquivos e PC, ele também auxilia na transferência de configurações, migração de contas de usuário, programas e, claro, seus dados valiosos para um novo dispositivo. Para mais recursos:
- Mova o Adobe Premiere para outra unidade
- Transferir programas para um novo computador gratuitamente
- Transferir jogos de PC para Steam Deck
- Mover downloads da unidade C para a unidade D
- Transfira jogos/aplicativos/arquivos grandes para um disco rígido externo ou outro PC
Baixe gratuitamente e aproveite toda a comodidade de migração que ele traz para você!
Método 2. Alterar o local de instalação dos aplicativos Adobe por meio da Adobe Creative Cloud
Adobe Creative Cloud é um conjunto de serviços e software relacionados à nuvem. A Adobe o distribuiu para design gráfico, fotografia, aplicativos criativos, etc. Ele é instalado no diretório padrão usado pelo sistema. Você também pode alterar o local onde os aplicativos são instalados usando a versão desktop da Creative Cloud.
Etapa 1: selecione os ícones da Creative Cloud na barra de tarefas do Windows. Alternativamente, você pode usar a barra de menu do macOS para abrir a versão desktop do aplicativo.
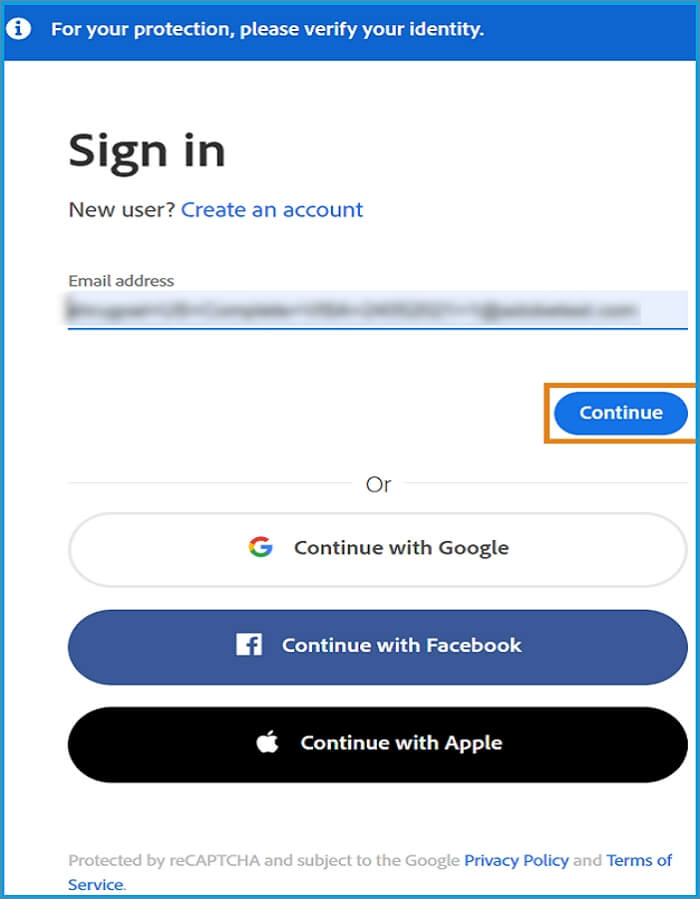
Passo 2: Selecione o ícone Conta no canto superior direito e opte pela opção ‘Preferências’.
Passo 3: Agora, usando a barra lateral, selecione editar ícones. Ele estará localizado ao lado do local de instalação. Escolha um local onde pretende concluir a instalação dos aplicativos relacionados à sua Creative Cloud.
Passo 4: Agora, toque na opção ‘Concluído’ para aplicar as alterações. Assim que as alterações ocorrerem, você verá a instalação dos aplicativos em um local diferente.

Leitura adicional: Instale aplicativos da Adobe no disco rígido externo
Conclusão
Já falamos sobre sua consulta "posso instalar o Adobe na unidade D". Como outros aplicativos, você deve saber que esses aplicativos não podem ser movidos e transferidos para outros locais usando as opções simples “Copiar” e “Colar”. Isso não apenas danificará as informações de sua localização ao falhar na inicialização, mas também impossibilitará o uso dos aplicativos da Adobe como antes.
Portanto, se você deseja mover aplicativos relacionados à Adobe para um local totalmente novo de sua escolha, o EaseUS Todo PCTrans pode ajudá-lo com mais conforto. Recomendamos que você baixe e comece a usá-lo imediatamente para erradicar os problemas.
Perguntas frequentes sobre como posso instalar o Adobe no unidade D
Tem mais dúvidas relacionadas ao tópico explicado acima? Você pode encontrar respostas interessantes e úteis sobre a instalação da unidade Adobe D. Confira-os imediatamente.
1. Em qual unidade devo instalar o Adobe?
Normalmente todos os aplicativos são instalados no C Drive, mas na falta de espaço necessário, você também pode instalar o Adobe no D Drive.
2. Como movo o Photoshop da unidade C para a unidade D?
Você pode mover o Photoshop da unidade C para a unidade D. As etapas que você pode seguir são as seguintes:
Passo 1. Abra um aplicativo na Creative Cloud e selecione “Preferências”.
Passo 2. Comece a mudar para a guia "Creative Cloud" e toque em "Alterar.." para escolher um novo local para o Photoshop.
Passo 3. Toque na opção “Desinstalar” e proceda à sua reinstalação.
3. Como instalo aplicativos da Adobe em minha unidade D?
Você pode instalar aplicativos da Adobe em sua unidade D alterando a instalação padrão ou o local de download do Windows:
Passo 1. Abra Configurações e toque em "Configurações do sistema".
Passo 2. Toque na opção “alterar onde o novo conteúdo é salvo”.
Etapa 3. Faça alterações no local padrão para instalação na unidade D.
Passo 4. Vá aplicando um novo diretório para instalação.
Atualizado por Leonardo
"Obrigado por ler meus artigos, queridos leitores. Sempre me dá uma grande sensação de realização quando meus escritos realmente ajudam. Espero que gostem de sua estadia no EaseUS e tenham um bom dia."
Revisão do produto
-
O EaseUS Todo PCTrans é uma ferramenta simples para trocar arquivos entre duas máquinas diferentes. Com ela, você dispensa o uso de pendrives ou hospedagens em nuvem para transferir arquivos entre máquinas conectadas à rede.
![]() Leia mais
Leia mais
-
Por ser um programa simples e fácil de usar, o EaseUS Todo PCTrans é um excelente software de transferência de arquivos para qualquer usuário. Definitivamente, vale a pena utilizá-lo para manter seus programas intactos e ter certeza que todos os arquivos estão seguros.
![]() Leia mais
Leia mais
Artigos relacionados
-
Como compartilhar fotos no Google Drive [Guia passo a passo]
![author icon]() Leonardo 2025/07/08
Leonardo 2025/07/08
-
Resolvido: Transferir o TeamViewer com licença para um novo computador
![author icon]() Leonardo 2025/01/02
Leonardo 2025/01/02
-
2 maneiras de mover AppData para outra unidade no Windows 10
![author icon]() Leonardo 2024/09/29
Leonardo 2024/09/29
-
Como visualizar, encontrar e limpar o histórico do IE [guia completo]
![author icon]() Leonardo 2024/09/29
Leonardo 2024/09/29
Sobre EaseUS Todo PCTrans
O EaseUS Todo PCTrans pode transferir configurações, aplicativos e dados entre PCs e HDs. O software de transferência e migração do seu PC pode atualizar os dispositivos sem reinstalar.
Revisão de produto
