Índice da página
Críticas e Prêmios
Leonardo atualizou em 08/07/2025 para Transferência entre PCs | Mais Artigos
| Soluções viáveis | Solução de problemas passo a passo |
|---|---|
| 1. Use o aplicativo móvel do Google Drive | Etapa 1: Faça o upload das fotos e dos vídeos no Google Drive a partir do seu telefone. Se for difícil encontrar as fotos após o upload..Etapas completas |
| 2. Use o Google Drive Web | Etapa 1: Abra o Google Drive a partir de sua conta do Google no navegador. Clique em "New" (Novo) > "File Upload" (Upload de arquivo) ou..Etapas completas |
Você gosta de compartilhar fotos diferentes com seus amigos? Está ansioso por uma plataforma que ofereça convenientemente o compartilhamento de vários arquivos? Se sim, o Google Drive é uma boa opção que você pode consultar.
O Google Drive é uma ótima opção que oferece aos usuários a liberdade de compartilhar fotos, documentos escritos, arquivos PDF, vídeos e outros tipos de arquivos de forma rápida e fácil. O melhor dessa ferramenta é que você pode limitar a forma como as pessoas interagem com seus arquivos. Além disso, você pode restringir as pessoas a apenas visualizar ou comentar ou dar a elas permissão total para fazer edições e alterações sem nenhum problema.
Outra vantagem de usar o Google Drive é que essa plataforma mantém intacta a qualidade das fotos e dos vídeos. O guia fornecerá um guia completo sobre como compartilhar fotos sem esforço no Google Drive.
O Google Drive é bom para compartilhar fotos?
O Google Drive é uma opção simples de armazenamento baseado em nuvem que permite aos usuários manter fotos, documentos e outros arquivos perfeitamente seguros em seu servidor.
A plataforma permite que os usuários compartilhem fotos, vídeos e outros arquivos de dados com outras pessoas. O Google Drive vem com um conjunto de ferramentas de escritório que podem ajudá-lo a transferir facilmente o compartilhamento de arquivos pesados e leves de forma conveniente.
A interface do aplicativo é fácil de usar e o suporte à compatibilidade com o Microsoft Office o torna um recurso de valor agregado a ser escolhido, além de outras ferramentas. É uma plataforma fantástica que fornece criptografia SSL e mantém os arquivos de dados compartilhados seguros e protegidos. O melhor de tudo é que você pode usá-la convenientemente em qualquer parte do mundo, no navegador, no aplicativo para desktop ou no aplicativo móvel.
Todos esses recursos fazem do Google Drive uma plataforma excepcional, especialmente sua integração com a seção Fotos para compartilhar fotos com qualquer pessoa e em qualquer lugar do mundo, sem prejudicar o armazenamento ou a velocidade da Internet.
Como compartilhar fotos no Google Drive de duas maneiras fáceis
Trabalhar com o Google Drive é divertido. A plataforma apresenta uma interface muito interativa, intuitiva e prática que facilita o compartilhamento de arquivos pelos usuários. Forneceremos dois métodos para compartilhar fotos com eficiência no Google Drive.
1. Use o aplicativo móvel do Google Drive
Os usuários do Android podem usar o aplicativo Google Drive da Play Store para permitir o compartilhamento de fotos de forma bem-sucedida e conveniente. Os itens que eles precisam acompanhar aqui são:
Etapa 1: Faça o upload das fotos e dos vídeos no Google Drive a partir do seu telefone. Se for difícil encontrar as fotos após o upload, a maneira correta seria salvar as imagens em uma pasta separada para que você possa encontrá-las e compartilhá-las facilmente sem expor outras fotos.
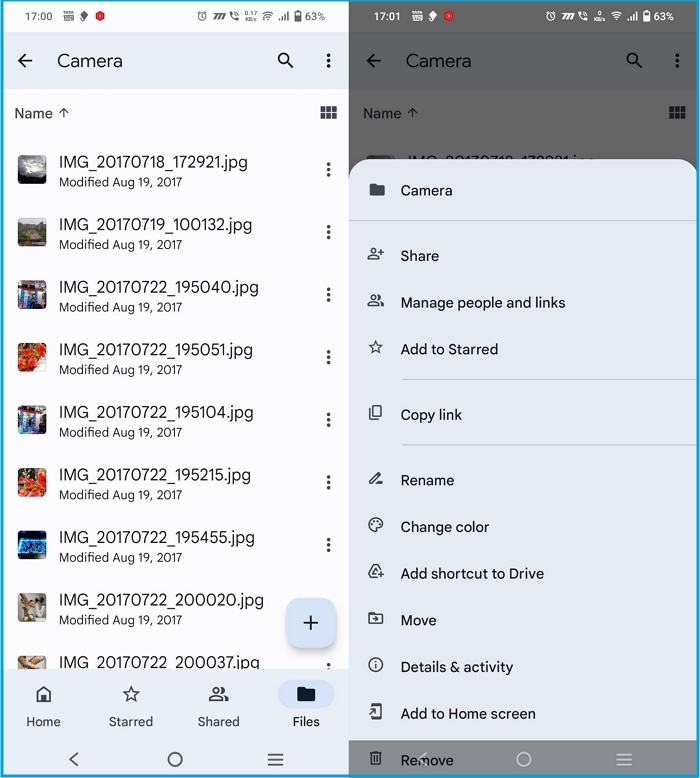
Etapa 2: Agora, clique no menu vertical de três pontos e selecione "share" (compartilhar). Toque nessa opção para compartilhar a pasta com o(s) contato(s) desejado(s). Você pode usar o endereço de e-mail das pessoas para compartilhar as fotos com elas.
Etapa 3: Se quiser adicionar mais pessoas, clique na opção "Manage people and link" (Gerenciar pessoas e links) para adicionar mais pessoas e criar um link compartilhado. Você também pode gerenciar as permissões aqui para que elas possam visualizar ou editar perfeitamente a pasta, marcando a opção "View" (Visualizar) ou "Edit" (Editar).
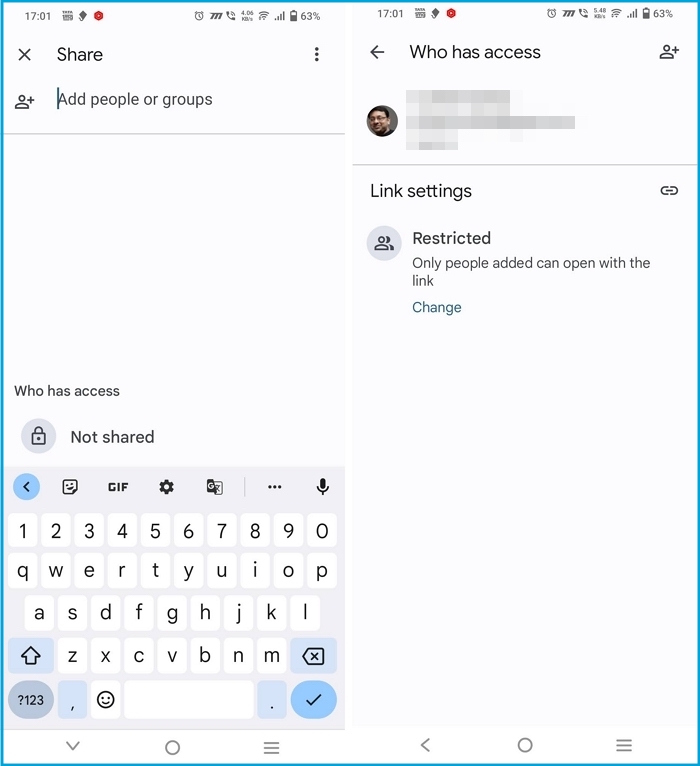
Depois de concluir o processo acima com êxito, toque na opção "Save and Share" (Salvar e compartilhar) e, uma vez feito isso, as fotos que você adicionou aqui começarão a aparecer na coluna Shared with me (Compartilhado comigo) dos contatos selecionados.
Bingo! Você compartilhou com sucesso as fotos preferidas com seus contatos preferidos.
2. Use o Google Drive Web
Compartilhar fotos do seu computador usando o Google Drive Web também é conveniente. É simples e fácil de processar, e as únicas coisas que você precisa fazer são:
Etapa 1: Abra o Google Drive a partir de sua Conta do Google no navegador. Clique em "New" (Novo) > "File Upload" (Upload de arquivo) ou "Folder Upload" (Upload de pasta). Em seguida, selecione os arquivos ou pastas do PC.
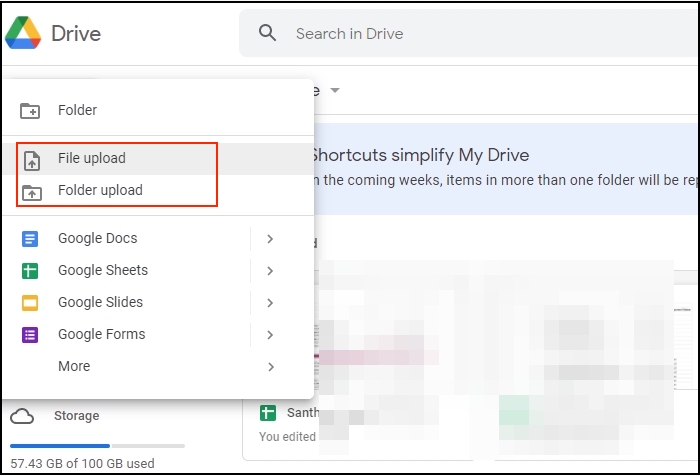
Etapa 2: Quando o upload estiver concluído, clique com o botão direito do mouse na pasta desejada e selecione a opção "Share" (Compartilhar) para prosseguir com o processo.
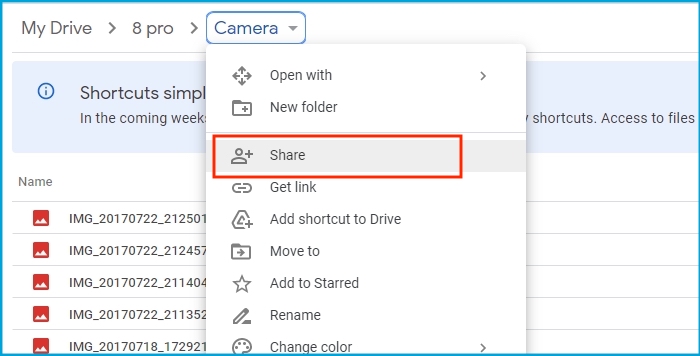
Etapa 3: depois de fazer isso, uma caixa de compartilhamento aparecerá na tela inicial. Clique em "Copy Link" e obtenha um link compartilhado. Compartilhe diretamente o link com qualquer pessoa a quem você queira dar acesso à pasta.
Dica bônus: Como compartilhar fotos no Google Drive de forma privada?
1. Compartilhe com pessoas específicas
Para permitir o compartilhamento bem-sucedido de arquivos com pessoas específicas, você precisa fazer o seguinte
Etapa 1: Inicie o sistema de seu computador e acesse o Google Drive em drive.google.com.
Etapa 2: Agora, clique na opção "folder" (pasta) para compartilhar com outras pessoas e, quando terminar, toque na opção "Share" (compartilhar) para ativar o compartilhamento bem-sucedido de fotos ou arquivos.
Etapa 3: Depois de fazer isso, uma caixa aparecerá na tela inicial. Você deve digitar os endereços de e-mail da pessoa preferida com quem deseja compartilhar as fotos aqui.
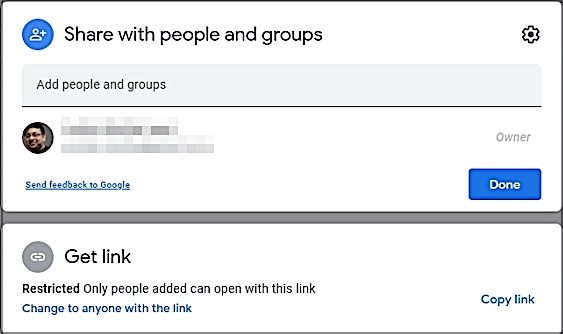
Quando terminar, forneça as permissões de acordo com suas preferências e toque no botão Save and Share (Salvar e compartilhar) para concluir. Suas fotos serão compartilhadas com as pessoas selecionadas agora.
2. Compartilhe via imagem
O EaseUS Todo PCTrans é uma excelente opção para quem deseja obter uma ferramenta que permita o compartilhamento bem-sucedido de arquivos. Primeiro, você precisará fazer o download das imagens que deseja compartilhar e criar imagens usando essa ferramenta. Em seguida, você pode carregá-las no Google Drive e compartilhá-las como qualquer outro arquivo.
Etapa 1.Crie um arquivo de backup para transferir
- Inicie o EaseUS Todo PCTrans no PC de origem. Clique em "Backup & Restore" (Backup e restauração) e clique em "Start" (Iniciar) para continuar.

- Escolha "Data Backup" (Backup de dados) e clique em "Next" (Avançar). Nomeie o arquivo de backup e defina a unidade USB externa como o local de backup.

- Clique na seção "Files" (Arquivos) para escolher os arquivos. Em seguida, clique em "Backup" para aguardar a conclusão do processo.

Quando o processo de criação for concluído, clique em "OK" para confirmar. Ejete a unidade USB com segurança e conecte-a ao PC de destino. Passe a recuperar o backup de arquivos para o novo PC usando USB.
Etapa 2. Restaurar e transferir arquivos de backup para o PC sem rede
- Conecte a unidade USB externa com o arquivo criado no PC de origem ao PC de destino. Inicie o PCTrans, clique em "Backup & Restore" (Backup e restauração) > "Start" (Iniciar) > "Data Restore" (Restauração de dados) > "Next" (Avançar).

- Clique em "Browse" (Procurar) para localizar o arquivo de imagem em sua unidade USB. Em seguida, escolha o arquivo de backup correto e clique em "Restore" (Restaurar) para continuar.

- Escolha arquivos específicos e clique em "Restore" (Restaurar).

Isso o torna uma ferramenta perfeita (privada e segura) que oferece a melhor experiência de usuário ao compartilhar fotos dedicadas.
Conclusão
Compartilhar arquivos com a pessoa de sua preferência é muito divertido agora. O Google Drive é uma opção absoluta que armazena convenientemente os dados preferidos e oferece a liberdade de compartilhá-los ainda mais com os contatos preferidos. Fornecemos diferentes métodos para compartilhar os arquivos de dados com seus contatos preferidos sem esforço.
Atualizado por Leonardo
"Obrigado por ler meus artigos, queridos leitores. Sempre me dá uma grande sensação de realização quando meus escritos realmente ajudam. Espero que gostem de sua estadia no EaseUS e tenham um bom dia."
Revisão do produto
-
O EaseUS Todo PCTrans é uma ferramenta simples para trocar arquivos entre duas máquinas diferentes. Com ela, você dispensa o uso de pendrives ou hospedagens em nuvem para transferir arquivos entre máquinas conectadas à rede.
![]() Leia mais
Leia mais
-
Por ser um programa simples e fácil de usar, o EaseUS Todo PCTrans é um excelente software de transferência de arquivos para qualquer usuário. Definitivamente, vale a pena utilizá-lo para manter seus programas intactos e ter certeza que todos os arquivos estão seguros.
![]() Leia mais
Leia mais
Artigos relacionados
-
Tutorial: Mover aplicativos para USB/pen drive/cartão SD no sistema operacional Windows
![author icon]() Leonardo 2024/11/27
Leonardo 2024/11/27
-
4 maneiras confiáveis de transferir dados para um novo computador no Windows 11
![author icon]() Leonardo 2024/11/27
Leonardo 2024/11/27
-
Guia da Migração do Windows Server 2016
![author icon]() Leonardo 2025/01/02
Leonardo 2025/01/02
-
Como corrigir erros muito grandes do Appdata sem perda de dados 🔽
![author icon]() Leonardo 2024/09/29
Leonardo 2024/09/29
Sobre EaseUS Todo PCTrans
O EaseUS Todo PCTrans pode transferir configurações, aplicativos e dados entre PCs e HDs. O software de transferência e migração do seu PC pode atualizar os dispositivos sem reinstalar.
Revisão de produto
