Como mover jogos da unidade C para SSD [100% funcionando]
Leonardo atualizou em 21/03/2024 para Transferência entre PCs | Mais Artigos
Os jogos evoluíram para uma experiência emocionante e envolvente na atual era digital. Mas à medida que os jogos aumentam em tamanho e complexidade, eles frequentemente ocupam muito espaço em nossos computadores, principalmente na unidade C. Isso pode fazer com que o sistema funcione pior em geral e causar tempos de carregamento mais lentos.
EaseUS permitirá que você mova jogos da unidade C para SSD com o poder da tecnologia SSD, que fornece taxas de transferência de dados e tempos de acesso mais rápidos do que as unidades de disco rígido tradicionais. Também forneceremos o conhecimento necessário para mover efetivamente seus jogos da unidade C para o SSD, seja você um jogador experiente ou um jogador casual tentando melhorar seu sistema.
Como mover jogos da unidade C para SSD - 3 maneiras
Agora vamos discutir os métodos mais viáveis e fáceis de mover seus jogos de uma unidade C para um SSD que, em última análise, aprimorará sua experiência de jogo. Antes de prosseguir, você deve ter um laptop ou computador com unidade C e SSD. O SSD deve ter espaço suficiente para incorporar os jogos que você deseja transferir da unidade C.
| Comparação | |||
|---|---|---|---|
| ⏰Duração | 5 minutos | 8 minutos | 8 minutos |
| 🔒Nível de dificuldade | Baixo | Moderado | Moderado |
| 🚀Eficácia | Alto: processo automatizado | Médio: precisa de conhecimento técnico | Médio: precisa de esforço manual |
| 👩💻Usuário Adequado | Todos os usuários | Usuários experientes | Usuários experientes |
Agora, vamos explorar cada método em detalhes:
Maneira 1: mover jogos da unidade C para SSD usando EaseUS Todo PCTrans
EaseUS Todo PCTrans é uma ferramenta fácil de usar que simplifica a transferência de jogos da unidade C para um SSD. Ele oferece uma experiência descomplicada com sua interface intuitiva e automação. Esta ferramenta poderosa tem a capacidade de automatizar o processo de transferência de jogos. A ferramenta detecta e seleciona arquivos de jogos de forma inteligente, garantindo que todos os dados relevantes sejam movidos perfeitamente para o SSD.
Siga estas etapas para mover jogos usando EaseUS Todo PCTrans:
Etapa 1. Conecte um novo SSD ou HDD ao seu PC e execute o EaseUS Todo PCTrans
1. Conecte o novo SSD ou HDD ao seu computador e inicialize-o para tornar a unidade acessível.
2. Na tela principal do EaseUS Todo PCTrans, clique em “App Migration” e clique em “Start” para continuar.

Etapa 2. Selecione aplicativos e programas no disco de origem e selecione SSD ou HDD como disco de destino para transferência
1. Na partição de origem onde você instalou os aplicativos, marque os programas desejados (marcados como "Sim") que você gostaria de transferir para o seu SSD ou HDD.
2. Clique no ícone de triângulo para selecionar o novo SSD ou HDD como destino e clique em “Transferir” para mover os programas selecionados.

Passo 3. Aguarde a conclusão do processo de transferência
Quando o processo terminar, clique em “OK” para concluir.
Em seguida, você pode reiniciar o PC para manter todas as alterações e executar o programa transferido novamente no novo SSD ou HDD.

Vantagens do EaseUS Todo PCTrans
Oferece diversas vantagens, tornando-o uma ferramenta ideal para mover jogos da unidade C para um SSD. Aqui estão algumas vantagens principais de usar EaseUS Todo PCTrans:
- Interface simples e intuitiva: EaseUS Todo PCTrans apresenta uma interface amigável que facilita o processo de transferência de jogos para usuários de todos os níveis de conhecimento técnico.
- Alta compatibilidade: Independentemente do sistema operacional, você pode contar com o EaseUS Todo PCTrans para facilitar o processo de transferência do jogo.
- Transferência de rede: EaseUS Todo PCTrans suporta a transferência de jogos e aplicativos através de uma conexão de rede local.
EaseUS Todo PCTrans é uma solução confiável e fácil de usar para mover jogos de unidades C para um SSD. Baixe e comece a transferir seus jogos de forma segura e rápida:
Maneira 2: mover jogos da unidade C para SSD via clone de partição
Para usuários avançados que buscam o método mais eficaz, o clone de partição oferece uma solução abrangente. No entanto, pode ser necessário clonar a partição do sistema junto com a partição do jogo e definir a letra da unidade como antes. Mover jogos da unidade C para um SSD usando CMD requer algumas etapas técnicas. Siga estas etapas para transferir seus jogos com sucesso:
Passo 1: Conecte seu novo SSD corretamente ao seu PC. Na caixa de pesquisa, digite as linhas de comando do cmd e em seguida, clique em “Prompt de comando”. (Você precisa iniciar o CMD escolhendo "Executar como administrador")

Passo 2: Depois de entrar na janela CMD, digite os comandos xcopy c:\ f:\ /s /e /h /i /c /y .

Deixe-me explicar os termos deste comando para você:
- Aviso:
- Substitua os dois termos principais de acordo com sua situação.
-
c:/ : representa a partição de destino que você deseja clonar.
f:/ : o SSD de destino para o qual você deseja clonar.
/s : continuará copiando diretórios e subdiretórios até que estejam vazios.
/e : copia cada subdiretório, mesmo que estejam vazios.
/h : duplica ou copia atributos de arquivos do sistema e arquivos ocultos.
/i : replica ou copia os arquivos ocultos e os atributos dos arquivos do sistema.
/c : continue copiando mesmo se houver um erro.
/y : omite solicitações de confirmação para sobrescrever arquivos.
Passo 3: Aguarde o término do processo e digite exit para sair da ferramenta.
É importante observar que o método de clonagem de partição requer conhecimento técnico e execução cuidadosa. Seguindo esses três métodos, você pode copiar com êxito uma partição para outro disco rígido, desbloqueando melhores tempos de carregamento e experiência geral de jogo. Coloque isso em suas plataformas de mídia social e compartilhe esta postagem com mais jogadores para ajudá-los a migrar com sucesso seus jogos da unidade C para SSD e aumentar seu desempenho:
Maneira 3: mover jogos da unidade C para SSD manualmente
Você pode mover manualmente os jogos da unidade C para um SSD se preferir uma abordagem mais prática. Siga estas etapas para transferir jogos para um disco rígido externo:
Etapa 1: selecione um SSD adequado para jogos
- Certifique-se de que o seu computador suporta um segundo disco rígido.
- Confirme se o tipo de interface SSD é compatível com o seu computador.
- Escolha um SSD de bom desempenho de um SSD externo para jogos.
Passo 2: Crie uma pasta de jogo no SSD
Abra o Windows Explorer e crie uma nova pasta para armazenar os jogos no novo SSD.
Etapa 3: atualizar as configurações e atalhos do jogo
Inicie o jogo em seu novo local no SSD para verificar se funciona corretamente. Se solicitado, atualize quaisquer configurações para refletir o novo local de instalação.
Atualize todos os atalhos ou ícones da área de trabalho associados ao jogo. Clique com o botão direito nos atalhos existentes, selecione “Propriedades” e modifique o caminho de destino para apontar para o novo local do jogo no SSD.
Etapa 4: excluir os arquivos originais do jogo da unidade C
Depois de confirmar que o jogo funciona perfeitamente no SSD, você pode liberar espaço na unidade C excluindo os arquivos originais do jogo. Procurando informações mais valiosas? Clique aqui para aprender:
Como mover todos os jogos para SSD
Esta página apresenta como copiar a pasta de jogos ou usar o movimentador de jogos para transferir jogos de um HDD para um SSD sem reinstalação.
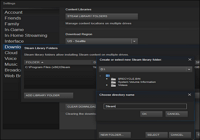
Por que devo mover jogos da unidade C para SSD
Agora, vamos explorar por que vale a pena considerar mover jogos da unidade C para um SSD e como isso pode melhorar significativamente sua experiência de jogo. É o mesmo que mover jogos da unidade C para a unidade D.
- Tempos de carregamento mais rápidos : Os jogos instalados em um SSD carregam muito mais rápido do que os jogos instalados em um HDD, minimizando os tempos de espera e permitindo que você entre imediatamente na ação.
- Atrasos e interrupções reduzidos : Os SSDs oferecem velocidades aprimoradas de leitura e gravação de dados, resultando em uma jogabilidade mais suave, com menos atrasos e interrupções.
- Streaming de nível aprimorado : O acesso rápido de um SSD aos dados garante transições perfeitas entre áreas em jogos de mundo aberto, melhorando a imersão.
- Tempos de salvamento e carregamento mais rápidos : Salvar e carregar o progresso do jogo torna-se quase instantâneo com um SSD, minimizando interrupções.
Ao mover os jogos para um SSD, você libera todo o potencial da sua configuração de jogo.
Conclusão
Concluindo, mover jogos da unidade C para um SSD pode melhorar significativamente sua experiência de jogo. Ao contrário dos HDDs convencionais, os SSDs oferecem tempos de salvamento e carregamento mais rápidos, menor atraso, streaming de nível aprimorado e tempos de carregamento mais rápidos. Você pode mergulhar totalmente em seus jogos favoritos utilizando o poder de um SSD sem ficar frustrado com longas telas de carregamento ou problemas de desempenho.
Para começar, baixe EaseUS Todo PCTrans e experimente. Desbloqueie todo o potencial da sua configuração de jogo movendo os jogos para um SSD e desfrute de tempos de carregamento mais rápidos, jogabilidade mais suave e uma experiência de jogo geral melhorada. Consulte informações adicionais nos artigos relacionados à transferência de jogos da unidade C para o SSD abaixo:
Perguntas frequentes sobre como mover jogos da unidade C para SSD
Aqui estão algumas perguntas frequentes sobre como mover jogos da unidade C para o SSD. Isso pode ajudar a resolver seus problemas futuros
1. Os jogos rodarão rapidamente no SSD?
Sim, em relação a SSD versus HDD para jogos, os jogos colocados em um SSD serão executados muito mais rápido. As taxas de transferência de dados e tempos de acesso mais rápidos de um SSD levam a tempos de carregamento mais rápidos, menos atraso e jogabilidade mais fluida. Você pode jogar videogames com mais rapidez e capacidade de resposta transferindo-os para um SSD.
2. Como mover jogos do HDD para o SSD?
Seguindo as etapas abaixo, você pode mover jogos do HDD para o SDD:
Passo 1. Determine quais jogos você deseja mover do HDD para o SSD. Anote seus diretórios de instalação ou locais de arquivos.
Passo 2. Gere um backup dos jogos que deseja realocar.
Etapa 3. Conecte e instale adequadamente o SSD em seu computador. Certifique-se de que seu sistema o reconheça.
Passo 4. Instale os jogos no SSD executando seus respectivos programas de instalação ou inicializadores. Escolha o SSD como diretório de instalação durante o processo de instalação.
Passo 5. Após a instalação, localize o backup dos jogos que você criou no Passo 2.
Passo 6. Copie os arquivos do jogo do backup e substitua os arquivos correspondentes no diretório de instalação do SSD.
3. Qual o tamanho do SSD necessário para jogos?
O tamanho do SSD necessário para jogos depende do número e tamanho dos jogos. Um SSD de 500 GB é comumente recomendado para um bom equilíbrio entre armazenamento e preço acessível. Considere futuras atualizações e DLCs ao escolher a capacidade. Avalie suas necessidades específicas e orçamento para tomar a melhor decisão.
Atualizado por Leonardo
"Obrigado por ler meus artigos, queridos leitores. Sempre me dá uma grande sensação de realização quando meus escritos realmente ajudam. Espero que gostem de sua estadia no EaseUS e tenham um bom dia."
Revisão do produto
-
O EaseUS Todo PCTrans é uma ferramenta simples para trocar arquivos entre duas máquinas diferentes. Com ela, você dispensa o uso de pendrives ou hospedagens em nuvem para transferir arquivos entre máquinas conectadas à rede.
![]() Leia mais
Leia mais
-
Por ser um programa simples e fácil de usar, o EaseUS Todo PCTrans é um excelente software de transferência de arquivos para qualquer usuário. Definitivamente, vale a pena utilizá-lo para manter seus programas intactos e ter certeza que todos os arquivos estão seguros.
![]() Leia mais
Leia mais
Artigos relacionados
-
Como mover jogos Steam para um disco rígido externo
![author icon]() Leonardo 2023/12/28
Leonardo 2023/12/28 -
Como transferir o Skype com configurações e histórico de bate-papo para um novo computador
![author icon]() Leonardo 2023/11/13
Leonardo 2023/11/13 -
Como Transferir Minecraft Worlds de PC para PC
![author icon]() Leonardo 2023/11/13
Leonardo 2023/11/13 -
Como transferir o Word de um computador para outro [seu guia passo a passo]
![author icon]() Leonardo 2023/11/13
Leonardo 2023/11/13
Sobre EaseUS Todo PCTrans
O EaseUS Todo PCTrans pode transferir configurações, aplicativos e dados entre PCs e HDs. O software de transferência e migração do seu PC pode atualizar os dispositivos sem reinstalar.
Revisão de produto

