Índice da página
Críticas e Prêmios
Leonardo atualizou em 29/09/2024 para Transferência entre PCs | Mais Artigos
Neste artigo, falaremos sobre como transferir jogos da unidade C para a unidade D usando várias diretrizes. Leia até o final para ter uma ideia exclusiva de todo o problema e resolvê-lo facilmente.
Como transferir jogos da unidade C para a unidade D?
Se você também está enfrentando o mesmo problema, ficando sem espaço ou deseja mover jogos da unidade C para a unidade D, estamos aqui para ajudar. Para fazer isso, você deve seguir algumas orientações passo a passo para que possa transferir com êxito os dados completos do jogo.
Esta parte do artigo mostrará soluções sobre como transferir jogos da unidade C para a unidade D com 3 métodos confiáveis.
Método 1. Software poderoso de transferência de dados
Se você deseja mover jogos da unidade C para a unidade D de maneira eficaz e garantir um procedimento de transferência de dados bem-sucedido, você precisará de um software de transferência de programa poderoso. EaseUS Todo PCTrans, com seu recurso de migração de aplicativos, pode transferir rapidamente todos os tipos de programas com os respectivos dados do programa de uma unidade para outra sem complicações.
É uma ferramenta completa de transferência e recuperação de dados que permitirá mover jogos da unidade C para a unidade D com apenas alguns cliques.
Você pode seguir estas etapas para mover jogos da unidade C para a unidade D com este software poderoso:
Passo 1. Conecte a unidade de destino ao seu computador
Onde você deseja colocar os jogos em seu local original? Use a maneira correta de conectar a unidade ao computador onde o EaseUS Todo PCTrans está instalado. Execute o software de transferência de jogos, escolha “Migração de aplicativos” e clique em “Iniciar”.

Passo 2. Escolha os jogos cujo local deseja alterar
Na barra esquerda, escolha a unidade original onde seus programas de jogos estão instalados, localize os jogos e marque as caixas de seleção. Clique no ícone de triângulo para escolher a unidade de destino como caminho do arquivo. Após toda a seleção, clique em “Transferir”.

Passo 3. Transfira os jogos para a unidade de destino
O software funcionará para mover os jogos selecionados do local original para o local personalizado. Aguarde o processo terminar.

Recursos incríveis que você pode gostar no EaseUS Todo PCTrans:
Ele também pode recuperar dados do seu computador morto. Vários modos de transferência, métodos de transferência eficazes e processos de transferência simples tornam esta ferramenta absolutamente acessível a todos:
- É uma das ferramentas mais rápidas para transferir conteúdo entre dispositivos ou unidades.
- Ele migra automaticamente seus arquivos de um computador para outro com um clique, sem perda de dados.
- É seguro e fácil mover arquivos da unidade C para a unidade D.
- Ele ainda permite transferir contas e configurações de usuários.
- Diferentes modos de transferência estão disponíveis para mover dados em diferentes situações.
Não importa se você é um novato ou um usuário avançado, qualquer pessoa pode usar esta ferramenta para transferir ou mover arquivos entre diferentes unidades ou dispositivos facilmente. Além disso, não se esqueça de compartilhar esta ferramenta com mais amigos que estão procurando um motor de jogo on-line perfeito:
Método 2. Execute o Registro
O registro contém as informações utilizadas pelos programas e pelo próprio Windows. No gerenciamento do seu computador, o registro auxilia o sistema operacional. Ao alterar o registro, você pode realocar os aplicativos instalados. Mas se você for um novato, seria melhor não tentar esse método porque seu sistema pode travar se você reproduzir incorretamente o registro. Ainda assim, se você quiser saber como transferir jogos da unidade C para a unidade D, basta seguir os passos abaixo.
Etapas para mover jogos da unidade C para a unidade D pelo Registro:
Passo 1. Primeiro, você precisa abrir o Gerenciador de Arquivos e abrir o local da unidade D. Na unidade D, crie uma nova pasta chamada “Arquivos de Programas (86)”.

Passo 2. Para a nova pasta, copie os diretórios "Arquivos de Programas" e "Arquivos de Programas (x86)" a seguir.
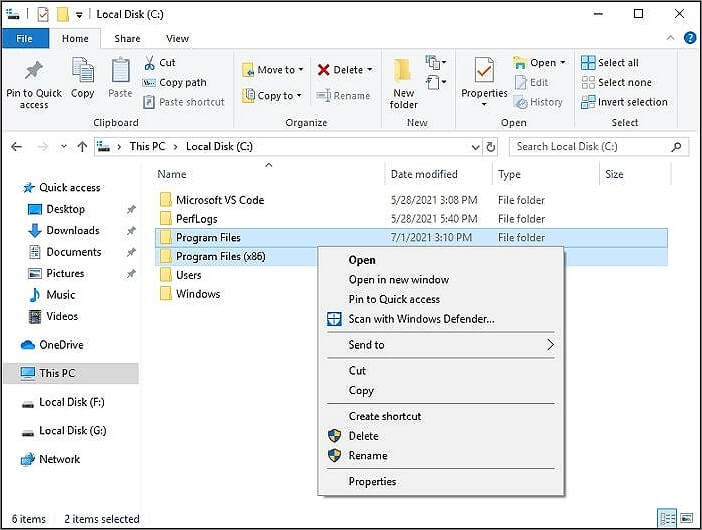
Passo 3. Na barra de pesquisa, insira “CMD” e clique com o botão direito. Em seguida, escolha “Executar como administrador”.

Passo 4. Em seguida, você precisa pressionar “Enter” após inserir os seguintes comandos.
Robocopy"C : \Arquivos de Programas""D : \Arquivos de Programas"/mir
Robocopy "C : \ Arquivos de Programas ( x86 ) " "D : \ Arquivos de Programas ( x86 )" /mir
Aqui, a letra da unidade do arquivo criado é “D”.
Etapa 5. Então você precisa digitar “Regedit.exe” após pressionar “Win + R”.
Etapa 6. Nesta etapa, procure o caminho da pasta e altere a unidade C para D.
Windows 10: HKEY_LOCAL_MACHINE\SOFTWARE\Wow6432Node\Microsoft\Windows\CurrentVersion.
Windows 7/8/8.1: HKEY_LOCAL_MACHINE\SOFTWARE\Microsoft\Windows\CurrentVersion.

Método 3. Usando o utilitário Windows
Se pouco espaço em disco aparecer como um alerta na unidade C, significa que a partição não tem espaço livre suficiente. Isso pode fazer com que o PC fique mais lento e os aplicativos respondam com atraso. No entanto, há muito espaço disponível na unidade D ou em qualquer outra unidade. Para lidar com o problema, seria melhor transferir programas da unidade C para a unidade D usando o Utilitário do Windows.
Observe que esse método às vezes não funciona em todos os aplicativos/jogos. Se precisar de um método mais eficaz, volte aos métodos acima no início do artigo.
Etapas para mover jogos da unidade C para a unidade D pelo Utilitário do Windows:
Passo 1. No Painel de Controle do Windows, você pode alterar a localização de determinados aplicativos. Primeiro, você precisa pressionar “Win + R” e abrir a caixa Executar.
Passo 2. Para abrir o painel de controle agora, clique em "OK" após inserir "Controle".

Passo 3. No painel de controle, você precisa clicar na opção “Programas”.
Passo 4. Em seguida, selecione a opção “Programas e Recursos” na página “Programas”.
Passo 5. Depois disso, você verá uma lista de programas instalados em seu computador. Clique com o botão direito no programa que deseja mover e selecione “Alterar”. Em seguida, basta mudar a unidade para o local desejado. Se o programa que você deseja mover não tiver nenhuma opção “Alterar”, tente o Método 1 deste artigo para mover programas com segurança.

Se esse método funcionou para mover seus jogos, é uma boa chance e lembre-se de compartilhá-lo para ajudar mais amigos online:
Leitura Estendida: É bom salvar jogos na unidade C? Devo mudar o local do jogo?
A unidade C do Windows é o local mais comum para arquivos de sistema do Windows. Muitas pessoas também armazenam todos os tipos de arquivos de instalação de software na unidade C. Às vezes, baixamos arquivos e nosso navegador os armazena na unidade C naturalmente. Mas a unidade C não tem espaço ilimitado com mais frequência e é óbvio que fica sem espaço ao instalar jogos ou software na mesma unidade.
Então, é bom salvar meus jogos na unidade C do sistema? Para ser franco, não.
Não é bom salvar jogos em uma unidade C e você deve mudar de local. Não importa o que você faça, uma coisa é certa: os arquivos de sistema do Windows estão na unidade C. Além disso, ao salvar jogos na unidade C, você encontrará problemas de atraso no sistema ou, eventualmente, ficará lento.
Portanto, se você não deseja que seu computador fique lento ou que ele forneça desempenho lento o tempo todo, é aconselhável não salvar jogos na unidade C. Em vez disso, você pode alterar o local ao instalar um jogo ou salvá-lo na unidade D, o que o ajudará a manter a unidade C do sistema limpa e suave. Assim, você pode ter uma experiência perfeita em seu computador, não importa o que faça com ele.
Leitura adicional: Mover downloads da unidade C para a unidade D.
Conclusão:
Se quiser mover jogos da unidade C para a unidade D, você precisará de um método funcional para garantir a transferência segura de dados.
Infelizmente, alguns métodos são muito técnicos e você precisará executar comandos avançados e seguir etapas difíceis para ter sucesso. Este nunca será o caso se você começar a usar o EaseUS Todo PCTrans.
Este programa irá garantir 100% de ausência de perda de dados, segurança e transferência de dados bem-sucedida quando você precisar alterar o local de instalação do jogo. Portanto, esperamos que você escolha seu método com sabedoria se não souber como transferir jogos da unidade C para a unidade D.
Atualizado por Leonardo
"Obrigado por ler meus artigos, queridos leitores. Sempre me dá uma grande sensação de realização quando meus escritos realmente ajudam. Espero que gostem de sua estadia no EaseUS e tenham um bom dia."
Revisão do produto
-
O EaseUS Todo PCTrans é uma ferramenta simples para trocar arquivos entre duas máquinas diferentes. Com ela, você dispensa o uso de pendrives ou hospedagens em nuvem para transferir arquivos entre máquinas conectadas à rede.
![]() Leia mais
Leia mais
-
Por ser um programa simples e fácil de usar, o EaseUS Todo PCTrans é um excelente software de transferência de arquivos para qualquer usuário. Definitivamente, vale a pena utilizá-lo para manter seus programas intactos e ter certeza que todos os arquivos estão seguros.
![]() Leia mais
Leia mais
Artigos relacionados
-
Como Transferir o TurboTax para Um Novo Computador com Windows 11, 10, 8, 7
![author icon]() Leonardo 2024/09/29
Leonardo 2024/09/29
-
Como Fazer Backup/Transferir Kodi (XBMC) com Complementos e Configurações
![author icon]() Leonardo 2025/07/08
Leonardo 2025/07/08
-
3 maneiras principais de mover fotos do Google Drive para o Google Fotos - EaseUS
![author icon]() Leonardo 2024/11/27
Leonardo 2024/11/27
-
4 correções rápidas: velocidade de transferência de arquivo lenta em rede
![author icon]() Leonardo 2024/09/29
Leonardo 2024/09/29
Sobre EaseUS Todo PCTrans
O EaseUS Todo PCTrans pode transferir configurações, aplicativos e dados entre PCs e HDs. O software de transferência e migração do seu PC pode atualizar os dispositivos sem reinstalar.
Revisão de produto
