Índice da página
Críticas e Prêmios
Leonardo atualizou em 27/11/2024 para Transferência entre PCs | Mais Artigos
Steam é uma plataforma de jogos online popular onde os usuários podem comprar, baixar e jogar. Os jogos são incorporados com atualizações, fóruns da comunidade, multijogador, conquistas, modificações no jogo, redes sociais e muito mais. Os jogos Steam consomem muito espaço no disco rígido do computador, e você pode consultar o tamanho do Overwatch 2 . Portanto, você não poderá baixar e jogar mais se o seu computador tiver armazenamento limitado.
Neste sentido, a utilização de um disco rígido externo é crucial e necessária, o que evita interromper a sua experiência geral de jogo. Mas como mover jogos Steam para um disco rígido externo ? EaseUS fornece soluções eficazes de maneiras dedicadas para avançar.
| ⏱️Duração | 5-7 minutos |
| 💻Aplica-se a | mover jogos Steam para um disco rígido externo, incluindo jogos Epic, Origin e Blizzard |
| 🔍Software necessário | Game Mover - EaseUS Todo PCTrans |
| ✍️ Soluções |
💡 Mova jogos Steam para disco rígido externo com PC Game Mover [fácil e rápido] 💡 Mova jogos Steam para disco rígido externo por meio das configurações do Steam 💡 Mova os jogos Steam para um disco rígido externo por meio do Steam Storage Manager |
Como mover jogos Steam para um disco rígido externo
Embora você queira mover seus jogos Steam para um disco rígido externo, existem maneiras dedicadas de fazer esse trabalho perfeitamente. Aqui você encontrará três maneiras diferentes, incluindo EaseUS Todo PCTrans, que é uma solução confiável, porém confiável, para prosseguir:

EaseUS Todo PCTrans
- Transfira para um novo PC: Steam, Origin, LOL, Blizzard.
- Transfira para uma nova unidade: DIABLO, WORLD OF WARCRAFT, OVERWATCH, HEARTHSTONE, HEROES OF THE STORM, etc.
- 3 etapas para migrar aplicativos de jogos para um novo PC ou unidade.
Método 1: mover jogos Steam para disco rígido externo com PC Game Mover
A transferência de dados torna-se fácil e simplificada com o software EaseUS Todo PCTrans . Usando esse recurso, você pode mover programas, aplicativos, arquivos, documentos, músicas e outros itens para discos rígidos externos sem perda ou corrupção de dados. Enquanto isso, você pode usar este software facilmente em seu computador se estiver procurando respostas sobre como mover jogos Steam para o disco rígido externo .
Quer usar o EaseUS Todo PCTrans para mover seus jogos Steam para um disco rígido externo? Encontre todas as respostas seguindo os passos fáceis e simples aqui:
Passo 1. Conecte seu disco rígido externo ao computador. Abra o EaseUS Todo PCTrans e selecione "Migração de aplicativos > Iniciar".

Passo 2. Encontre e escolha os aplicativos (marcados como “Sim”) que deseja transferir. Você pode selecionar vários aplicativos.
Clique no ícone de triângulo e selecione seu disco rígido externo como destino para armazenar os aplicativos.
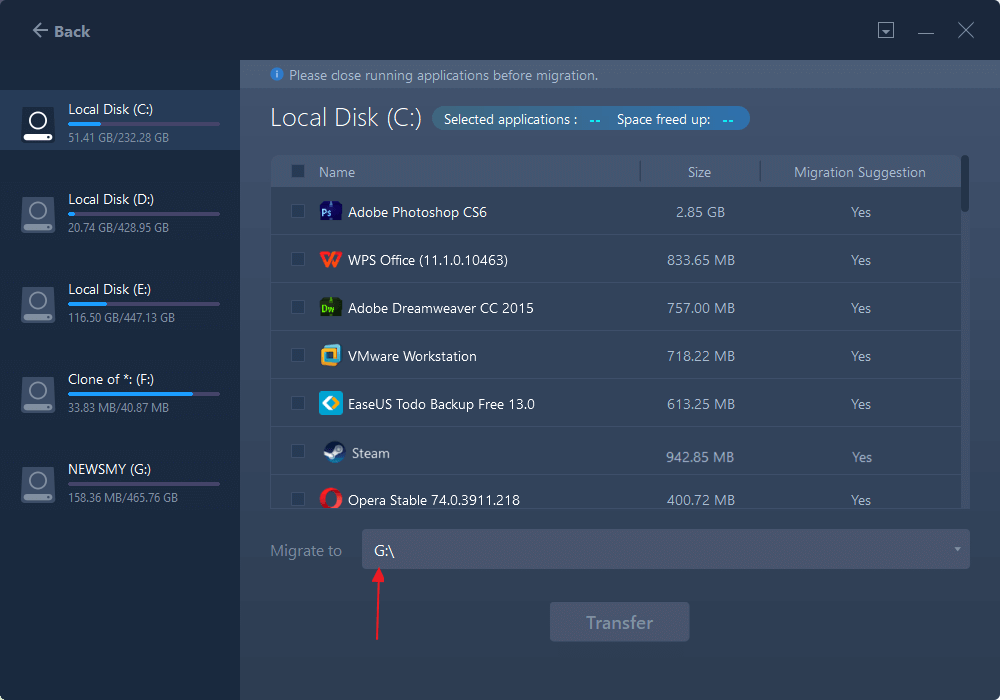
Passo 3. Em seguida, clique em “Transferir” para mover seus programas para um disco rígido externo.
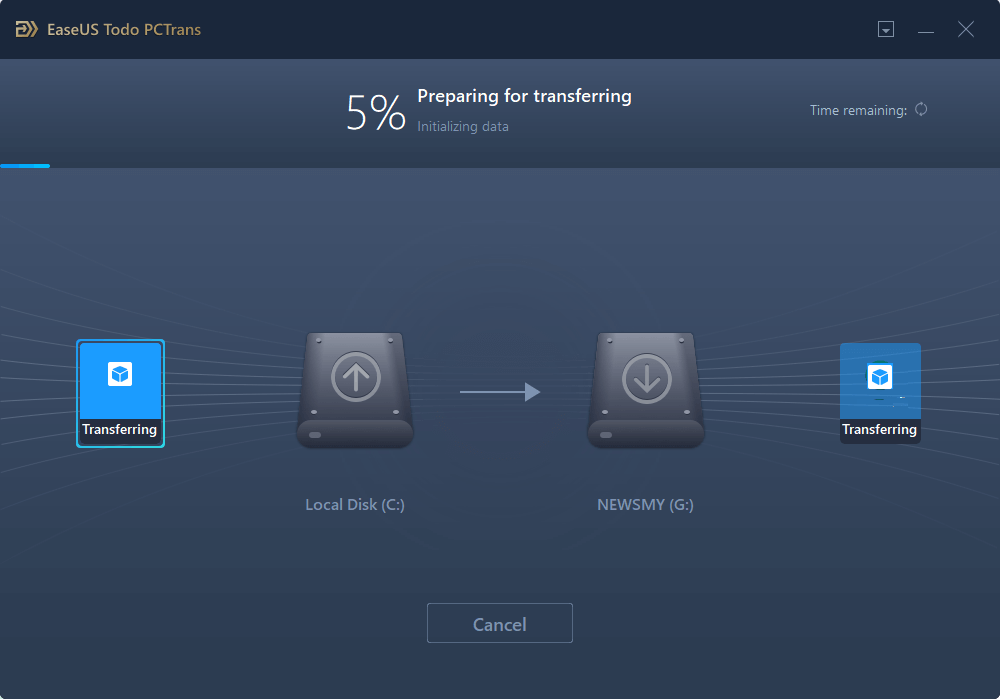
EaseUS Todo PCTrans não se limita a transferências de dados; você também pode transferir contas, senhas, perfis, etc. As transferências são processadas de forma eficiente, sem causar interrupções ou desconexões. Aqui estão alguns outros recursos desta ferramenta:
Principais recursos do EaseUS Todo PCTrans
- Transfira seus dados importantes de um computador para outro como forma de backup de dados. Assim, você reterá seus preciosos dados em caso de qualquer acidente.
- Existe uma opção para transferir produtos do Microsoft Office para outros dispositivos, como transferir o Microsoft Office para outro computador .
- Você pode transferir programas e aplicativos do HDD para o SDD sem precisar reinstalar os aplicativos. As transferências são processadas com precisão e eficiência.
- Você pode mover todos os jogos para SSD sem reinstalação .
- Você também pode limpar seu PC removendo arquivos, aplicativos e registros indesejados. Isso aumentará o armazenamento do seu dispositivo e, em última análise, aumentará a velocidade do sistema.
Faça o download e você poderá desfrutar de suas conveniências gratuitamente!
Método 2: mover jogos Steam para disco rígido externo por meio das configurações do Steam
Os jogos Steam são um entretenimento digital especial que traz emoção, entusiasmo e diversão. Entretanto, só por causa do pouco espaço de armazenamento no seu computador, você certamente não vai querer perder seus novos jogos.
Conseqüentemente, mover jogos do Steam para um disco rígido externo por meio das configurações do Steam é ótimo. Para executar este método, primeiro conecte sua unidade externa ao computador usando um cabo de dados e siga as etapas simples aqui:
Passo 1: Pressione o menu “Steam” no canto superior esquerdo da tela e selecione “Configurações” no menu suspenso. O painel de configurações será aberto, selecione “Downloads” e clique na opção “Pastas da Biblioteca Steam”. Depois, toque em “Adicionar uma nova pasta de biblioteca Steam”, selecione o disco rígido externo para mover seus jogos e pressione “Adicionar”.
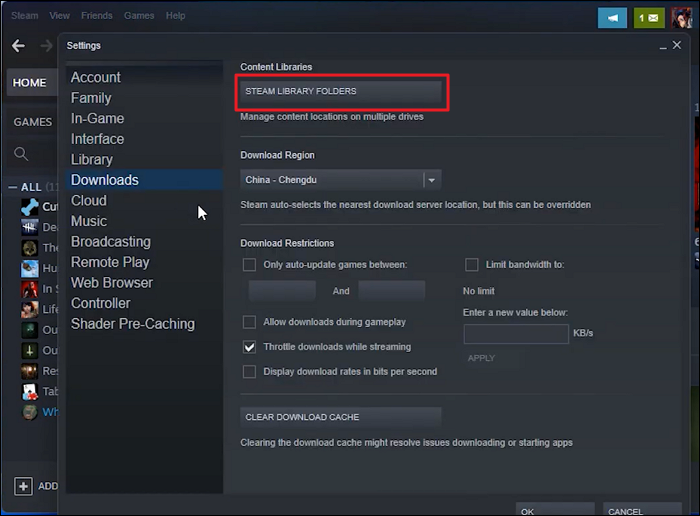
Passo 2: Feche o painel Configurações e clique com o botão direito no jogo que deseja mover da biblioteca Steam. No menu suspenso disponível, selecione “Propriedades” para abrir uma janela separada. Clique na guia “Arquivos locais” e pressione “Mover pasta de instalação”. Agora clique em “Mover” para começar a mover a pasta do jogo. Aguarde até que o processo seja concluído.
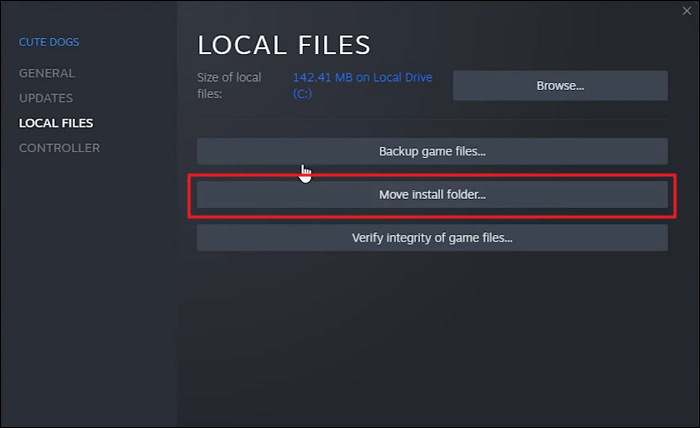
💡Leitura adicional: Desinstalar jogos Steam
Método 3: mover jogos Steam para um disco rígido externo por meio do Steam Storage Manager
Você é um jogador de PC hardcore com requisitos intensos para jogos? No entanto, devido ao baixo armazenamento do sistema, você deverá enfrentar dificuldades para baixar outros jogos ou atualizar os jogos atuais. E se você mover os jogos Steam para um disco rígido externo por meio do Steam Storage Manager? Para fazer isso, siga as etapas fáceis de entender aqui:
Passo 1: Depois de conectar uma unidade externa a um computador com um cabo de dados, inicie o Steam no seu dispositivo e clique em “Steam” no canto superior esquerdo da tela. Escolha “Configurações” no menu suspenso e, na janela Configurações, clique em “Downloads” no painel esquerdo. Continue pressionando “Steam Library Folders” e “Storage Manager” aparecerá com a unidade local contendo todos os jogos.
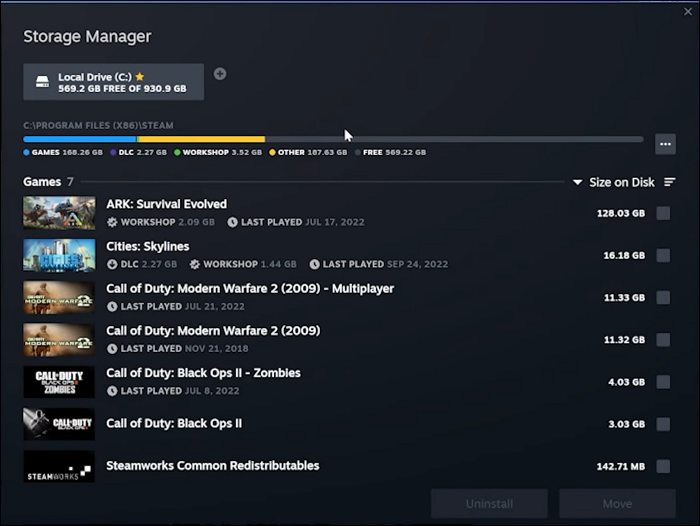
Passo 2: Clique no ícone “+” na parte superior que abre o prompt “Adicionar uma nova pasta de biblioteca Steam”. Selecione seu disco rígido externo no menu suspenso e pressione o botão “Adicionar”. O disco rígido externo será adicionado ao “Gerenciador de Armazenamento”.

Passo 3: Volte para a unidade local, marque o jogo desejado e pressione o botão "Mover" no canto inferior direito. No prompt “Mover Conteúdo”, defina a unidade de destino como seu disco rígido externo e pressione “Mover” novamente.

Acima estão as três soluções para transferir jogos Steam. Você também pode gostar dos seguintes tópicos:
Como jogar jogos Steam a partir de uma unidade externa
Como jogador, você certamente não deseja atrasos ou interrupções em sua experiência de jogo. Conseqüentemente, o baixo armazenamento no computador é uma barreira para baixar e desfrutar de novos jogos. Nesse cenário, usar um drive externo é uma ótima solução. Afinal, você poderá jogar novos jogos sem se preocupar com o armazenamento do aparelho, pois todos os seus jogos ficarão armazenados em um drive externo.
Portanto, quando seus jogos estiverem armazenados em uma unidade externa, jogue-os instantaneamente após conectar a unidade ao computador. Dessa forma, você não precisará baixar jogos no computador, e isso economiza um espaço valioso para muitas outras tarefas. Enquanto isso, você também não precisa transferir seus jogos para uma unidade local.
Além disso, este processo requer que você use o Steam Storage Manager para jogar. Além disso, você precisa se certificar de que os jogos sejam movidos para unidades externas através das formas discutidas neste artigo e não copiados e colados. Em geral, para jogar a partir de uma unidade externa em seu computador, siga estas etapas fáceis aqui:
Passo 1: Conecte sua unidade externa com jogos ao computador usando um cabo de dados e abra o software Steam. Na interface inicial, clique em “Steam” no canto superior esquerdo da tela. Acesse a opção “Configurações” no menu suspenso e clique em “Downloads” no painel esquerdo. Em seguida, localize e toque na opção "Pastas da Biblioteca Steam" e o "Gerenciador de Armazenamento" será aberto diante de você.
Passo 2: O Storage Manager detectará sua unidade externa e você verá sua unidade externa conectada ao Steam. Abra sua unidade externa, selecione o jogo alvo, clique e comece a aproveitar o jogo.
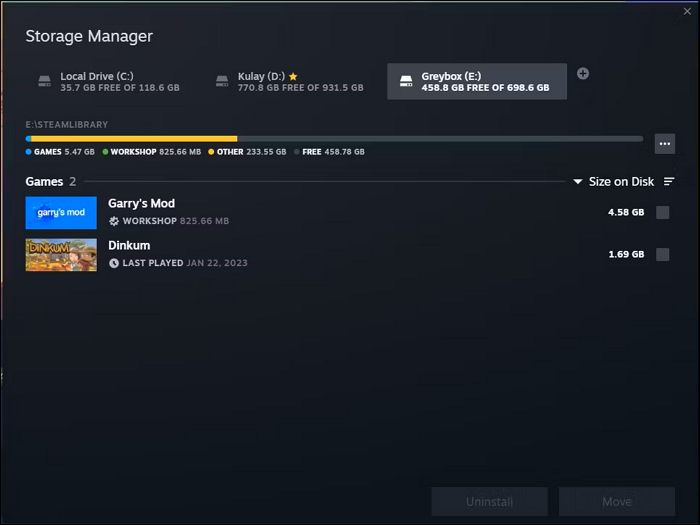
Conclusão
Como outras redes de jogos populares, o Steam é uma plataforma bem conhecida para comprar, baixar e jogar. No entanto, devido a problemas de armazenamento no computador, você enfrenta problemas com seus jogos no Steam.
Transferir seus jogos Steam para unidades externas é essencial para superar esse problema. Mas como mover jogos Steam para um disco rígido externo? Este artigo forneceu soluções de diferentes maneiras. Enquanto isso, EaseUS Todo PCTrans é sua solução confiável para transferência de dados.
Perguntas frequentes sobre como mover jogos Steam para um disco rígido externo
Você já encontrou muitas informações sobre como mover jogos Steam para um disco rígido externo. Se você ainda precisar de mais detalhes, estas perguntas frequentes podem ajudá-lo:
1. Por que não consigo mover os jogos instalados para outra unidade?
Embora seja fácil mover jogos instalados para outra unidade, algumas limitações podem atrapalhar suas transferências. Isso ocorre devido a limitações de plataforma, dependências de arquivos, configurações de registro, bloqueios de arquivos, etc.
2. Os jogos Steam rodarão mais lentamente no disco rígido externo?
Os jogos Steam podem rodar mais lentamente no disco rígido externo. O desempenho lento pode variar, mas os motivos mais comuns incluem velocidade de transferência e tipos de conexão devido a conexões USB 2.0 lentas.
3. Como consertar o Steam que não reconhece o disco rígido externo?
Embora existam muitas maneiras de corrigir esse problema, reconectar o disco rígido externo e conectá-lo novamente é o mais comum. Mesmo que o problema persista, tente as seguintes instruções:
Instrução: Comece reiniciando o Steam; se o problema persistir, reinicie o computador. Após reiniciar o computador, verifique se o Steam consegue reconhecer seu disco externo para jogar jogos armazenados no disco rígido externo.
Atualizado por Leonardo
"Obrigado por ler meus artigos, queridos leitores. Sempre me dá uma grande sensação de realização quando meus escritos realmente ajudam. Espero que gostem de sua estadia no EaseUS e tenham um bom dia."
Revisão do produto
-
O EaseUS Todo PCTrans é uma ferramenta simples para trocar arquivos entre duas máquinas diferentes. Com ela, você dispensa o uso de pendrives ou hospedagens em nuvem para transferir arquivos entre máquinas conectadas à rede.
![]() Leia mais
Leia mais
-
Por ser um programa simples e fácil de usar, o EaseUS Todo PCTrans é um excelente software de transferência de arquivos para qualquer usuário. Definitivamente, vale a pena utilizá-lo para manter seus programas intactos e ter certeza que todos os arquivos estão seguros.
![]() Leia mais
Leia mais
Artigos relacionados
-
Compartilhamento de arquivos pela rede no Windows 11/10
![author icon]() Leonardo 2025/07/08
Leonardo 2025/07/08
-
Como transferir arquivos do iCloud para o Google Drive passo a passo
![author icon]() Leonardo 2024/09/29
Leonardo 2024/09/29
-
Como enviar arquivos de vídeo grandes para outro PC - Compartilhamento fácil de arquivos
![author icon]() Leonardo 2024/11/27
Leonardo 2024/11/27
-
Como mover o McAfee de um computador / unidade para outro
![author icon]() Leonardo 2024/09/29
Leonardo 2024/09/29
Sobre EaseUS Todo PCTrans
O EaseUS Todo PCTrans pode transferir configurações, aplicativos e dados entre PCs e HDs. O software de transferência e migração do seu PC pode atualizar os dispositivos sem reinstalar.
Revisão de produto
