Índice da página
Críticas e Prêmios
Leonardo atualizou em 29/09/2024 para Transferência entre PCs | Mais Artigos
Se o espaço de armazenamento da sua unidade estiver acabando ou se você acabou de comprar um novo SSD para melhorar o desempenho do jogo, você precisará de uma forma de transferir os jogos. Infelizmente, como muitas outras plataformas, o Ubisoft Connect também não oferece um botão ou recurso dedicado para ajudá-lo a transferir jogos para outro local.
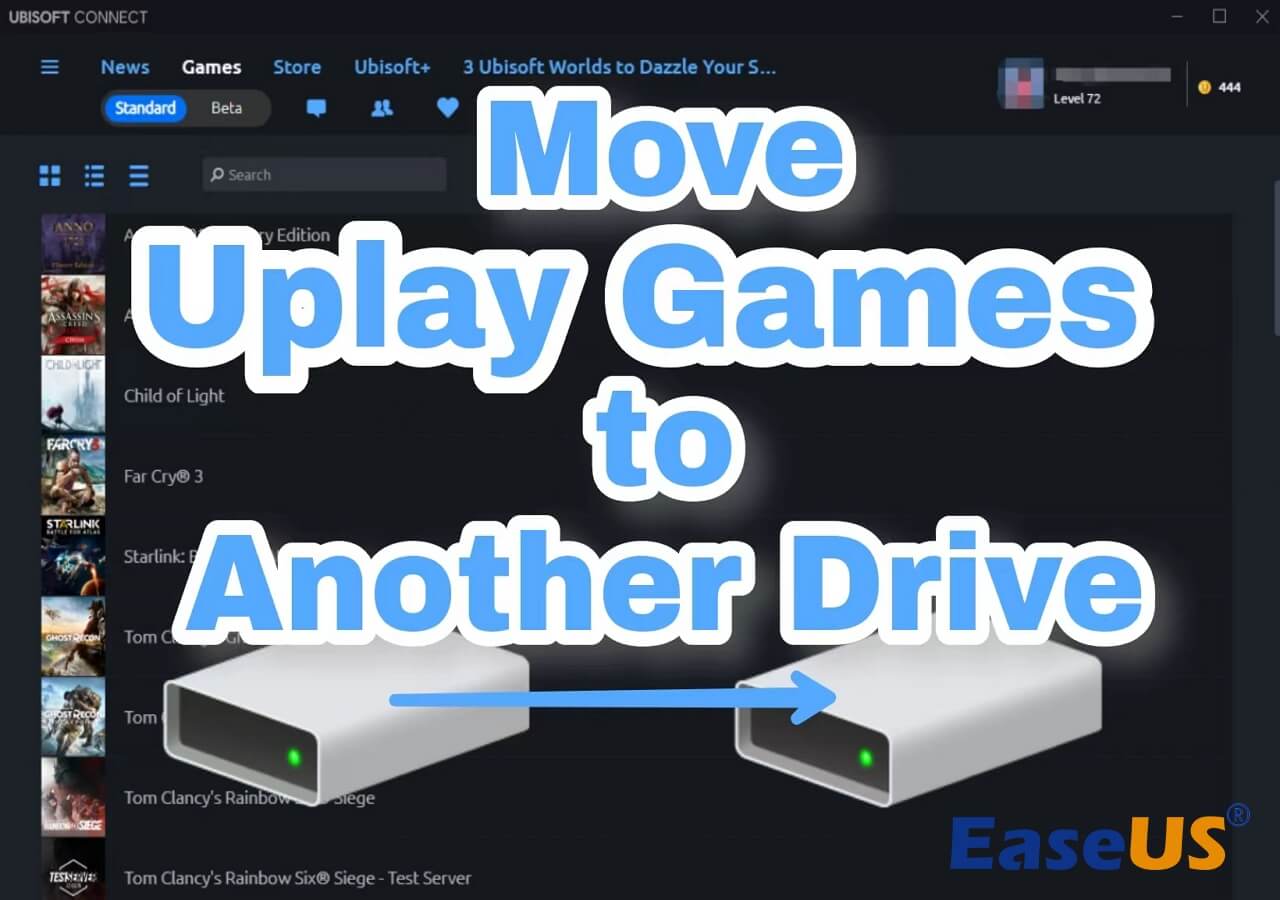
Para ajudá-lo a mover os jogos Uplay para outra unidade , este artigo da EaseUS oferece 3 métodos práticos e tutoriais detalhados. Continue lendo e aprenda mais.
Como mover jogos Uplay para outra unidade
Aqui estão três métodos diferentes para você consultar para mover jogos da Ubisoft para outra unidade. Cada um é apresentado com etapas detalhadas, e você pode selecionar o mais adequado de acordo com o seu caso.
- Maneira 1. Use EaseUS Todo PCTrans para transferir jogos
- Maneira 2. Mover os jogos manualmente
- Maneira 3. Reinstale o Ubisoft Connect e os jogos
Maneira 1. Use EaseUS Todo PCTrans para transferir jogos
A maneira mais rápida e fácil de transferir jogos da Ubisoft para outro HDD ou SSD é usar uma ferramenta profissional como EaseUS Todo PCTrans Professional .
Tanto o Ubisoft Connect PC quanto seus jogos Uplay podem ser movidos para a nova unidade com o poderoso recurso de migração de APP fornecido pelo EaseUS Todo PCTrans. Todos os dados relacionados e configurações da conta do usuário também serão incluídos durante o processo de transferência.
Passo 1. Conecte a unidade de destino ao seu computador
Onde você deseja colocar os jogos em seu local original? Use a maneira correta de conectar a unidade ao computador onde o EaseUS Todo PCTrans está instalado. Execute o software de transferência de jogos, escolha “Migração de aplicativos” e clique em “Iniciar”.

Passo 2. Escolha os jogos cujo local deseja alterar
Na barra esquerda, escolha a unidade original onde seus programas de jogos estão instalados, localize os jogos e marque as caixas de seleção. Clique no ícone de triângulo para escolher a unidade de destino como caminho do arquivo. Após toda a seleção, clique em “Transferir”.

Passo 3. Transfira os jogos para a unidade de destino
O software funcionará para mover os jogos selecionados do local original para o local personalizado. Aguarde o processo terminar.

Esta não é a maneira mais eficaz de mover programas entre discos rígidos ? Com seus múltiplos recursos e etapas fáceis de seguir, você pode mover os jogos Uplay para outra unidade sem se preocupar. Baixe agora para aproveitar a comodidade e fugir do complexo!
Sinta-se à vontade para compartilhar este excelente software em suas redes sociais e ajudar mais jogadores.
Maneira 2. Mover os jogos manualmente
Outra maneira de fazer isso é mover manualmente os jogos Uplay para outra unidade. Você não precisa baixar software extra, mas o processo é um pouco complexo e demorado. Mostraremos como fazer isso da forma mais detalhada possível aqui.
Agora siga as etapas aqui para começar:
Passo 1. Inicie o Ubisoft Connect.
Passo 2. Clique no seu jogo na seção Jogos.
Passo 3. Selecione "Propriedades". Em seguida, escolha “Abrir pasta”.
(O local padrão dos jogos Uplay: C:/Program Files (x86)/Ubisoft/Ubisoft Game Launcher/games/ )

Passo 2. Copie toda a pasta do jogo para o local de destino.

Etapa 3. Clique com o botão direito no ícone do Ubisoft Connect no canto inferior direito e selecione “Sair”.
Passo 4. Exclua a pasta original do jogo. Em seguida, inicie o Ubisoft Connect novamente.
Etapa 5. Encontre o jogo na seção Jogos e você verá que o botão "Jogar" agora é mostrado como "Download".
Passo 6. Clique em “Localizar jogo instalado” e selecione a nova pasta do jogo. Em seguida, clique em “OK” para verificar os arquivos do jogo. (O tempo necessário para este processo depende do tamanho do arquivo do jogo.)
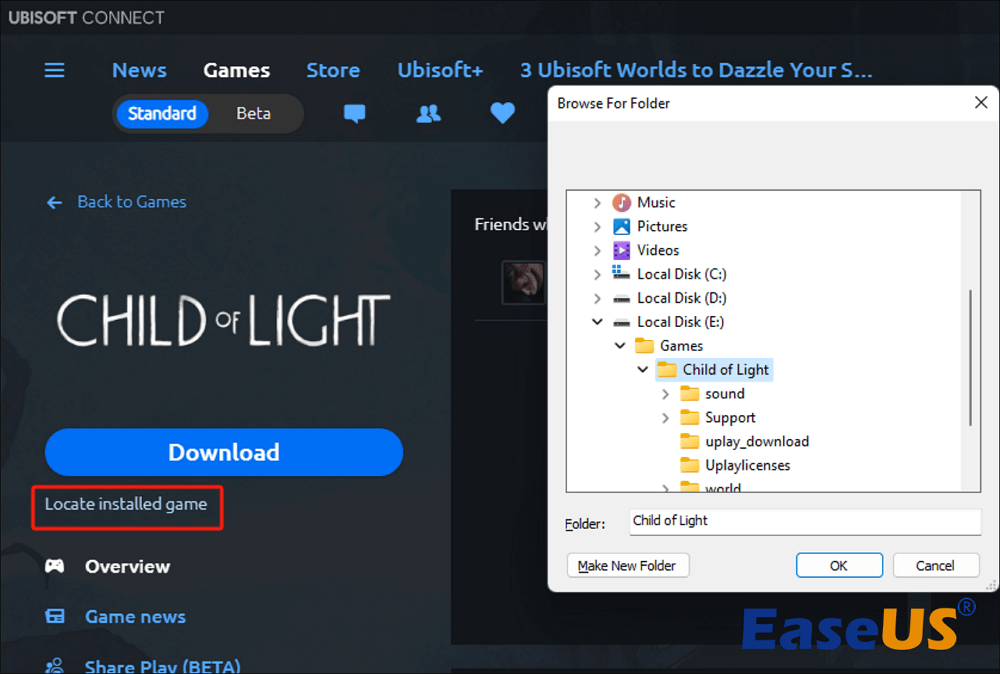
Passo 7. Assim que o processo for concluído, você verá que o botão "Play" está de volta. Agora você pode aproveitar seus jogos em outra unidade.

Leia também:
Maneira 3. Reinstale o Ubisoft Connect e os jogos
Se você deseja mover o Ubisoft Connect e todos os jogos para outra unidade em seu novo computador, pode ser necessário reinstalá-los para garantir que funcionem bem. Aqui estão as etapas para você reinstalar a plataforma e os jogos sem perder os arquivos salvos locais:
Passo 1. Faça backup da pasta de salvamento de jogos da Ubisoft em seu PC antigo navegando até o diretório raiz do Uplay no File Explorer e copiando a pasta savegames para uma unidade USB.
(Local padrão: C:/Arquivos de Programas (x86)/Ubisoft/Ubisoft Game Launcher/games/ )
Etapa 2. Baixe o Ubisoft Connect mais recente. Em seguida, execute-o como administrador para instalá-lo em seu novo PC.
Passo 3. Conecte a unidade flash USB ao seu novo computador e mova a pasta savegames para a pasta Ubisoft Game Launcher.
Passo 4. Em seguida, você pode instalar os jogos e jogar com os arquivos salvos locais anteriores.
Se você deseja transferir o Ubisoft Connect e todos os jogos de PC para PC de uma forma mais fácil, consulte este artigo.

Transferindo programas instalados de um computador para outro Windows 11/10
Transferir programas de um PC para outro não é apenas copiar e colar. Com a ajuda do EaseUS Todo PCTrans, você pode mover o software instalado para outro computador com apenas alguns cliques no Windows 11/10/8/7. Leia mais >>
Conclusão
Como mover jogos Uplay, especialmente jogos como Rainbow Six Siege ou Ghost Recon Breakpoint, para outra unidade é sempre um tópico popular discutido entre os jogadores. Mover seus jogos de um HDD para um SSD pode diminuir o tempo de carregamento e melhorar o desempenho. Felizmente, este artigo abrangente apresenta três maneiras disponíveis para orientá-lo. Entre esses métodos, EaseUS Todo PCTrans é a ferramenta mais fácil e eficaz para mover jogos para outra unidade ou PC . Com uma interface clara e funções poderosas, você economizará muito tempo e energia.
Perguntas frequentes sobre como mover jogos Uplay para outra unidade
Aqui estão algumas outras perguntas relacionadas que você pode consultar se tiver mais dúvidas.
1. Como altero meu local de download no Uplay?
Você pode alterar as preferências de download no Ubisoft Connect PC em Configurações.
- Abra o Ubisoft Connect.
- Clique no ícone de três linhas na janela do Ubisoft Connect.
- Selecione “Configurações” > “Downloads”.
- Selecione “Alterar” para ajustar o local padrão de instalação do jogo.
2. Onde os arquivos dos jogos da Ubisoft são armazenados?
Os arquivos do jogo da Ubisoft são armazenados aqui por padrão: C:\Program Files (x86)\Ubisoft\Ubisoft Game Launcher\games
Se você quiser saber a localização de um jogo, siga os passos aqui:
- Abra o Ubisoft Connect.
- Navegue até a seção Jogos.
- Escolha seu jogo e selecione propriedades no menu lateral.
- O caminho da localização do jogo será mostrado na seção Arquivos Locais.
3. Você pode transferir jogos na Ubisoft?
Seus jogos e conteúdo do jogo da Ubisoft estão todos vinculados à plataforma onde você os ativou. Você pode transferir a propriedade entre diferentes contas da Ubisoft em alguns casos. Além disso, você só pode transferir jogos de PC comprados em discos físicos ou Steam, Ubisoft Connect PC e Epic. No entanto, você não pode transferir o conteúdo do jogo, como progresso, conquistas, recompensas e desafios.
Atualizado por Leonardo
"Obrigado por ler meus artigos, queridos leitores. Sempre me dá uma grande sensação de realização quando meus escritos realmente ajudam. Espero que gostem de sua estadia no EaseUS e tenham um bom dia."
Revisão do produto
-
O EaseUS Todo PCTrans é uma ferramenta simples para trocar arquivos entre duas máquinas diferentes. Com ela, você dispensa o uso de pendrives ou hospedagens em nuvem para transferir arquivos entre máquinas conectadas à rede.
![]() Leia mais
Leia mais
-
Por ser um programa simples e fácil de usar, o EaseUS Todo PCTrans é um excelente software de transferência de arquivos para qualquer usuário. Definitivamente, vale a pena utilizá-lo para manter seus programas intactos e ter certeza que todos os arquivos estão seguros.
![]() Leia mais
Leia mais
Artigos relacionados
-
Como mover a pasta Downloads para outra unidade Windows 10/11
![author icon]() Leonardo 2024/09/29
Leonardo 2024/09/29
-
Mover/Transferir Aplicativos e Programas do PC para Um Disco Rígido Externo
![author icon]() Leonardo 2024/09/29
Leonardo 2024/09/29
-
Como Transferir Arquivos do Computador para o Xbox Original
![author icon]() Leonardo 2024/09/29
Leonardo 2024/09/29
-
Como Mover/Mudar do Internet Explorer para o Microsoft Edge
![author icon]() Leonardo 2024/11/27
Leonardo 2024/11/27
Sobre EaseUS Todo PCTrans
O EaseUS Todo PCTrans pode transferir configurações, aplicativos e dados entre PCs e HDs. O software de transferência e migração do seu PC pode atualizar os dispositivos sem reinstalar.
Revisão de produto
