Índice da página
Críticas e Prêmios
Leonardo atualizou em 29/09/2024 para Transferência entre PCs | Mais Artigos
CONTEÚDO DA PÁGINA:
- Melhor ferramenta de migração de aplicativos do Windows Server
- Como transferir aplicativos do Windows Server (2 maneiras)
- Conclusão - Resumindo o Conteúdo
- Perguntas frequentes sobre a transferência de aplicativos do Windows Server
Quando você se preparar com seu novo Windows Server 2016/2019, como transferir arquivos e aplicativos antigos do Windows Server 2003, 2008 ou 2012 para o Windows Server 2016/2019? É difícil transferir aplicativos de um Windows Server para outro? Leva apenas alguns passos para mover os arquivos e programas desejados para outro Servidor com a ajuda da ferramenta de migração do Windows Server . Veja mais detalhes na parte a seguir.
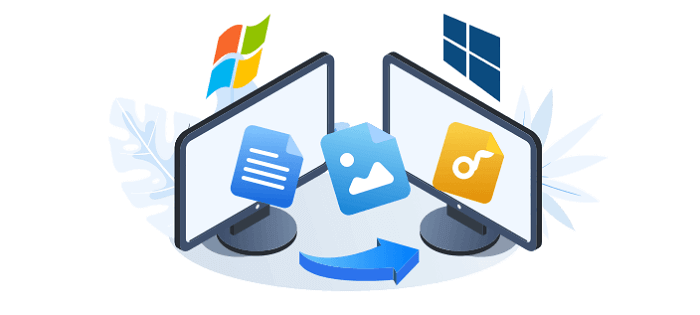
Melhor Ferramenta de Migração de Aplicativos - EaseUS Todo PCTrans
Dentre todas as ferramentas de migração de dados, a EaseUS se destaca pela facilidade e eficácia. Este software de transferência de PC com um clique ajuda a migrar automaticamente seus arquivos de um computador para outro sem perda de dados. Usando esta ferramenta de transferência, você pode facilmente remover o pânico de carregar suas fotos, músicas e vídeos um por um. Além disso, este software de transferência de PC pode transferir programas com segurança de um computador para outro.
Além disso, é uma excelente maneira de transferir arquivos grandes, especialmente os arquivos de aplicativos ou arquivos do servidor que ocupam muito espaço em disco. Tem muitos destaques, veja mais informações na tabela.
| Destaques | Informação detalhada |
|---|---|
| Ampla compatibilidade com SO | Suporta Windows 2003/2008/2012/2016/2019 |
| Suporta muitos aplicativos | Suporta software Adobe, aplicativos Apple, AutoCAD, Google Chrome, Microsoft Office, PDFCreator, TeamViewer e muito mais |
| Fácil de usar | Leva apenas algumas etapas para transferir aplicativos de um Windows Server para outro. |
| Migração flexível | Os usuários do Windows Server podem transferir de forma flexível dados, arquivos, aplicativos instalados entre computadores servidores via PC para PC e modos de Backup e Restauração. |
| Vários modos de transferência | Os modos PC para PC, Migração de Aplicativos e Backup e Restauração permitem que os usuários do Windows Server migrem de forma flexível arquivos, aplicativos, software, etc., entre computadores antigos e novos. |
Como Transferir Aplicativos de Um Windows Server para outro
Aqui, aprenderemos como realizar a migração de aplicativos do Windows Server e transferir aplicativos do servidor antigo para outro novo servidor. Essas soluções funcionam para Server 2003, Server 2008, Server 2008 R2 e até mesmo Server 2016, 2019.
EaseUS Todo PCTrans Technician
Seu software inteligente de transferência de arquivos do Windows Server.
- Transferência ilimitada de arquivos entre servidores.
- Transferir programas, aplicativos sem reinstalação.
- Transferir conta, configurações para o novo computador do servidor.
- Resgate de dados, encontre a chave do produto para programas instalados.
100% Seguro
Suporte técnico gratuito
Transferir Aplicativos de Um Servidor para Outro com Rede
Se sua rede funcionar bem, essa é a melhor maneira de mover aplicativos do Windows Server com facilidade. As aplicações serão transferidas para o novo Servidor, ficando nele instaladas sem reinstalação.
Etapa 1. Lance EaseUS Todo PCTrans no seu computador. Clique em "Migração de App".
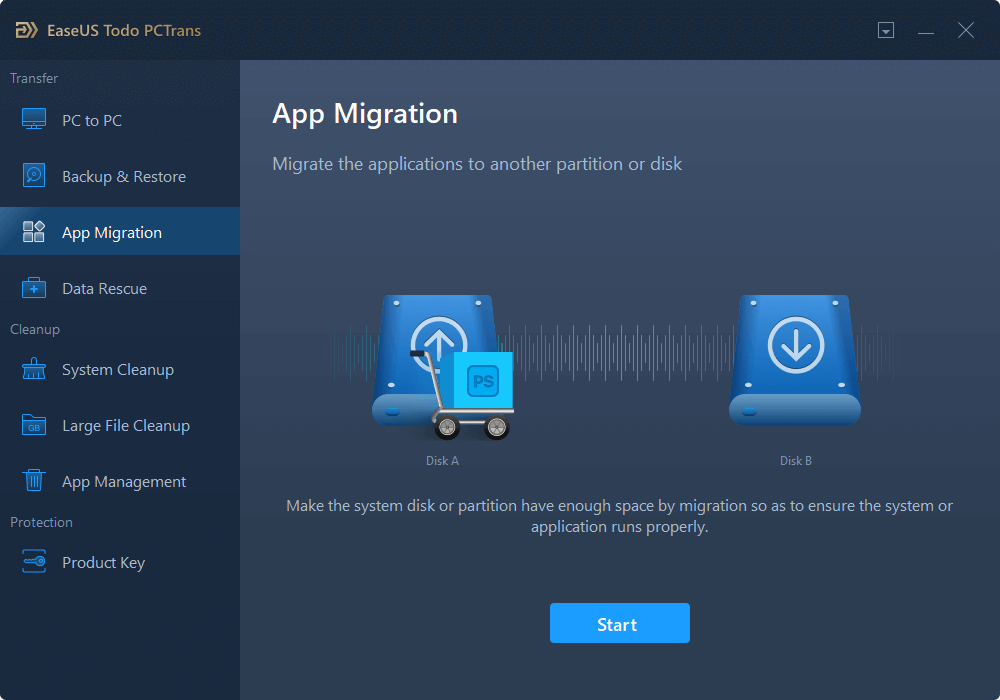
Etapa 2. Seleccione as aplicações ou programas que deseja transferir.
Todas as aplicações móveis serão listadas e marcadas como "Sim". Em seguida, seleccione o destino. Escolha o dispositivo externo ou outra unidade local como o seu destino.
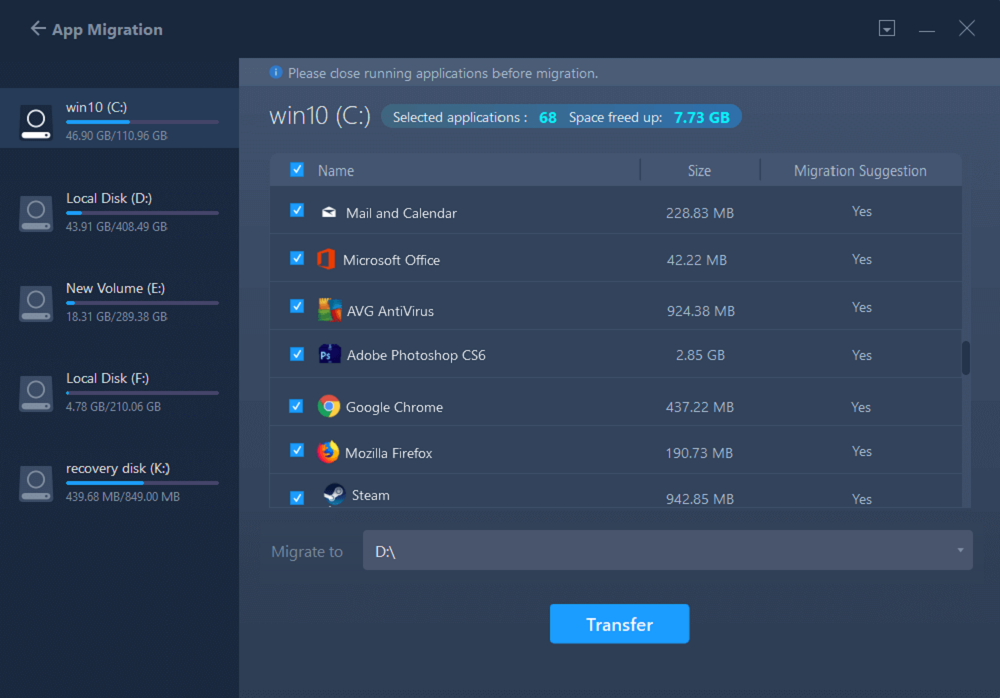
Etapa 3. Transferir as aplicações. Clique em "Transferir" para iniciar o processo.
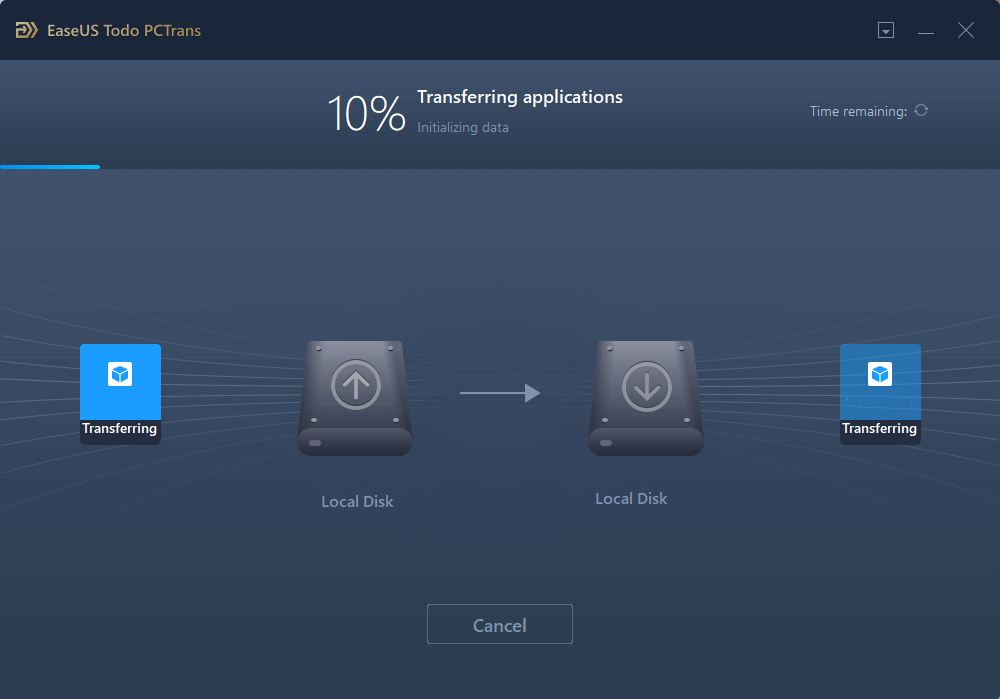
Transferir Aplicativos de Um Servidor para Outro sem Rede
Se a rede não funcionar bem, você também pode migrar aplicativos através do modo "Backup & Restore". Você pode criar backups de seus arquivos, programas e conta e exportá-los automaticamente do PC de origem para o PC de destino.
Etapa 1. Crie um arquivo de backup.
1. Conecte sua unidade USB (flash)/disco rígido externo ao computador de origem. Inicie o Todo PCTrans, clique em "Backup e Restauração > Iniciar" na tela principal.
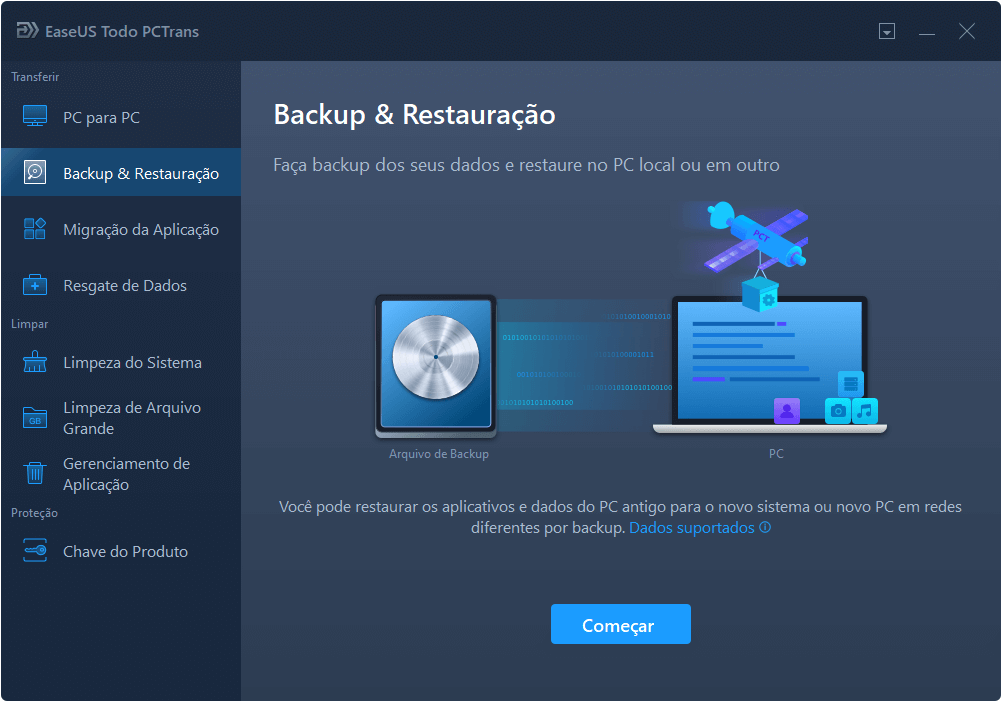
2. Selecione "Backup de dados" para prosseguir.
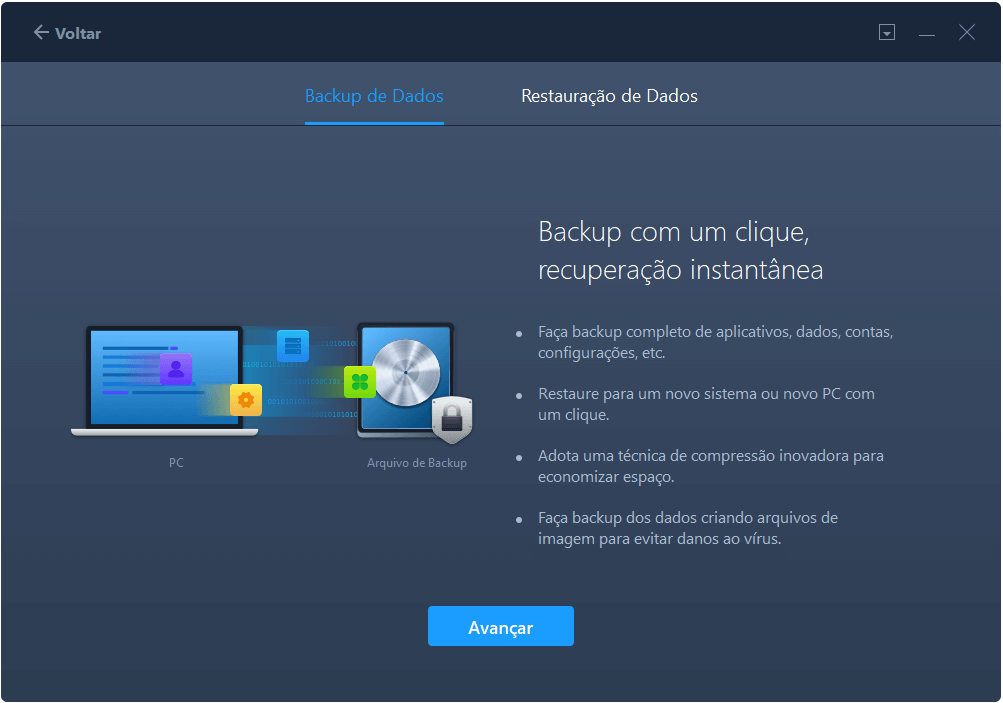
3. Passe o mouse sobre as colunas "Aplicativos", "Arquivos" e "Contas" para escolher os dados, aplicativos etc. específicos e clique em "Fazer backup" para criar um arquivo de backup.
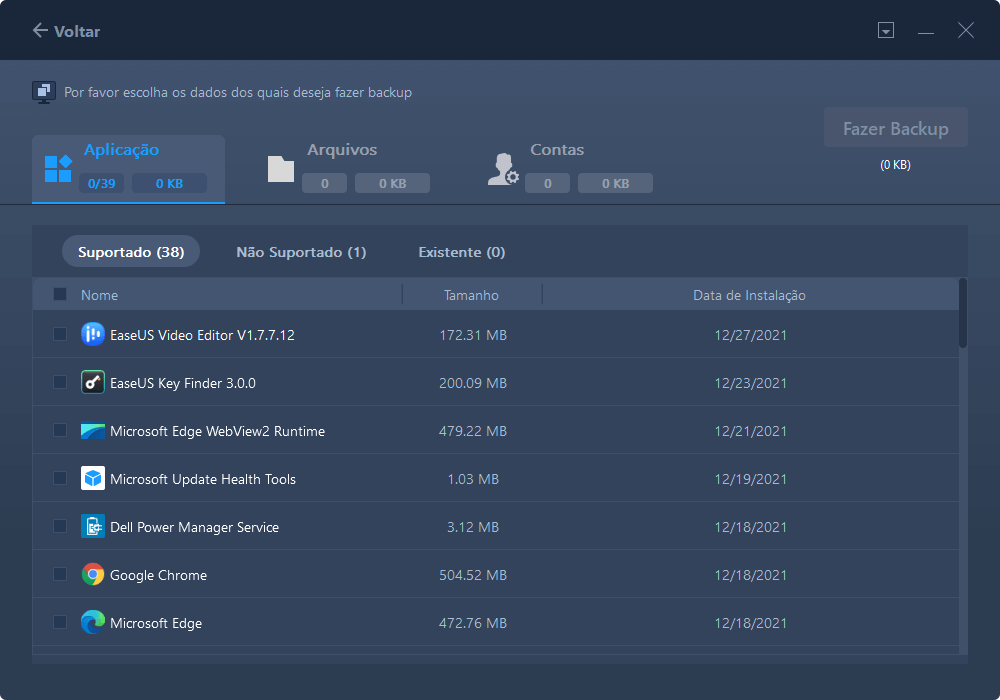
Etapa 2. Recupere através do arquivo de backup criado.
1. Conecte sua unidade USB que armazena o arquivo de backup criado no PC de destino e abra o EaseUS Todo PCTrans. Clique em "Backup e restauração > Iniciar > Restauração de dados".
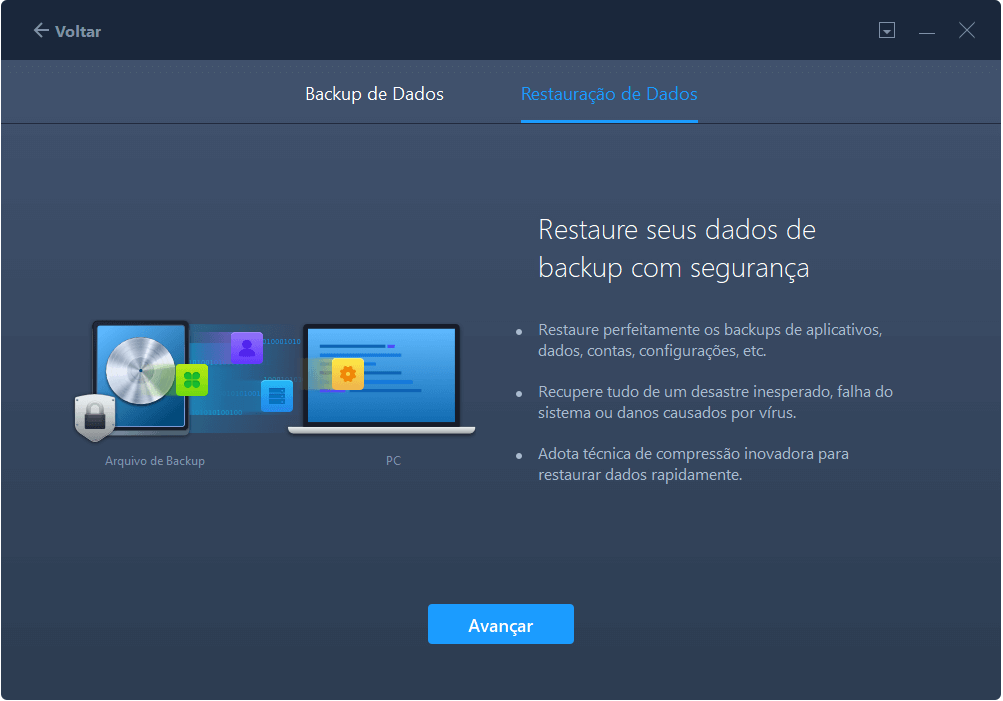
2. Clique em "Procurar" para localizar o arquivo de imagem. Em seguida, escolha "Restaurar" e vá para a próxima etapa.
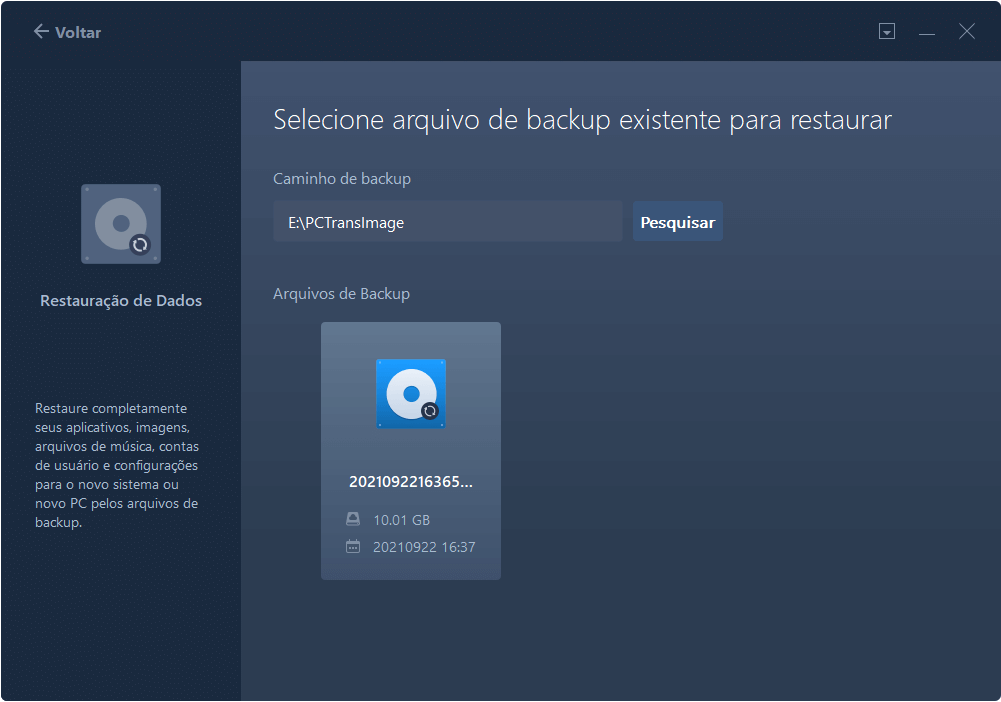
3. Agora, você pode selecionar Aplicativos/Arquivos/Contas que deseja restaurar.
Em Aplicativos, Arquivos ou Contas para escolher os dados específicos que você deseja transferir com flexibilidade. Clique em "Restaurar" para confirmar. Além disso, você também pode clicar no ícone "Configurações de migração" para alterar o caminho de destino para recuperar e salvar os arquivos.
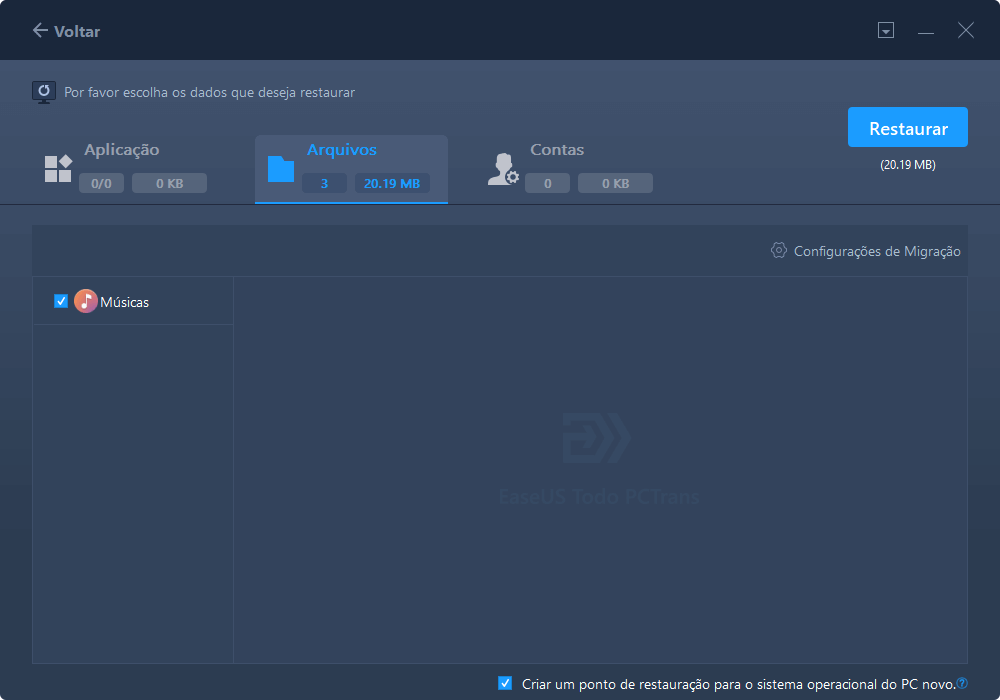
Conclusão
É muito fácil transferir aplicativos no Server 2003/2008/2012/2016/2019. Tudo o que você precisa é EaseUS Todo PCTrans - esta ferramenta completa de migração de dados e aplicativos. Este programa fornece as maneiras mais simples de carregar seu novo computador.
Perguntas Frequentes sobre a Transferência de Aplicativos do Windows Server
Se você ainda tiver problemas ao migrar aplicativos e arquivos do servidor, leia as perguntas frequentes abaixo para obter ajuda adicional.
Como faço para mover um programa de um servidor para outro?
Para mover um programa de um servidor para outro:
Etapa 1. Execute o EaseUS Todo PCTrans nos dois PCs.
Etapa 2. Conecte dois computadores Windows Server.
Etapa 3. Selecione aplicativos, programas e software e transfira para o computador de destino
Etapa 4. Clique em Transferir para iniciar o processo de transferência.
Como copio arquivos de um servidor Windows para outro?
Aqui está como copiar arquivos de um servidor Windows para outro:
Etapa 1. Abra o EaseUS Todo PCTrans nos dois computadores. Escolha PC para PC.
Etapa 2. Siga os guias de interface para concluir a conexão entre os dois computadores. Além disso, você precisa confirmar a direção de transferência desejada.
Etapa 3. Clique em Arquivos > Transferir para copiar todos os arquivos de um servidor para outro. Ou você pode clicar em Editar para selecionar arquivos na coluna de arquivos > Concluir > Transferir para migrar dados específicos que você escolheu.
Etapa 4. Aguarde a conclusão do processo. PCTrans irá transferir arquivos em alta velocidade. Não vai demorar muito.
Você pode transferir programas de um computador para outro?
Sim você pode. Você pode transferir facilmente programas desejados como software Adobe, aplicativos Apple, AutoCAD, Google Chrome, Microsoft Office, PDFCreator, TeamViewer, jogos Steam e muito mais para o computador desejado. Tudo que você precisa é baixar EaseUS Todo PCTrans.
Qual é a melhor ferramenta de migração do Windows Server?
As 3 melhores ferramentas de migração do Windows Server:
- Topo 1. EaseUS Todo PCTrans
- Topo 2. Zinstall WinServ
- Topo 3. Storage Migration Service
O software de transferência para PC da EaseUS é a melhor ferramenta de migração do Windows Server. Ele está no topo por sua facilidade e excelência. Este software de transferência para PC pode atender às suas necessidades exatas com opções que vão desde a seleção de arquivos até as configurações da conta.
Atualizado por Leonardo
"Obrigado por ler meus artigos, queridos leitores. Sempre me dá uma grande sensação de realização quando meus escritos realmente ajudam. Espero que gostem de sua estadia no EaseUS e tenham um bom dia."
Revisão do produto
-
O EaseUS Todo PCTrans é uma ferramenta simples para trocar arquivos entre duas máquinas diferentes. Com ela, você dispensa o uso de pendrives ou hospedagens em nuvem para transferir arquivos entre máquinas conectadas à rede.
![]() Leia mais
Leia mais
-
Por ser um programa simples e fácil de usar, o EaseUS Todo PCTrans é um excelente software de transferência de arquivos para qualquer usuário. Definitivamente, vale a pena utilizá-lo para manter seus programas intactos e ter certeza que todos os arquivos estão seguros.
![]() Leia mais
Leia mais
Artigos relacionados
-
Fácil! Como transferir arquivos do OneDrive para o SharePoint
![author icon]() Leonardo 2024/11/27
Leonardo 2024/11/27
-
Como transferir arquivos usando o cabo de transferência fácil entre computadores
![author icon]() Leonardo 2024/11/27
Leonardo 2024/11/27
-
(5 Melhores Maneiras) Como Desinstalar Aplicativos no Windows 11/10
![author icon]() Leonardo 2025/07/08
Leonardo 2025/07/08
-
Como Transferir Arquivos/Dados de PC para PC sem Internet
![author icon]() Rita 2024/09/29
Rita 2024/09/29
Sobre EaseUS Todo PCTrans
O EaseUS Todo PCTrans pode transferir configurações, aplicativos e dados entre PCs e HDs. O software de transferência e migração do seu PC pode atualizar os dispositivos sem reinstalar.
Revisão de produto
