Índice da página
Críticas e Prêmios
Leonardo atualizou em 27/11/2024 para Transferência entre PCs | Mais Artigos
| Soluções Viáveis | Solução de problemas passo a passo |
|---|---|
| 1. Transferir propriedade do computador | Passo 1. Abra seu Google Drive, clique com o botão direito na pasta cuja propriedade deseja alterar, clique em "Compartilhar", digite o destinatário... Passos completos |
| 2. Transferir propriedade do Android | Passo 1. Abra o navegador Chrome no modo desktop em seu dispositivo Android e toque em três pequenos pontos na parte superior... Passos completos |
| 3. Transferir propriedade do iPhone | Infelizmente, se formos honestos, não há como transferir a propriedade de uma pasta do Google Drive de um iPhone... Passos completos |
| Dica Extra: Transfira Arquivos entre PCs sem Serviço de Nuvem | Passo 1. Abra o EaseUS Todo PCTrans em ambos os computadores. Escolha "PC para PC" para ir para a próxima etapa... Etapas completas |
Introdução
Por que você precisa transferir a propriedade de uma pasta do Google Drive? Digamos que você seja desenvolvedor de aplicativos em uma empresa. Sua empresa usa o Google Drive para armazenar seus dados. Você salva todos os arquivos do seu aplicativo em sua unidade e os compartilha com seus colegas e, um dia, decide sair da empresa. Mas o proprietário dos arquivos e pastas que você criou permanece com você. Seria melhor transferir a propriedade desses arquivos e pastas para outra pessoa da sua empresa quando você sair. É aí que o recurso de transferência de propriedade do Google Drive é útil. Se você estiver alterando sua conta do Google Drive, esse método também será útil para transferir todas as suas pastas, arquivos e outros dados em poucos instantes.
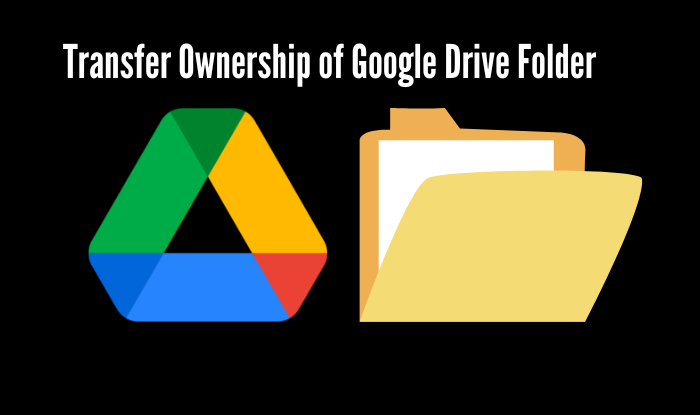
Posso alterar o proprietário de uma pasta do Google Drive?
É fácil transferir a propriedade da pasta Google Drive? A resposta é sim. Qualquer usuário do Google Drive pode transferir a propriedade de qualquer arquivo para outro usuário. No entanto, antes de transferir a propriedade de um arquivo do Google Drive, você deve estar ciente de que não poderá recuperá-lo depois de transferir a propriedade de um arquivo para outra pessoa. Na verdade, o novo proprietário pode até excluir completamente o arquivo, se assim desejar.
Quando criamos ou carregamos um arquivo em nossa conta do Google Drive, seremos os proprietários desses arquivos. No entanto, se alguém compartilhar com você um arquivo da conta do Google Drive para a sua, você não será o proprietário do arquivo. Se você compartilhar um arquivo da sua conta do Google Drive com outra conta, você ainda será o proprietário. No entanto, você tem a opção de transferir a propriedade de seus arquivos e pastas.
Como transferir a propriedade da pasta do Google Drive?
As etapas abaixo descrevem como você pode transferir facilmente a propriedade de arquivos e pastas do Google Drive em alguns instantes.
1. Alterar o proprietário da pasta no computador
Passo 1. Abra seu Google Drive , clique com o botão direito na pasta cuja propriedade deseja alterar, clique em “Compartilhar”, digite o endereço de e-mail do destinatário e clique em “Enviar”.
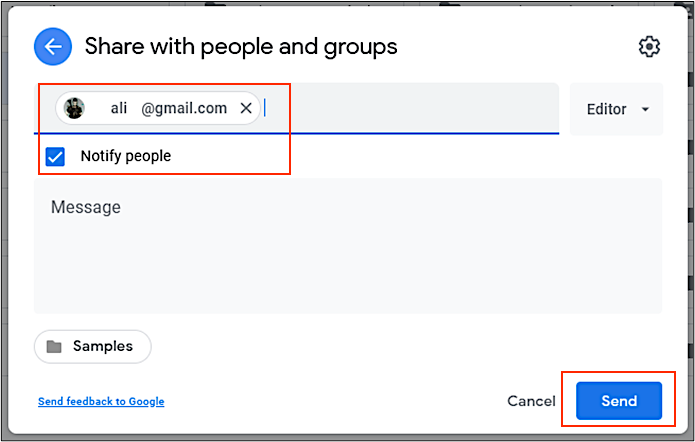
Passo 2. Clique em “Ver detalhes” no canto superior direito e depois clique em “Gerenciar acesso”.
Passo 3. Você verá que seu destinatário é "Editor", clique nele e clique em "Transferir propriedade".
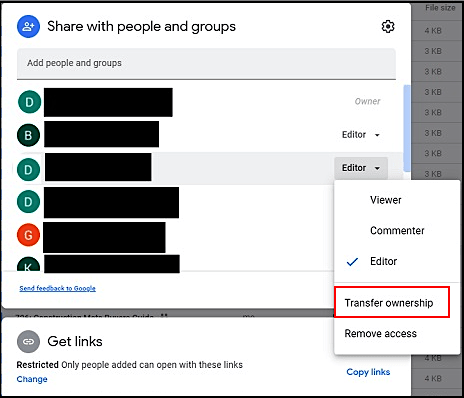
Passo 4. Clique em “Enviar convite”. Agora seu destinatário será notificado por e-mail.
2. Transferir a propriedade da pasta Google Drive do Android
Passo 1. Abra o navegador Chrome no modo desktop em seu dispositivo Android e toque nos três pequenos pontos no canto superior direito.
Passo 2. Toque em "Site para desktop" no menu.

Passo 3. Digite (drive.google.com) na barra de pesquisa, toque em uma pasta e clique em “Compartilhar”.

Passo 4. Escreva o e-mail do destinatário e clique em “Enviar”.
3. Transfira a propriedade do Google Drive do iPhone
Infelizmente, se formos honestos, não há como transferir a propriedade de uma pasta do Google Drive de um iPhone. Suponha que você seja um usuário de iPhone e queira transferir a propriedade das pastas do Google Drive. Nesse caso, você deve pedir emprestado um laptop ou telefone Android de um membro da sua família ou amigo para realizar esta ação usando os métodos adequados 1 e 2 discutidos acima. Avisaremos no futuro se o Google apresentará esse tipo de recurso para usuários do iPhone.
Conclusão
Vimos métodos adequados com etapas completas nesta breve postagem no blog. Transferir a propriedade de arquivos e pastas do Google Drive é relativamente simples e rápido. Você pode usar as maneiras adequadas discutidas acima para transferir a propriedade de arquivos essenciais ou até mesmo gerenciar seu armazenamento no Google Drive se tiver várias contas.
Agora, não se preocupe mais com a transferência de propriedade de arquivos e pastas armazenados no Google Drive. Esperamos que você tenha achado o artigo útil. Por favor, escreva seus comentários na seção de comentários abaixo. Lemos atentamente os comentários de nossos curiosos.
Dica Extra: Como Transferir Arquivos entre PCs sem Serviço de Nuvem?
Suponha que você pretenda migrar dados de um computador para outro e não queira correr o risco de perda de dados. Nesse caso, quer você esteja migrando dados para fins de segurança ou backup ou atualizando para a versão mais recente de um sistema operacional, é aconselhável escolher sempre o melhor software de terceiros - EaseUS Todo PCTrans para transferir arquivos de PC para PC.
EaseUS Todo PCTrans é o melhor software de transferência de arquivos de PC para PC, facilitando a transferência de aplicativos, arquivos e configurações entre dois PCs. É um software muito fácil de usar, especialmente projetado para facilidade de uso. Instale o EaseUS Todo PCTrans em ambos os PCs, clique em alguns botões e tudo será transferido rapidamente. Experimente agora e aproveite seus recursos incríveis.
Passo 1. Abra o EaseUS Todo PCTrans em ambos os computadores. Escolha "PC para PC" para ir para a próxima etapa.

Passo 2. Certifique-se de ter escolhido a direção de transferência correta.
"Novo" - Move dados do computador antigo para o novo computador atual.
"Antigo" - Mova dados do computador antigo atual para o novo computador remoto.
Passo 3. Conecte dois PCs através da rede digitando a senha ou código de verificação do PC alvo. Além disso, certifique-se de ter escolhido a direção de transferência correta e clique em “Conectar” para continuar.
O código de verificação está no canto superior direito da tela principal "PC para PC" no computador de destino.

Passo 4. Em seguida, escolha "Arquivos" para selecionar os arquivos a serem transferidos. Selecione os arquivos específicos que desejar. Além do mais, você pode clicar no ícone Editar para personalizar o caminho de armazenamento dos dados transferidos.

Passo 5. Agora clique em "Transferir" para começar a transferir arquivos de PC para PC. O tamanho do arquivo determina o tempo de transferência. Espere pacientemente.

Atualizado por Leonardo
"Obrigado por ler meus artigos, queridos leitores. Sempre me dá uma grande sensação de realização quando meus escritos realmente ajudam. Espero que gostem de sua estadia no EaseUS e tenham um bom dia."
Revisão do produto
-
O EaseUS Todo PCTrans é uma ferramenta simples para trocar arquivos entre duas máquinas diferentes. Com ela, você dispensa o uso de pendrives ou hospedagens em nuvem para transferir arquivos entre máquinas conectadas à rede.
![]() Leia mais
Leia mais
-
Por ser um programa simples e fácil de usar, o EaseUS Todo PCTrans é um excelente software de transferência de arquivos para qualquer usuário. Definitivamente, vale a pena utilizá-lo para manter seus programas intactos e ter certeza que todos os arquivos estão seguros.
![]() Leia mais
Leia mais
Artigos relacionados
-
Transferir o Visual Studio/Visual C++ para outro computador
![author icon]() Leonardo 2024/09/29
Leonardo 2024/09/29
-
Como movo minha pasta do Google Drive para outro local?[Procedimento passo a passo]
![author icon]() Leonardo 2024/09/29
Leonardo 2024/09/29
-
Assistente de migração de PC para Mac Download grátis | Com guia
![author icon]() Leonardo 2024/11/27
Leonardo 2024/11/27
-
Correção do cálculo do tempo necessário para copiar os arquivos - Tutorial 2025
![author icon]() Leonardo 2025/01/02
Leonardo 2025/01/02
Sobre EaseUS Todo PCTrans
O EaseUS Todo PCTrans pode transferir configurações, aplicativos e dados entre PCs e HDs. O software de transferência e migração do seu PC pode atualizar os dispositivos sem reinstalar.
Revisão de produto
