Índice da página
Críticas e Prêmios
Leonardo atualizou em 29/09/2024 para Transferência entre PCs | Mais Artigos
"Aqui está o meu dilema: meu parceiro de negócios trabalha em casa, enquanto estou no escritório usando uma área de trabalho do Windows 10. Essa área de trabalho contém a maioria dos arquivos. Há muitas vezes em que ele precisa acessar os arquivos, então tenho que e- Envie-os para ele. Tornou-se uma distração e retarda nosso processo de trabalho. Minha pergunta é qual é a melhor solução para remediar isso? Qual é a melhor maneira de compartilhar meus arquivos com ele? Alguma sugestão?"
Hoje em dia, é comum compartilhar arquivos entre computadores. Felizmente, compartilhar arquivos entre dois laptops ou computadores é muito mais fácil do que você pensa e você pode fazer isso de várias maneiras, mesmo que estejam em redes diferentes. Siga as três maneiras abaixo e transfira arquivos entre dois computadores ou laptops.
Navegação rápida:
(Recomendado) Compartilhamento de arquivos usando uma ferramenta de transferência de arquivos
Compartilhando arquivos entre dois computadores via File Explorer
Sincronizar arquivos por meio de serviços em nuvem
Três métodos sobre como compartilhar arquivos entre computadores em redes diferentes
Quando se trata de compartilhar arquivos entre computadores em uma rede diferente, alguns usuários podem gastar tempo analisando como resolver os problemas de conexão de rede. 3 métodos estão aqui. Experimente a melhor combinação para você!
Para economizar seu tempo e obter uma transferência de dados tranquila, recomendamos o compartilhamento de arquivos para PC - EaseUS Todo PCTrans Free , que não requer espaço de armazenamento extra no seu PC. O File Explorer e os serviços em nuvem também podem resolver seu problema de transferência de arquivos em redes diferentes, uma precisa de mais etapas de conexão e a outra demanda espaço na nuvem suficiente.
Baixe o software de transferência de arquivos gratuito:
1. Recomendado - Compartilhar arquivos usando uma ferramenta de transferência de arquivos
Se seus dois PCs estiverem em locais diferentes ou na Internet, é recomendável usar a ferramenta de compartilhamento de arquivos para PC . Você também precisa preparar um disco rígido externo ou USB. Mas esse método ajuda a economizar espaço e tempo de armazenamento em comparação com os outros dois métodos.
Esta forma de compartilhar arquivos entre computadores é útil se sua necessidade for temporária ou se você não quiser criar compartilhamento de rede, grupo doméstico, etc. Além disso, este método não precisa que você esteja conectado a uma rede. Basta conectar o disco rígido externo ao seu computador e criar um arquivo de backup para ele.
Detalhes para compartilhar arquivos via Backup e restauração
Passo 1. Criar um arquivo de backup para transferir
- Inicie o EaseUS Todo PCTrans no PC de origem. Clique em "Backup e restauração" e clique em "Iniciar" para continuar.
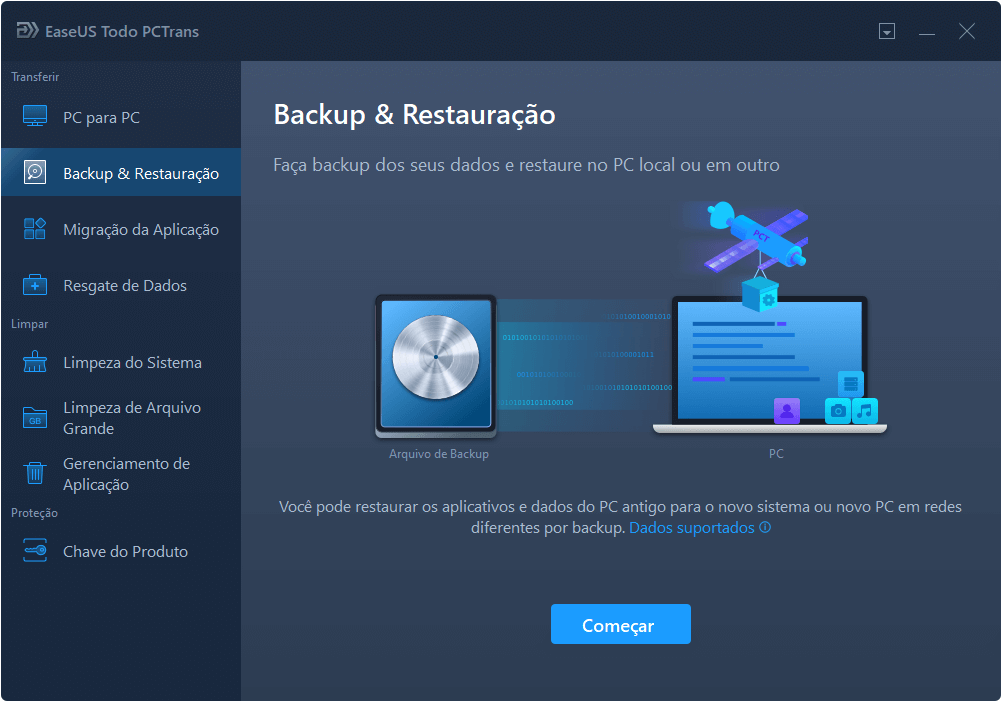
- Escolha "Backup de Dados" e clique em "Avançar". Nomeie o arquivo de backup e defina a unidade USB externa como o local de backup.
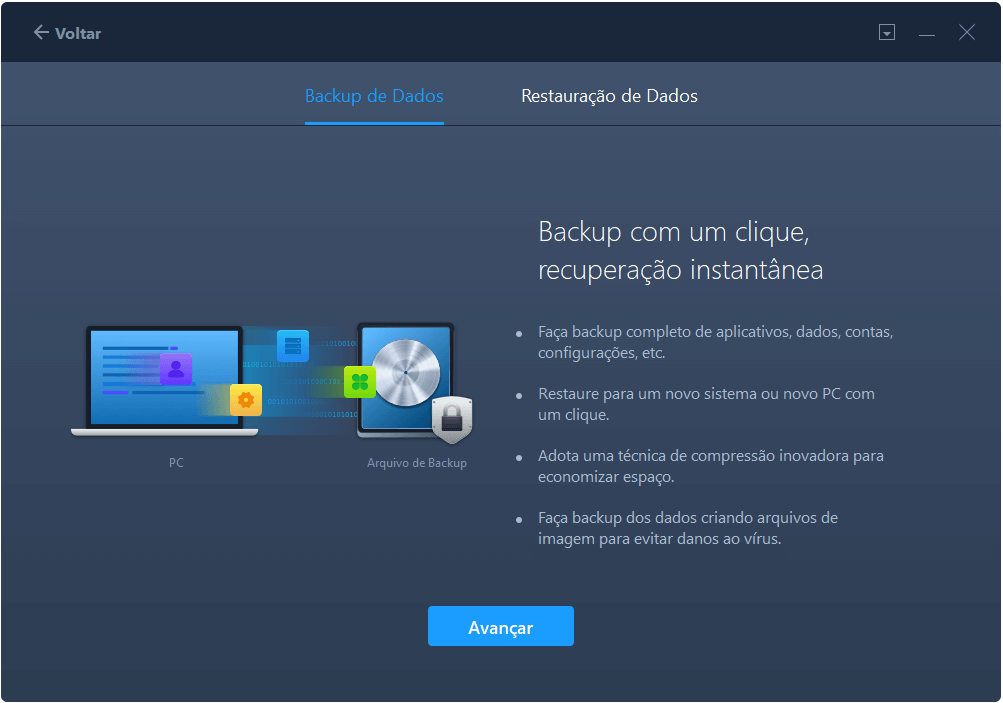
- Clique na seção "Arquivos" para escolher os arquivos. Em seguida, clique em "Fazer Backup" para aguardar a conclusão do processo.
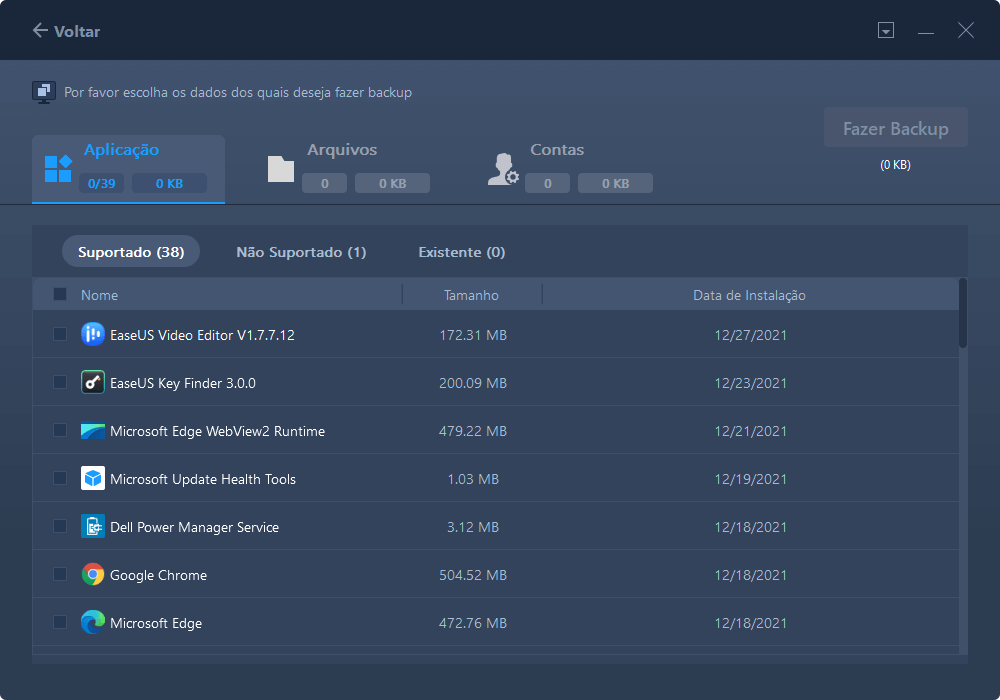
Quando o processo de criação estiver concluído, clique em "OK" para confirmar. Ejete a unidade USB com segurança e conecte-a ao PC de destino. Mova para recuperar o backup de arquivos para o novo PC usando USB.
Passo 2. Restaurar e transferir arquivos de backup para PC sem rede
- Conecte a unidade USB externa com o arquivo criado do PC de origem ao PC de destino. Inicie o PCTrans, clique em "Backup e restauração" > "Iniciar" > "Restauração de Dados" > "Avançar".
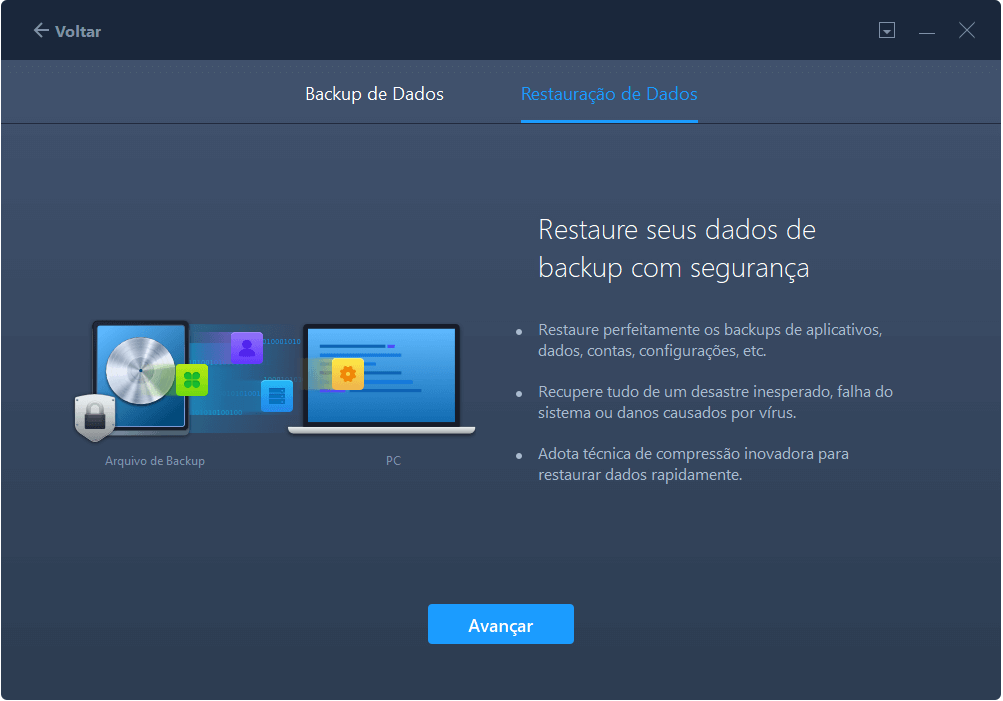
- Clique em "Pesquisar" para encontrar o arquivo de imagem em sua unidade USB. Em seguida, escolha o arquivo de backup correto e clique em "Restaurar" para continuar.
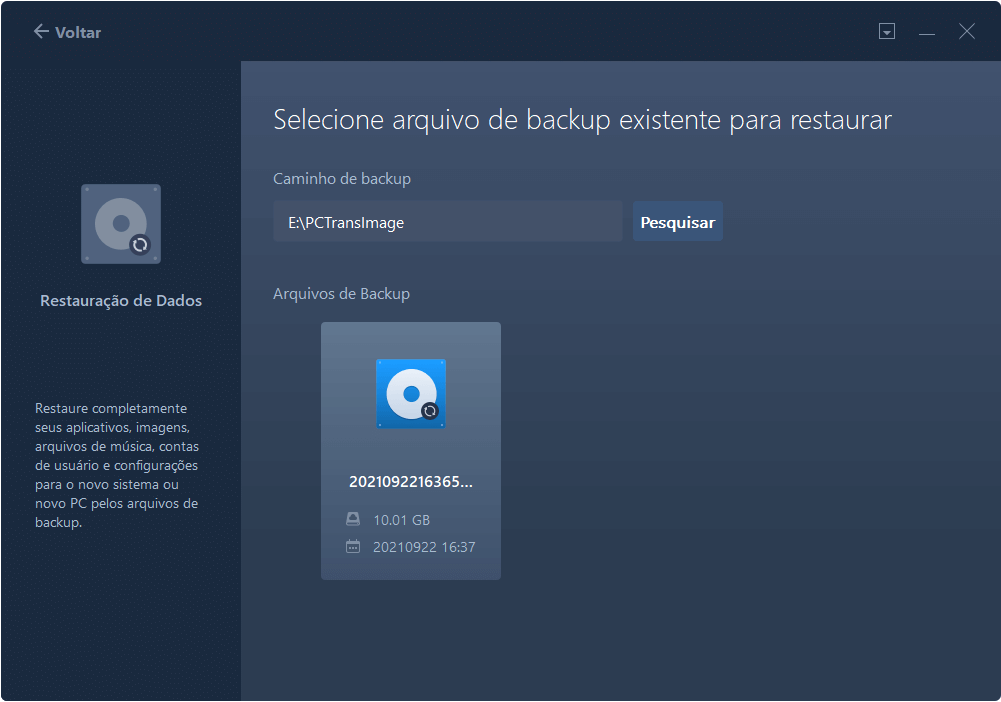
- Escolha arquivos específicos e clique em "Restaurar".
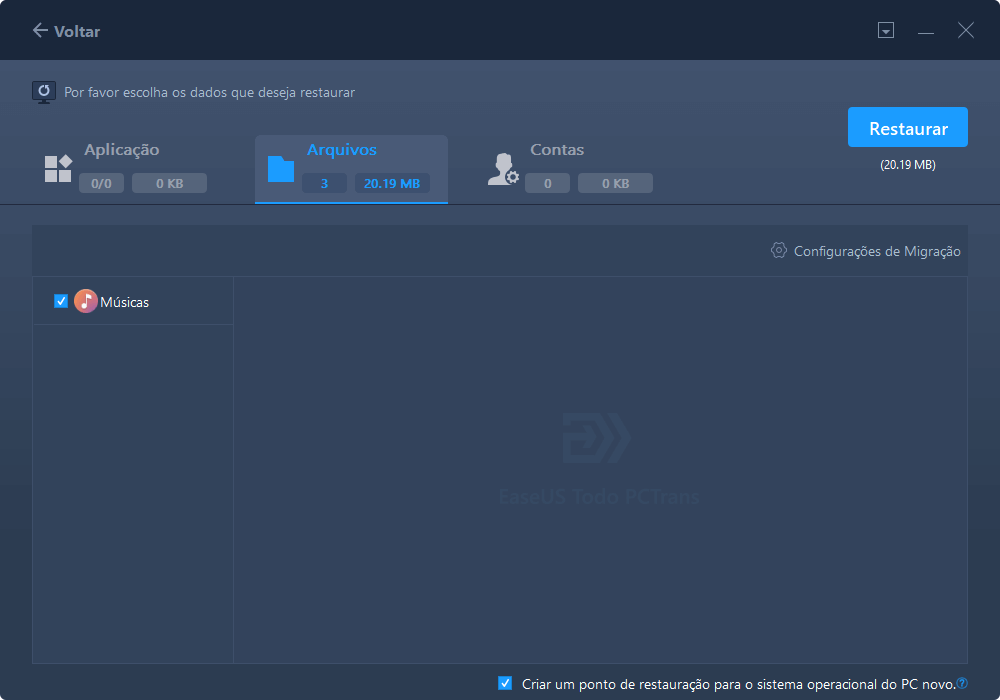
Então, você tem permissão para compartilhar arquivos entre computadores em redes diferentes.
O que o software de compartilhamento de arquivos pode fazer por você
- Transfira as contas do usuário através da conexão de rede ou arquivo de backup
- Transfira as configurações da conta do usuário, dados do usuário, personalização e configurações de energia de um PC para outro ou do sistema operacional anterior para o novo sistema operacional após a atualização no local do Windows.
- Transfira aplicativos e dados através da conexão de rede ou arquivo de backup
- Transfira aplicativos e dados selecionados de um PC para outro ou do sistema operacional anterior para o novo sistema operacional após a atualização in-loco do Windows.
- Transferir aplicativos (A lista de compatibilidade de aplicativos atualizada permite obter os aplicativos transferíveis mais recentes. Os aplicativos podem exigir a reativação no novo PC/SO. Suporte para transferir dados/aplicativos do Windows XP/7/8 para o Windows 10.)
Se o computador que você deseja compartilhar o arquivo estiver na mesma LAN que o seu PC, também recomendamos este artigo sobre como compartilhar arquivos entre computadores na mesma rede.
Como compartilhar/transferir arquivos de PC para PC na mesma rede
Esta página abrange as maneiras mais comuns de compartilhar arquivos de PC para PC sem fio, incluindo o uso de um software de compartilhamento de arquivos LAN - EaseUS Todo PCTrans, compartilhamento nas proximidades e serviço de nuvem Windows OneDrive.
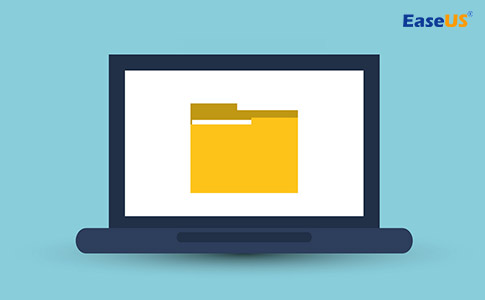
2. Compartilhe arquivos entre dois computadores via Explorador de Arquivos
O Explorador de Arquivos fornece um método sobre como compartilhar arquivos no Windows 10. Para diferentes ambientes de rede, ele fornece diferentes métodos de transmissão para o compartilhamento de arquivos do Windows.
Passo 1 : Abra o Explorador de Arquivos .
Passo 2 : Escolha a pasta que contém os arquivos que você deseja compartilhar .
Passo 3 : Clique duas vezes em Compartilhar na faixa de opções.
Passo 4 : Clique no botão Compartilhar .
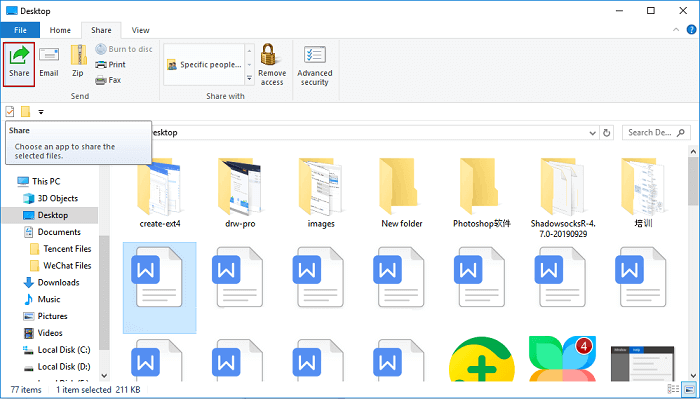
Passo 5 : selecione um aplicativo de compartilhamento, como Mail ou qualquer aplicativo da Microsoft.
3. Sincronizar arquivos por meio de serviços em nuvem
Você também pode usar serviços em nuvem como Dropbox, Google Drive, OneDrive, iCloud, etc., para sincronizar seus arquivos e pastas entre dois computadores. A única desvantagem dessa abordagem é que o espaço na nuvem é limitado e você precisa enviar seus arquivos para a nuvem e baixá-los no outro dispositivo. Esta não é a coisa que você pode desfrutar se tiver uma conexão de internet lenta.
Aqui, usaremos o OneDrive como exemplo para mostrar como compartilhar arquivos entre computadores em redes diferentes.
Compartilhamento de arquivos do Windows via OneDrive:
Se você deseja compartilhar arquivos entre computadores, siga as etapas:
Etapa 1 : Insira o OneDrive na barra de pesquisa e abra-o.
Etapa 2 : clique com o botão direito do mouse nos arquivos que deseja compartilhar e escolha Compartilhar um link do OneDrive para criar um link compartilhável.
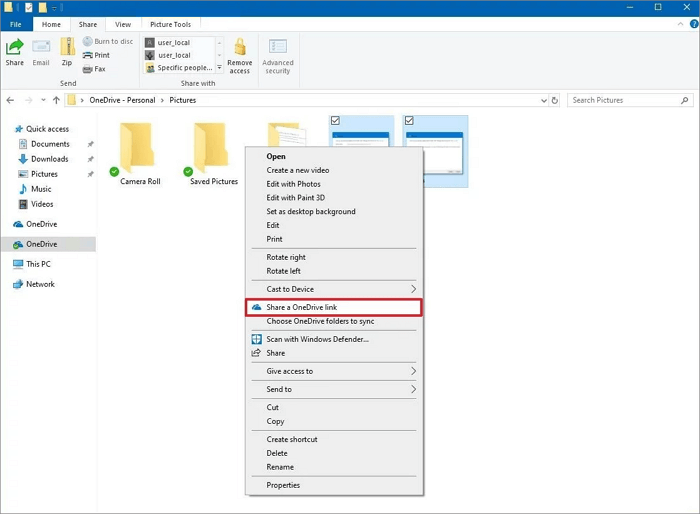
Etapa 3 : Copie e envie um link para as pessoas que operam o PC remoto. Em seguida, as pessoas que recebem o link podem acessar os arquivos armazenados no OneDrive.
Qual a sua escolha
Comparado com os outros dois métodos, o software de transferência para PC da EaseUS ajuda você a economizar espaço e tempo de armazenamento. Experimente e diga-nos se esta ferramenta de transferência de arquivos é útil! Se você tiver alguma dúvida sobre como usá-lo e muito mais, entre em contato conosco pelo Live Chat no lado direito, envie e-mails para [email protected] ou visite nosso centro de suporte .
Atualizado por Leonardo
"Obrigado por ler meus artigos, queridos leitores. Sempre me dá uma grande sensação de realização quando meus escritos realmente ajudam. Espero que gostem de sua estadia no EaseUS e tenham um bom dia."
Revisão do produto
-
O EaseUS Todo PCTrans é uma ferramenta simples para trocar arquivos entre duas máquinas diferentes. Com ela, você dispensa o uso de pendrives ou hospedagens em nuvem para transferir arquivos entre máquinas conectadas à rede.
![]() Leia mais
Leia mais
-
Por ser um programa simples e fácil de usar, o EaseUS Todo PCTrans é um excelente software de transferência de arquivos para qualquer usuário. Definitivamente, vale a pena utilizá-lo para manter seus programas intactos e ter certeza que todos os arquivos estão seguros.
![]() Leia mais
Leia mais
Artigos relacionados
-
Como Limpar a Memória e Aumentar a RAM no Windows 10/8/7
![author icon]() Leonardo 2025/06/30
Leonardo 2025/06/30
-
Como enviar arquivos de vídeo grandes por e-mail. Tutorial completo
![author icon]() Leonardo 2024/11/27
Leonardo 2024/11/27
-
Como mover/migrar o software de contabilidade Sage 50 para um novo servidor
![author icon]() Leonardo 2025/07/08
Leonardo 2025/07/08
-
Como mover uma pasta em vez de copiar/cortar (seguro e rápido)
![author icon]() Leonardo 2024/11/27
Leonardo 2024/11/27
Sobre EaseUS Todo PCTrans
O EaseUS Todo PCTrans pode transferir configurações, aplicativos e dados entre PCs e HDs. O software de transferência e migração do seu PC pode atualizar os dispositivos sem reinstalar.
Revisão de produto
