Índice da página
Críticas e Prêmios
Leonardo atualizou em 29/09/2024 para Transferência entre PCs | Mais Artigos
É possível mover ou transferir AppData para outra unidade em um PC com Windows 11? Claro, este artigo da EaseUS apresentará um poderoso utilitário de transferência de dados do usuário para mover AppData para outra unidade no Windows 11.
Antes de começarmos, verifique primeiro as seguintes perguntas frequentes:
🚩 1. O que está armazenado na pasta AppData?
A pasta AppData, também conhecida como pasta Application Data, é uma pasta usada para armazenar dados usados ou criados por programas do Windows, incluindo caches de programas, arquivos temporários, arquivos de configuração e muito mais. A vantagem desse armazenamento é que ele é mais seguro, evita a corrupção de dados e é mais fácil de gerenciar pelos usuários.
🚩 2. Posso mover a pasta AppData para outra unidade copiando e colando?
Provavelmente não! Copiar e colar copia apenas os arquivos na superfície, não os dados adicionais usados para localizar e acessar esses arquivos. Dessa forma, alguns arquivos não podem ser usados mesmo se movidos para um novo local porque a letra da unidade foi alterada e o sistema não consegue encontrar o caminho.
Compartilhe as informações com outras pessoas se esta parte o ajudar.
Como mover AppData para outra unidade Windows 11 – sem problemas
Para transferir com segurança sua pasta Appdata para outra unidade, como da unidade C para a unidade D, você pode usar o software profissional de transferência AppData - EaseUS Todo PCTrans . Possui uma função Back-and-Restore para garantir que após a transferência, seu Appdata esteja completo e seguro, e a pasta Appdata funcione normalmente no local de destino.
Para transferir a pasta AppData para outra unidade, instale EaseUS Todo PCTrans em seu PC ou laptop Windows 11. Em seguida, siga estas etapas para migrar AppData para outra unidade:
Passo 1. Crie um arquivo de backup do disco rígido de origem
- Inicie o EaseUS Todo PCTrans no seu computador Windows. Navegue até o modo “Backup e Restauração” e clique em “Iniciar”.
- Agora selecione AppData no caminho - C:\users\username\AppData.
- Em seguida, clique em “Concluir”. No final, clique em “Backup”. Aguarde a conclusão do processo.
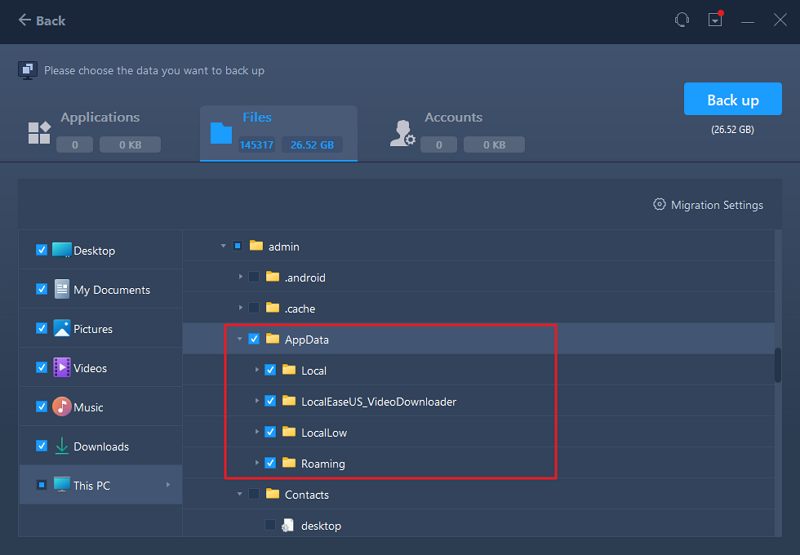
Passo 2. Restaure o arquivo na unidade de destino
- Inicie o EaseUS Todo PCTrans e siga os mesmos passos para selecionar um método de transferência. Desta vez, escolha “Restauração de Dados” e clique em “Avançar”.
- Escolha o arquivo de backup existente apresentado na interface ou navegue até o caminho exato do arquivo onde está o arquivo de backup e clique em “Restaurar”.
- Você está de volta aos "Arquivos"; clique em "Editar" para entrar. O arquivo AppData de backup pode ser visualizado aqui. Você precisa clicar no ícone de lápis para definir o local de destino, que é o outro disco rígido, e enviar a alteração.
- Após as configurações básicas, clique em “Concluir” e por fim em “Restaurar”. Espere pacientemente até que o processo de transferência termine.

Você moveu o AppData do Windows 11 com sucesso para outra unidade e pode excluir o AppData para liberar mais espaço em disco no disco rígido original. Além disso, você também pode usar esta ferramenta para transferir aplicativos para outra unidade com mais espaço.
Como mover programas instalados para outra unidade no Windows 11
A unidade do sistema Windows 11/10 está ficando sem espaço? O Windows 11/10 avisa sobre pouco espaço na unidade do sistema. Mergulhe no aprendizado.
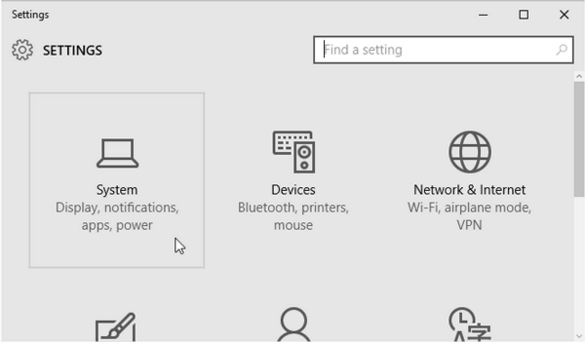
Veja como mover AppData e outros aplicativos para outra unidade no Windows 11. Acredito que você obteve espaço livre suficiente por meio desses dois guias.
Por que mover a pasta AppData para outra unidade no Windows 11?
O motivo mais comum é espaço de armazenamento insuficiente na unidade atual. Por padrão, AppData está localizado na unidade C; a unidade C geralmente encontra erros de pouco espaço em disco. Portanto, os usuários desejam mover algumas pastas irrelevantes para outras unidades para liberar a unidade do sistema, como a pasta AppData. Como a pasta AppData não é um arquivo de sistema, movê-la não causará erro no Windows.
Veja também:
Além dos métodos acima, muitos usuários também mencionaram que usaram o Registro do Windows para alterar a localização do AppData no Windows 10/11 ou limpar diretamente o AppData no Windows 11 para obter mais espaço de armazenamento. Não recomendamos isso. Se você limpar o AppData diretamente ou usar o Registro para alterar o local padrão do AppData, alguns de seus aplicativos poderão travar. Para evitar possíveis erros, é recomendável usar um software de transferência profissional e confiável – EaseUS Todo PCTrans.
Conclusão
Novamente, desaconselhamos mover AppData por meio de métodos manuais, como colar e copiar, pois isso pode fazer com que o aplicativo trave ou não abra. Você deve usar um software de transferência profissional para garantir que o AppData funcione corretamente na nova unidade. Compartilhe este artigo e permita que mais usuários saibam como transferir AppData para outra unidade com segurança.
Perguntas frequentes sobre transferência da pasta AppData para outra unidade
Você certamente aprendeu como transferir AppData para outra unidade. Aqui estão alguns outros detalhes que você pode gostar de saber. Para saber mais, verifique-os um por um.
1. Como você move arquivos AppData de C para D no Windows 11?
Siga estas etapas e você poderá migrar arquivos AppData da unidade C para D:
Passo 1. Instale uma ferramenta de transferência AppData - EaseUS Todo PCTrans.
Passo 2. Escolha o tipo de movimentação - Backup e Restauração.
Etapa 3. Escolha a pasta de destino e comece - escolha AppData no caminho: C:\users\username\AppData.
Passo 4. Restaure a pasta AppData no local de destino.
2. Você pode mover a pasta AppData para outra unidade?
A pasta AppData pode ficar maior e ocupar espaço substancial na unidade C devido a mais aplicativos novos. Para liberar espaço na unidade C, você pode alterar a localização do AppData. É possível? A resposta é sim, mas existem alguns riscos. Portanto, escolha um programa de software de transferência de dados confiável.
3. É seguro mover AppData para outra unidade?
Maneiras manuais, como usar o Registro para alterar sua localização ou limpar AppData diretamente, são arriscadas. Alguns aplicativos podem travar após o processo. Usar uma ferramenta confiável de transferência de dados ou aplicativos é uma escolha inteligente.
Atualizado por Leonardo
"Obrigado por ler meus artigos, queridos leitores. Sempre me dá uma grande sensação de realização quando meus escritos realmente ajudam. Espero que gostem de sua estadia no EaseUS e tenham um bom dia."
Revisão do produto
-
O EaseUS Todo PCTrans é uma ferramenta simples para trocar arquivos entre duas máquinas diferentes. Com ela, você dispensa o uso de pendrives ou hospedagens em nuvem para transferir arquivos entre máquinas conectadas à rede.
![]() Leia mais
Leia mais
-
Por ser um programa simples e fácil de usar, o EaseUS Todo PCTrans é um excelente software de transferência de arquivos para qualquer usuário. Definitivamente, vale a pena utilizá-lo para manter seus programas intactos e ter certeza que todos os arquivos estão seguros.
![]() Leia mais
Leia mais
Artigos relacionados
-
Melhores ferramentas de migração de dados do SQL Server recomendadas para 2025
![author icon]() Leonardo 2025/07/08
Leonardo 2025/07/08
-
Como enviar arquivos de vídeo grandes para outro PC - Compartilhamento fácil de arquivos
![author icon]() Leonardo 2024/11/27
Leonardo 2024/11/27
-
Como configurar o computador para trabalhar de forma produtiva em casa
![author icon]() Leonardo 2024/11/27
Leonardo 2024/11/27
-
Transferência Fácil do Windows 7 para o Windows 10
![author icon]() Jacinta 2024/09/29
Jacinta 2024/09/29
Sobre EaseUS Todo PCTrans
O EaseUS Todo PCTrans pode transferir configurações, aplicativos e dados entre PCs e HDs. O software de transferência e migração do seu PC pode atualizar os dispositivos sem reinstalar.
Revisão de produto
