Índice da página
Críticas e Prêmios
Leonardo atualizou em 27/11/2024 para Transferência entre PCs | Mais Artigos
| Soluções viáveis | Solução de problemas passo a passo |
|---|---|
| Migrar Dropbox para OneDrive |
1. Baixe arquivos do Dropbox e carregue-os... Passos completos 2. Sincronize o Dropbox com o OneDrive por meio de aplicativos de desktop... Etapas completas |
| Limpe o Dropbox após a migração | Passo 1. Vá para o seu Dropbox, mova o mouse até o "Nome" e você verá uma pequena caixa em branco, clique nela... Passos completos |
| Transferir Dropbox/OneDrive para outro computador | Passo 1. Conecte dois computadores. Certifique-se de que os dois computadores estejam na mesma LAN. Você precisa executar... Etapas completas |
Introdução
OneDrive e Dropbox são duas plataformas líderes para hospedagem de arquivos na nuvem. Ambos possuem versão gratuita e paga, dependendo da necessidade do usuário. É uma forma fascinante de armazenar nossos dados, criar cópias de segurança e tê-los sempre à nossa disposição onde quer que estejamos. O Dropbox permite armazenar até 2 GB de arquivos e outros dados gratuitamente. No entanto, você receberá 5 GB de armazenamento gratuito no OneDrive. Então, se você atingiu seu limite de armazenamento, o que pode fazer? Você criará outra conta em outro serviço de armazenamento em nuvem, como OneDrive, etc. Sua primeira preocupação será como transferir todos os seus dados ou dados parciais do Dropbox para o OneDrive? Este artigo irá provar como migrar seus arquivos do Dropbox para o OneDrive. Usar dois ou mais serviços em nuvem é uma opção ideal para quem deseja manter todos os seus arquivos pesados e outros dados valiosos seguros e acessíveis de qualquer lugar. Outra vantagem significativa de usar múltiplas plataformas de armazenamento em nuvem é obter mais espaço de armazenamento livre.
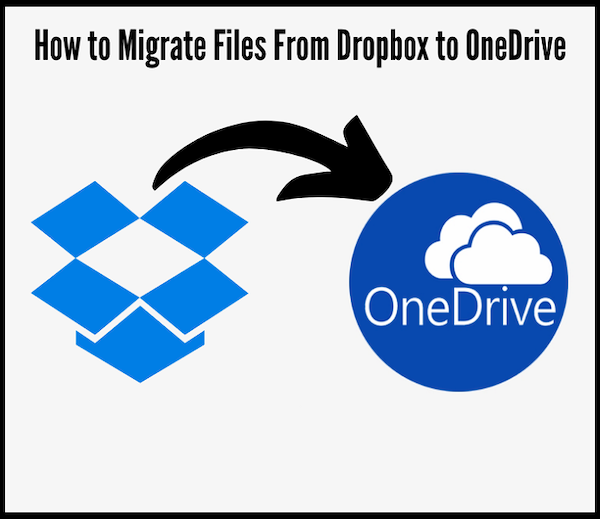
Você também pode estar interessado em
Posso mover arquivos do Dropbox para o OneDrive?
A resposta é um absoluto sim! É por isso que estamos preparando este mini-guia do blog para você. Os serviços de armazenamento em nuvem tornaram muito mais fácil para nós compartilhar arquivos de um serviço de armazenamento em nuvem para outro com nossos contatos ou manter as mesmas informações imediatamente em todos os nossos dispositivos, o que nos libertou do uso de cabos e da necessidade de caminhar, por exemplo, fazendo upload. fotos do nosso smartphone para o nosso PC.
Dois métodos gerais nos permitem mover arquivos do Dropbox para o OneDrive na maioria das vezes.
1. Baixe e carregue
Esta é a maneira mais simples de baixar todos os seus arquivos do Dropbox para o seu computador ou laptop e, em seguida, carregar todos os arquivos baixados para o OneDrive. Organize todos os seus arquivos no Dropbox antes de baixá-los. Seria fácil coletar todos os arquivos em uma pasta. Usando esta dica fácil, você se sentirá tranquilo ao enviar arquivos para o OneDrive.
2. Sincronize o Dropbox com o OneDrive por meio do aplicativo de desktop
Naturalmente, às vezes queremos transferir arquivos entre vários serviços de armazenamento em nuvem ou contas diferentes por causas diferentes. Mover arquivos por meio da sincronização de aplicativos de desktop é uma maneira fácil e gratuita. Basta baixar e instalar os dois aplicativos. Veja abaixo as etapas detalhadas.
1. Baixe arquivos do Dropbox e carregue-os no OneDrive
Passo 1. Faça login em sua conta do Dropbox, selecione os arquivos ou pastas que deseja baixar e clique em “ Download ” na parte superior central.
Nota: Todos os arquivos e pastas serão baixados em uma pasta zip. Você tem que descompactá-lo. Basta abrir a pasta zip, copiar todos os arquivos e pastas, criar uma nova pasta e colá-los em uma nova pasta.
Passo 2. Faça login em sua conta OneDrive, clique em “Upload” e clique na opção “Arquivos” ou “Pasta”. Você será redirecionado para o seu PC, escolherá os arquivos e os carregará.
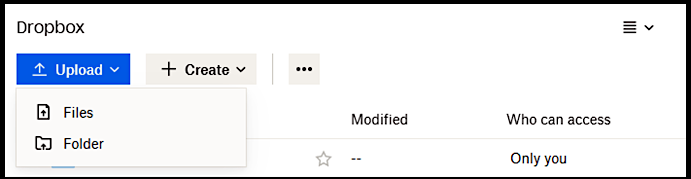
2. Sincronize o Dropbox com o OneDrive por meio de aplicativos de desktop
Passo 1. Baixe e instale os aplicativos de desktop Dropbox e OneDrive em seu laptop ou computador, independentemente do que você estiver usando. Ambos os aplicativos criarão pastas de sincronização no Windows File Explorer.
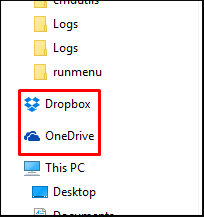
Passo 2. Agora você pode “Recortar” e “Colar” ou “Arrastar” e “Soltar” para mover seus arquivos e pastas do Dropbox para o OneDrive.
Como limpar o Dropbox após migrar o Dropbox para o OneDrive?
Você pode limpar facilmente seu Dropbox excluindo todas as pastas e arquivos de uma vez com apenas alguns cliques. Por favor, siga as etapas abaixo:
Passo 1. Vá para o seu Dropbox, mova o mouse até o "Nome" e você verá uma pequena caixa em branco, clique nela. Todos os seus arquivos e pastas serão selecionados.
Passo 2. Clique no botão "Excluir" na parte superior central.
Etapa 3. Vá para "Arquivos excluídos" no canto inferior esquerdo.
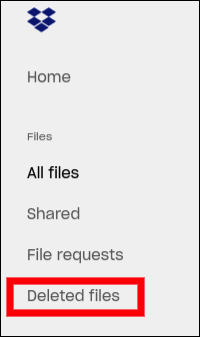
Passo 4. Selecione todos os arquivos e pastas e clique em “Excluir permanentemente” no canto superior direito, seu Dropbox será limpo em alguns minutos.
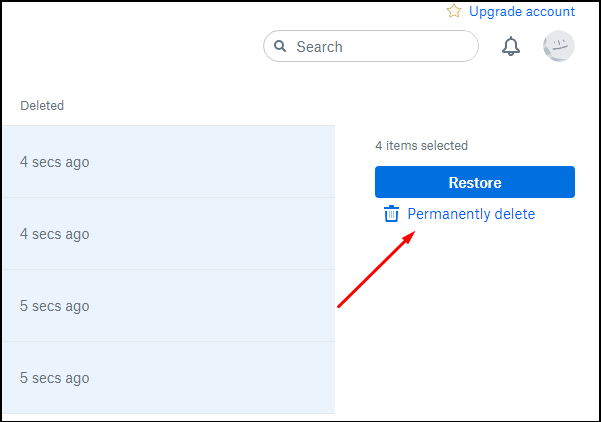
Dica bônus: como transferir o Dropbox/OneDrive para outro computador?
Não é muito desafiador transferir seus arquivos, pastas ou outros dados do Dropbox ou OneDrive para outro computador desde o lançamento do EaseUS Todo PCTrans . Ele move dados muito rapidamente. EaseUS Todo PCTrans é um serviço completo e eficiente para uso pessoal ou de escritório. Suas vantagens significativas são que tudo está sob o mesmo teto. Você pode salvar tudo através deste software incrível. Por outro lado, tudo será muito mais rápido porque a velocidade do EaseUS Todo PCTrans é muito mais rápida que a da Internet na maioria das áreas residenciais. Será útil quando você descobrir que a velocidade de transferência de arquivos está lenta entre dois computadores na LAN . Baixe EaseUS Todo PCTrans agora e aproveite seus recursos incríveis.
Passo 1. Conecte dois computadores
Certifique-se de que os dois computadores estejam na mesma LAN. Você precisa executar o EaseUS Todo PCTrans em ambos os computadores. No computador de origem, navegue até o modo “PC para PC” e clique em “PC para PC”.

Definir direção de transferência:
- - Do PC antigo para o novo PC, selecione "Novo".
- - Do novo PC para o antigo, selecione "Antigo".

Reconheça o computador de destino pelo nome do dispositivo. Conecte-se ao PC de destino, insira a senha da conta ou o código de verificação do PC de destino.

Passo 2. Escolha Dropbox para transferir
Agora passe o mouse sobre a categoria “Aplicativos”.

Localize o Dropbox, marque a caixa e clique em “Transferir”.
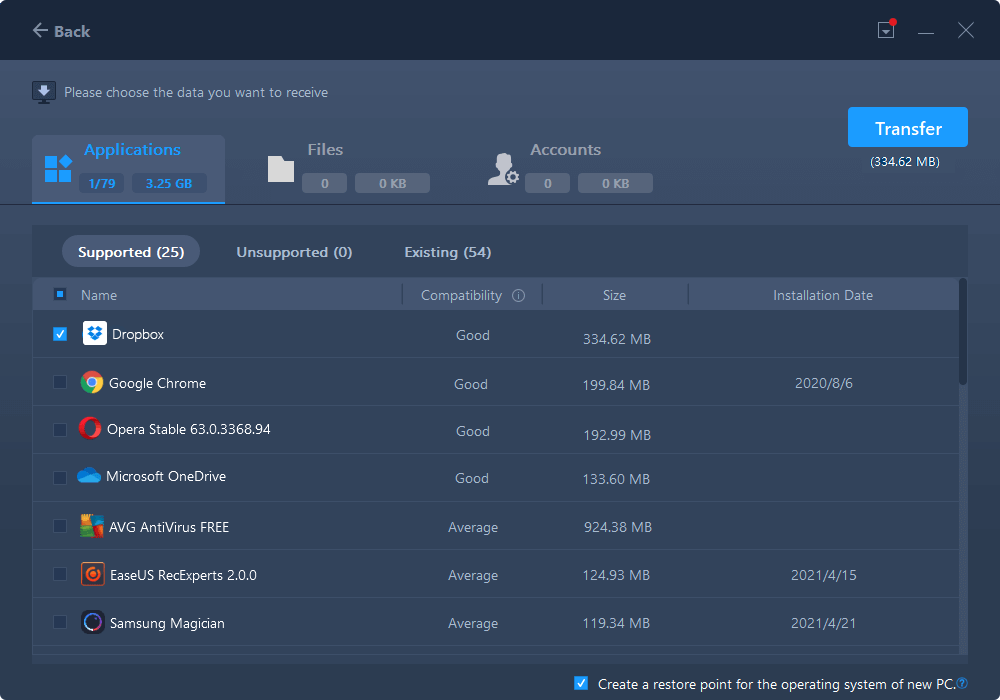
Passo 3. Inicie a transferência do Dropbox
Deixe o EaseUS Todo PCTrans migrar o aplicativo de unidade em nuvem de um computador para outro sem complicações.
Conclusão
Se você é daqueles que está sempre buscando fazer backups de seus arquivos e tê-los sempre disponíveis na nuvem, é uma ótima opção, podendo acessar seus dados de qualquer lugar do mundo. Como vimos, é um processo simples, sendo também uma opção gratuita para sincronizar as duas plataformas ou fazer download e upload. Criar cópias de backup é muito importante para manter nossos arquivos seguros. Ter cópias dos dados mais críticos é crucial em qualquer ameaça, como um ataque de ransomware. É uma forma de manter seus dados seguros. No entanto, o EaseUS Todo PCTrans seria a seleção mais agradável se você preferir um aplicativo de terceiros devido ao seu excelente desempenho e recursos. Você também pode aprender como mover programas instalados para outra unidade neste artigo.
Atualizado por Leonardo
"Obrigado por ler meus artigos, queridos leitores. Sempre me dá uma grande sensação de realização quando meus escritos realmente ajudam. Espero que gostem de sua estadia no EaseUS e tenham um bom dia."
Revisão do produto
-
O EaseUS Todo PCTrans é uma ferramenta simples para trocar arquivos entre duas máquinas diferentes. Com ela, você dispensa o uso de pendrives ou hospedagens em nuvem para transferir arquivos entre máquinas conectadas à rede.
![]() Leia mais
Leia mais
-
Por ser um programa simples e fácil de usar, o EaseUS Todo PCTrans é um excelente software de transferência de arquivos para qualquer usuário. Definitivamente, vale a pena utilizá-lo para manter seus programas intactos e ter certeza que todos os arquivos estão seguros.
![]() Leia mais
Leia mais
Artigos relacionados
-
Como desinstalar completamente o Unreal Engine 5 [Windows/Mac]
![author icon]() Leonardo 2024/09/29
Leonardo 2024/09/29
-
Como transfiro meu Netflix de um dispositivo para outro?
![author icon]() Leonardo 2025/07/08
Leonardo 2025/07/08
-
Como desinstalar completamente o Wuthering Waves | Dicas gratuitas
![author icon]() Leonardo 2024/09/29
Leonardo 2024/09/29
-
[2 soluções] Como transferir o Autocad para um novo computador
![author icon]() Leonardo 2024/09/29
Leonardo 2024/09/29
Sobre EaseUS Todo PCTrans
O EaseUS Todo PCTrans pode transferir configurações, aplicativos e dados entre PCs e HDs. O software de transferência e migração do seu PC pode atualizar os dispositivos sem reinstalar.
Revisão de produto
