Índice da página
Críticas e Prêmios
Leonardo atualizou em 29/09/2024 para Transferência entre PCs | Mais Artigos
Caso de usuário - "Olá, meus amigos! Alguém sabe como mover arquivos e pastas de uma unidade para outra pelo Prompt de Comando no Windows?"
Em comparação com o método normal de copiar arquivo, o Prompt de comando tem algumas vantagens. Economiza tempo através de eliminar a necessidade de copiar e colar manualmente. Também permite que você copie sem supervisão. Ou seja, após inserir comandos específicos, você pode deixar o computador e descansa. A tarefa executará automaticamente.
Se você estiver procurando como copiar arquivo pelo Prompt de Comando, continue lendo mais. Este artigo menciona também outras maneiras de copiar arquivo.
Como Copiar Arquivo pelo CMD Passo a Passo
Você pode usar as linhas de comando Copy e Xcopy para copiar arquivos no seu computador com eficiência.
1. Usar o comando Copy para transferir arquivos específicos
Clique com botão direito e escolha "Prompt de Comando(Admin)" para abrir CMD.
Para copiar arquivos, use o comando de copiar na linha de comando.
Copy c:\myfile.txt e:
O comando acima copiará "myfile.txt" de unidade C para unidade E.
Copy *.txt e:
O comando acima copia todos os arquivos de texto no diretório atual para unidade E usando uma curinga.
Copy d:\example.xls
O comando acima copia o arquivo "example.xls" de unidade D no diretório atual. Não indicamos o destino. Por padrão, o diretório atual será utilizado se o objetivo não for fornecido.
2. Usando o comando Xcopy para copiar todos os arquivos
Xcopy é um comando que copia arquivos ou quantidade de arquivos entre diretórios. É conveniente copiar dados para uma unidade fixa.
Passo 1. Para encontrar cmd, vá para Começar e digite cmd na caixa de pesquisa. Na lista, clique com botão direito em Prompt de Comando e escolha "Executar como administrador".
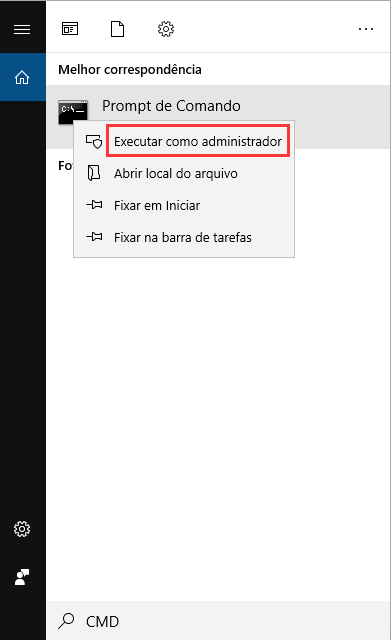
Agora, em Prompt de comando, digite o comando Xcopy para copiar pastas e suspastas. incluindo conteúdos, como mostrado abaixo. Se quiser copiar a pasta de "test" e sua subpasta de unidade C para unidade D, usando o comando Xcopy como:
Xcopy C:\test D:\test /E /H /C /I
- /E - Copia todos os subdiretórios, incluindo os que estão vazios.
- /H - Copia arquivos que são ocultos e têm atributos de arquivo de sistema.
- /C - Se ocorrer erro, continue copiando.
- /I - Sempre presuma que o destino é uma pasta, se estiver em dúvida.
Uma interface de linha de comando difere de uma interface gráfica do usuário, considerando que é somente texto. Uma alta curva de aprendizado, mais espaço para erros, um grande número de instruções e a incapacidade de descobrir qualquer coisa por pesquisa são todas as desvantagens do interface da Linha de comando.
Outros métodos mais fáceis de GUI (interface gráfica do usuário) para copiar arquivos
Aqui estão três maneiras mais fáceis de transferir e copiar arquivos de uma unidade ou de um computador para outro. Verifique o conteúdo detalhado.
1. Usar uma unidade flash USB
Dependendo da capacidade da unidade, os dispositivos de memória flash USB, também conhecidos como chaves de memória e cartões de memória, podem replicar alguns arquivos ou uma grande quantidade de dados.
Passo 1. Coloque a unidade flash em uma das portas USB do seu computador.
Passo 2. Abra a janela do File Explorer e procure a entrada da unidade flash no painel esquerdo.
Passo 3. Arraste e solte os arquivos que deseja copiar na pasta da unidade.
Passo 4. Remova a unidade flash e coloque-a em um slot USB no outro PC quando terminar.
Passo 5. Ao selecionar e arrastar os arquivos para outra pasta em uma janela do Explorador de Arquivos, você pode copiá-los para o novo PC.
2. Usar OneDrive
A unidade de nuvem é outra opção para transferir arquivos entre seus dispositivos Windows. Isso pode ser feito compartilhando o arquivo com qualquer aplicativo do Windows que ofereça suporte a serviços de armazenamento em nuvem, como OneDrive. O espaço de armazenamento, tempo de upload e despesas potenciais desta tecnologia são suas desvantagens. O método pode ser uma escolha excelente para você se você precisar mover arquivos menores mais frequentemente.
Passo 1. Arraste e solte arquivos no OneDrive.
Vá para o OneDrive e faça login. Adicione o arquivo à sua conta de nuvem do OneDrive e simplesmente clique em "Adicionar" quando o aplicativo for aberto. Sua conta do OneDrive receberá o arquivo.
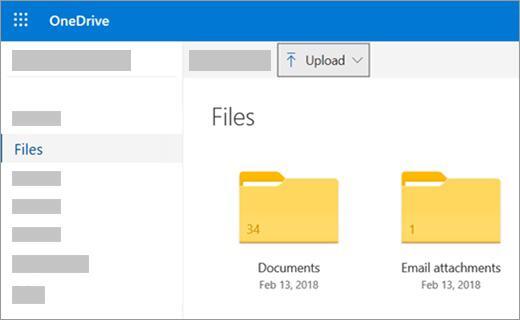
Passo 2. Obtenha os arquivos de que precisa.
Abra o software OneDrive no outro laptop, clique com o botão direito do mouse no arquivo e selecione "Baixar". Os arquivos Isso concluirá a transferência do arquivo do seu laptop ou computador para o outro computador da rede.
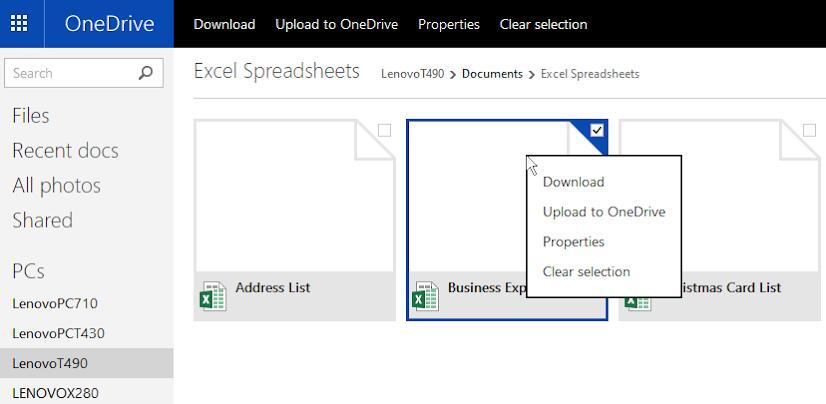
3. Usar software para transferir dados no PC - EaseUS Todo PCTrans
EaseUS Todo PCTrans é uma ferramenta que permite você a transferir um ilimitado número de arquivos, programas e configurações entre dois PCs de uma maneira amigável. É também um software de backup de dados e aplicativos que pode manter seus arquivos protegidos, desde que você faça backups regulares. É mais do que apenas um software de migração de PC que pode transferir arquivos entre discos / unidades locais ou entre dois computadores. Por exemplo, você pode transferir programas de unidade C para unidade D com segurança.
Não requer conhecimentos de informática extensos ou a aquisição de qualquer equipamento adicional.Com uma licença vitalícia, você pode obter atualizações gratuitas para o resto de sua vida.
Agora, baixe este software de transferência de dados para PC para transferir arquivos de um computador para outro com simples cliques.
Passo 1. Abra o EaseUS Todo PCTrans nos dois computadores. Escolha "PC para PC" para ir ao próximo passo.

Passo 2. Escolha este PC como um PC novo ou antigo. Conecte dois PCs através da rede, digitando a senha ou o código de verificação do PC de destino. Além disso, certifique-se de ter escolhido a direção de transferência correta e clique em "Conectar" para continuar.
O código de verificação está no canto superior direito da tela principal "PC para PC" no computador de destino.

Passo 3. Depois, escolha "Arquivos" e selecione os arquivos a serem transferidos.

Passo 4. Selecione os arquivos específicos conforme desejar. Além disso, você pode clicar no ícone Configurações para personalizar o caminho de armazenamento para os dados transferidos.

Passo 5. Agora, clique em "Transferir" para começar a transferir arquivos do PC para o PC. O tamanho do arquivo determina o tempo de transferência. Espere pacientemente.

Conclusão
Existem várias maneiras de copiar arquivos de um drive / computador para outro, mas todos os métodos mencionados têm suas vantagens, mas também apresentam muitas desvantagens. Por isso, é recomendável usar o EaseUS Todo PCTrans para copiar os arquivos. Este software não representa ameaças à segurança e é fácil de usar.
Respostas das Perguntas Frequentes sobre Este Artigo
1. Qual é o comando para copiar um arquivo em cmd?
Realce os arquivos que você deseja copiar. Pressione o atalho de teclado Command + C . Mova para o local em que deseja mover os arquivos e pressione Command + V para copiar os arquivos.
2. O que é o comando Copiar no CMD?
O padrão é avisar sobre substituições, a menos que o comando COPY esteja sendo executado de dentro de um script em lote.
3. Pode copiar do CMD?
Selecione o texto que deseja copiar segurando o botão esquerdo do mouse e selecionando o texto OU navegando até o início do texto que deseja copiar com as teclas de seta, pressionando Shift e movendo (com as teclas de seta) até o final do texto . clique com o botão direito do mouse na barra de título, vá em "Editar" e clique em Copiar.
Atualizado por Leonardo
"Obrigado por ler meus artigos, queridos leitores. Sempre me dá uma grande sensação de realização quando meus escritos realmente ajudam. Espero que gostem de sua estadia no EaseUS e tenham um bom dia."
Revisão do produto
-
O EaseUS Todo PCTrans é uma ferramenta simples para trocar arquivos entre duas máquinas diferentes. Com ela, você dispensa o uso de pendrives ou hospedagens em nuvem para transferir arquivos entre máquinas conectadas à rede.
![]() Leia mais
Leia mais
-
Por ser um programa simples e fácil de usar, o EaseUS Todo PCTrans é um excelente software de transferência de arquivos para qualquer usuário. Definitivamente, vale a pena utilizá-lo para manter seus programas intactos e ter certeza que todos os arquivos estão seguros.
![]() Leia mais
Leia mais
Artigos relacionados
-
Como transferir dados Hi-Fi RUSH do Game Pass para o Steam com eficiência
![author icon]() Leonardo 2024/11/27
Leonardo 2024/11/27
-
Os 7 Melhores Desinstaladores de Software para Windows 11/10 em 2025 [Pago e Gratuito]
![author icon]() Leonardo 2025/01/02
Leonardo 2025/01/02
-
Libere espaço em disco no Windows Server 2016 | 5 maneiras
![author icon]() Leonardo 2025/07/08
Leonardo 2025/07/08
-
Como mover arquivos usando o prompt de comando - Guia detalhado
![author icon]() Leonardo 2025/10/23
Leonardo 2025/10/23
Sobre EaseUS Todo PCTrans
O EaseUS Todo PCTrans pode transferir configurações, aplicativos e dados entre PCs e HDs. O software de transferência e migração do seu PC pode atualizar os dispositivos sem reinstalar.
Revisão de produto
