Índice da página
Críticas e Prêmios
Leonardo atualizou em 29/09/2024 para Transferência entre PCs | Mais Artigos
Passar arquivos de um notebook para outro será possivelmente uma tarefa difícil. Porém, que tal você está procurando as melhores opções para transferir arquivos de notebook para outro com Windows 11? Será um pouco complicado e pensámos listar as melhores opções que podem ajudar você a transferir arquivos de notebook para notebook com Windows 11.
6 Maneiras para Transferir Arquivos de Notebook para Notebook no Windows 11
Já que você mudou para o novo ecossistema do Windows 11, você gostaria de verificar as opções excelentes para transferir arquivos de notebook para notebook no Windows 11.
Para ajudar você a transferir arquivos de notebook antigo para um novo notebook com Windows 11, recolhemos 6 maneiras que podem ajudar você a executar a tarefa de migração de arquivo entre notebooks com facilidade. Vá e encontre uma maneira preferida para ajuda agora:
Método 1. Executar Software de Transferência de dados
O software de transferência de dados pode ser uma das opções excelentes para lhe fornecer um vasto grau de desempenho excelente na transferência de arquivos de notebook para notebook. Uma das opções excelentes nesta perspetiva é o EaseUS Todo PCTrans. O software está disponível em variantes gratuitas e Pro.
O software pode ser uma das opções melhores para migrar praticamente tudo de um notebook antigo a Windows 11. Pode ajudar você com necessidades de transferência em termos de mover uma grande quantidade de dados, aplicativos e contas entre computadores. O software pode também restaurar arquivos e programas de um computador morto com facilidade.
Passo 1. Instale e inicie o EaseUS Todo PCTrans nos dois notebook. No notebook de origem, selecione "PC para PC" para continuar.

Passo 2. Há duas opções para você conectar laptops. Uma é inserir a senha da conta do laptop de destino e a outra é inserir o código de verificação (que você pode clicar e verificar no canto superior direito da tela principal "PC para PC" no laptop de destino). Verifique a direção da transferência e clique em "Conectar" para iniciar o processo de transferência.

Passo 3. Agora, escolha "Arquivos" e selecionar os arquivos para transferência.

Passo 4. Escolha todos os arquivos que você precisa transferir para outro notebook. Você pode clicar no ícone "Configurações" para redirecionar os arquivos selecionados para um local diferente no PC de destino, alterando o caminho de destino.

Passo 5. Após a seleção, clique em "Transferir" para começar a transferência de arquivos de um notebook para outro.

Este software vem com uma série de características excelentes e avançadas:
- Você pode mover tudo seguramente - A ferramenta permite transferir os dados para a transferência de vários aplicativos e dados. Suporta a maioria dos aplicativos e programas comuns que incluem MS Office (Word, Excel, Outlook, etc.), Photoshop, software Adobe, AutoCAD e Dropbox
- Transferência de Dados Rápida e Automática - Quando você configura um novo PC, a transferência automática de dados pode ajudá-lo com seus programas instalados e prontos para uso
- Característica de Resgate de Dados - A caracterítica de Resgate de Dados é ainda outra vantagem adicional que permite recuperar dados até mesmo de um computador morto.Também pode ser uma excelente opção para ajudá-lo a recuperar os dados de um computador que está inicializando muito lentamente
Método 2. Transferir Arquivos de Notebook para Notebook com Onedrive
A transferência de arquivos com a ajuda do OneDrive pode ser mais uma excelente opção para lhe proporcionar um alto grau de experiência, podendo ser uma das opções premium para um maior grau de experiência na melhoria do seu desempenho.
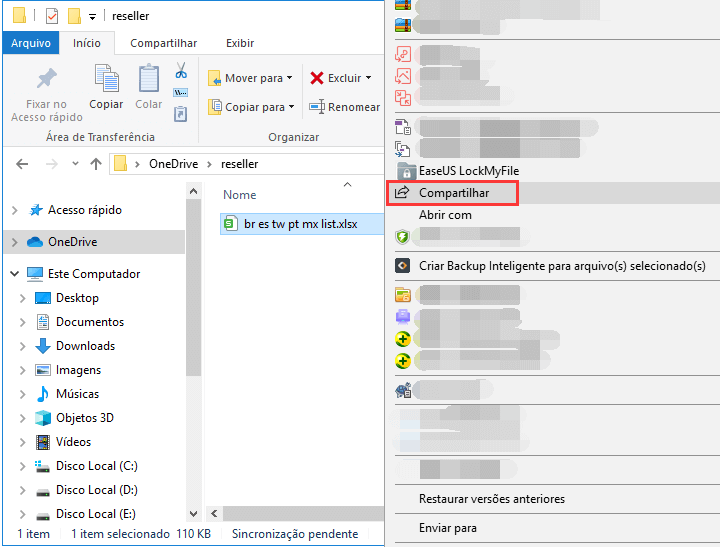
O método de transferência de arquivos usando o OneDrive pode incluir:
- Instale e configure OndeDrive no seu notebook antigo
- Copie todos os arquivos de um notebook antigo para OneDrive. Você copia possivelmente só os arquivos que você quer transferir
- Instale e configure OneDrive em notebook novo. Certifique-se de que você entrou com a mesma conta da Microsoft no novo notebook
- Baixe arquivos de OneDrive
O método também oferece uma funcionalidade fácil de usar, em que você pode selecionar os arquivos exatos que deseja transferir para um novo notebook.
Método 3. Usar um HD Externo
Usar um HD externo pode ser muito vantajoso e fornece lhe um grau aprimorado de experiência. Mas, é claro, se você não estiver disposto a investir em um novo HD, poderá utilizar qualquer HD existente em condições de trabalho.

Os passos devem ser extremamente simples e fáceis de usar:
- Conecte HD externo ao seu notebook antigo
- Copie arquivos que você quer transferir para o seu novo notebook do Windows 11
- Disconecte unidade do notebook antigo
- Conecte o para novo notebook
- Inverta o processo. Copie os arquivos da unidade externa para o novo notebook.
Não é opção simples e fácil para transferir arquivos. O serviço fornece lhe acesso a um benefício adicional com capacidade de backup dos seus arquivos.
Método 4. Transferir Dados com Bluetooth
Usar Bluetooth pode ser uma das opções excelentes para obter uma capacidade efetiva de transferência de arquivos. Como estamos usando dois notebooks para transferir arquivos entre eles, Bluetooth pode ser uma das mais simples e fáceis opções que queremos usar.

Os passos devem ser extremamente simples e fáceis de seguir:
- Clique com o botão direito no ícone do Bluetooth na área de notificação
- Clique na opção Enviar um arquivo. Escolha os arquivos que deseja enviar do Explorador de Arquivos
- Selecione os destinatários na lista de dispositivos emparelhados
- Siga as instruções na tela para transferir os arquivos
Método 5. Transferir Dados Via Rede Compartilhada com Cabo Ethernet
A outra opção fácil de usar para transferir as arquivos entre Windows 11 é usar um cabo Ethernet. A funcionalidade deve ser uma das mais simples e fáceis opções para lhe fornecer acesso a uma grande quantidade de experiência em ternos de alcançar resultados positivos.

Aqui está como você faria com isso:
- Conecte ambos notebooks para um Cabo Ethernet.
- Ligue a opção de compartilhamento em ambos os dispositivos. Você pode fazer isso acessando o caminho Network and Internet > Network and Sharing Center > Change Advanced Sharing Settings on Control Panel.
- Faça as seguintes configurações -
1. Ligue Network discovery
2. Ligue o compartilhamento de arquivos e impressoras
3. Ligue o compartilhamento para que qualquer pessoa com acesso à rede possa ler e gravar arquivos nas pastas públicas
4. Desligue o compartilhamento protegido por senha
- Selecione a pasta que você quer compratilhar e clique com o botão direito
- Clique no botão "Compartilhar Com" e selecione as opções para pessoas específicas
- Siga as opções para compartilhar os arquivos com outro notebook
Método 6. Transferir Dados com E-mail
E-mail é ainda outra opção para compartilhar os seus arquivos entre dois notebooks perfetamente sem esforço. Em fato, considerando o fato de que você configurou o cliente de e-mail em ambos os seus notebooks, você pode simplesmente enviar os arquivos por e-mail para você mesmo e obter acesso aos arquivos com facilidade.

Aqui está como poderia transferir os dados com e-mail:
- Do seu notebook antigo, envie os arquivos para o sue próprio endereço de e-mail
- Faça login no seu e-mail no novo notebook
- Acesse o e-mail que acabou de enviar e baixe o arquivo
Pof favor note que os serviços de e-mail têm uma limitação no tamanho dos anexos. Em condições-padrão, descobriria que a maioria dos serviços de e-mail vem, com um limite de anexos que pode ter cerca de 10 MB a 25 MB.
O Encerramento Final
Transferir os arquivos entre dois notebooks podem ser definitivamente uma tarefa árdua se você quiser transferir todos os seus dados para que não precise configurar tudo no seu notebook do zero. As diferentes opções de transferência de arquivos descritas nesta compilação e tutorial devem ajudá-lo a obter acesso a um alto grau de facilidade e funcionalidade.
Apesar de que haja boas opções que podem ser úteis ao longo prazo, EaseUS Todo PCTrans pode ser definitivamente algo que redefine a sua experiência por milhas.
A característica de transferência automática e rápida permite que você transfira uma grande quantidade de dados, incluindo conta de usuário e configurações. O software pode ser sua melhor aposta para transferir os dados entre notebooks, computadores e até HDs externos.
Atualizado por Leonardo
"Obrigado por ler meus artigos, queridos leitores. Sempre me dá uma grande sensação de realização quando meus escritos realmente ajudam. Espero que gostem de sua estadia no EaseUS e tenham um bom dia."
Revisão do produto
-
O EaseUS Todo PCTrans é uma ferramenta simples para trocar arquivos entre duas máquinas diferentes. Com ela, você dispensa o uso de pendrives ou hospedagens em nuvem para transferir arquivos entre máquinas conectadas à rede.
![]() Leia mais
Leia mais
-
Por ser um programa simples e fácil de usar, o EaseUS Todo PCTrans é um excelente software de transferência de arquivos para qualquer usuário. Definitivamente, vale a pena utilizá-lo para manter seus programas intactos e ter certeza que todos os arquivos estão seguros.
![]() Leia mais
Leia mais
Artigos relacionados
-
Como corrigir a velocidade lenta de transferência de arquivos do Windows 10 - 9 soluções
![author icon]() Leonardo 2024/09/29
Leonardo 2024/09/29
-
Como mover a pasta Documentos para outra unidade? Obtenha sua resposta
![author icon]() Leonardo 2024/09/29
Leonardo 2024/09/29
-
Como Transferir Aplicativos de Um Servidor Windows para Outro
![author icon]() Leonardo 2024/09/29
Leonardo 2024/09/29
-
Como Mover o Notepad ++ para Outro Computador
![author icon]() Leonardo 2024/09/29
Leonardo 2024/09/29
Sobre EaseUS Todo PCTrans
O EaseUS Todo PCTrans pode transferir configurações, aplicativos e dados entre PCs e HDs. O software de transferência e migração do seu PC pode atualizar os dispositivos sem reinstalar.
Revisão de produto
