Índice da página
Críticas e Prêmios
Leonardo atualizou em 29/09/2024 para Transferência entre PCs | Mais Artigos
Nesta breve postagem do blog, aprenderemos como atualizar o Windows 10 para o Windows 11 sem perder programas. Como você provavelmente sabe, o Windows 11 oferece recursos mais avançados do que o Windows 10 e as versões anteriores do Windows, por isso muitas pessoas desejam atualizar seu Windows e instalar a versão mais recente do Windows. Você pode aproveitar seus diversos programas e recursos instalando-o ou atualizando-o.
Veja as informações necessárias para atualizar o Windows 10 para o Windows 11:
| ⏱️Duração | 5-10 minutos |
| 🧑💻Dificuldade | Médio |
| ⚒️Ferramenta | EaseUS Todo PCTrans, assistente de instalação do Windows 11 |
| 👣Passos |
1️⃣ Etapa 1. Verifique se o seu PC é compatível com Windows 11 2️⃣ Etapa 2. Programas de backup antes da atualização do Windows 10 para o Windows 11 3️⃣ Etapa 3. Atualize o Windows 10 para o Windows 11 sem perder programas |
A atualização do Windows 10 para o Windows 11 exclui programas?
Não, o processo de atualização do Windows 10 para o 11 não afetará nem excluirá nada. Você pode acessar seus arquivos que foram armazenados anteriormente no Windows 10 após atualizar para o Windows 11. Mas o risco é antecipado. Embora as chances sejam raras, você deve saber que nem todas as atualizações funcionam perfeitamente. É importante reconhecer a possibilidade de encontrar problemas em que determinados arquivos possam ser perdidos ou excluídos inadvertidamente. Portanto, para evitar qualquer risco potencial, você deve fazer backup dos dados necessários ou de todos os arquivos ou realizar um backup completo para preservar todos os seus dados e realizar uma atualização do Windows sem se preocupar com nada. Essa é a nossa forte recomendação para você.
Agora que você está ciente de todos os fatos, vamos começar a fazer backup de seus programas e dados antes da atualização do Windows 10 para o Windows 11 passo a passo e aproveitar os novos recursos do Windows 11 imediatamente. Se você acha que este tutorial é útil, você pode compartilhá-lo com outras pessoas necessitadas.
Como atualizar o Windows 10 para o Windows 11 sem perder programas?
Esta seção fornecerá etapas detalhadas para os diferentes estágios de atualização para o Windows 11, portanto, se você estiver pronto, comece a atualizar seu Windows 10:
Etapa 1. Verifique se o seu PC é compatível com Windows 11
Etapa 2. Programas de backup antes da atualização do Windows 10 para o Windows 11
Etapa 3. Atualize o Windows 10 para o Windows 11 sem perder programas
Vejamos o guia passo a passo:
Etapa 1. Verifique se o seu PC é compatível com Windows 11
Agora, é necessário verificar o seu PC antes de mudar para o Windows 11, se ele suporta o Windows 11 ou não atende aos requisitos. Como existem algumas especificações para o Windows 11 e seu PC deve atender a esses requisitos, você pode mudar para o Windows 11. Não se preocupe; iremos guiá-lo passo a passo para verificar facilmente seu PC/Laptop.
Vejamos primeiro as especificações do Windows 11:
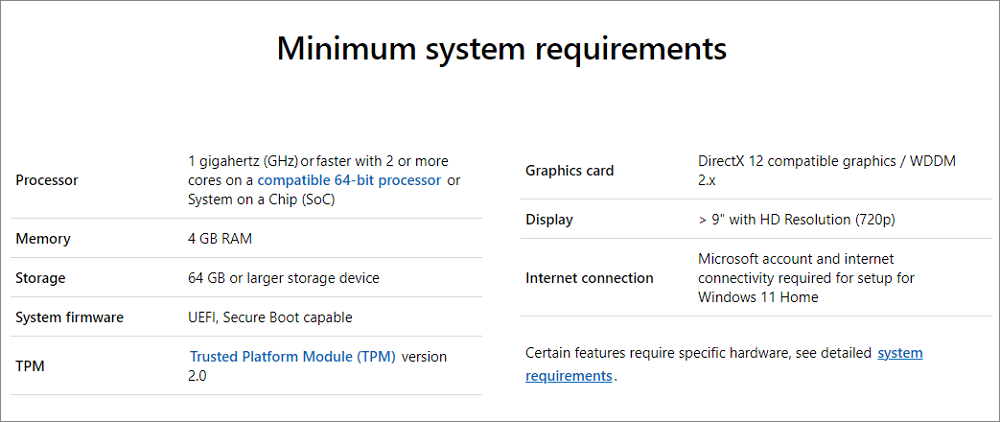
Você pode fazer isso por meio de um verificador de integridade do PC ao verificar se o seu PC é compatível e pode suportar o Windows 11. Às vezes, o verificador de integridade do PC pode ser instalado por padrão, mas se você não o encontrar no seu PC, será necessário instalá-lo para verificar a capacidade do seu PC.
Veja como:
Passo 1. Baixe e instale o verificador de integridade do PC da Microsoft visitando o site oficial da Microsoft.
Passo 2. A página inicial do aplicativo exibe a mensagem “Visão geral da saúde do PC”. Posicionada na parte superior está uma caixa apresentando o Windows 11. Para prosseguir, basta clicar em “Verificar agora” para ver se é compatível.
Há também outra maneira fácil de verificar isso. Vá para as configurações do Windows 10, clique em “Atualização e segurança” e veja no canto superior direito se não atende aos requisitos.
Estágio 2. Programas de backup antes da atualização do Windows 10 para o Windows 11
Em relação aos riscos potenciais, ao realizar o processo de atualização do Windows 10 para o 11, devemos fazer backup antes de agir e preservar nossos dados ou arquivos necessários e valiosos. Temos uma ferramenta extraordinária que nos ajudará na perda de dados.
É o EaseUS Todo PCTrans para fazer backup de programas do Windows. Você pode fazer backup de todos os seus programas, configurações e dados do Windows 10 gratuitamente. Você pode restaurar seus programas a qualquer momento depois de atualizar com sucesso para o Windows 11. Portanto, é realmente importante preservar seus programas do Windows 10 por meio do EaseUS Todo PCTrans antes de iniciar o processo de atualização do Windows 11.
Siga estas etapas para fazer backup de seus programas antes da atualização do Windows 10 para o Windows 11:
Etapa 1. Conecte sua unidade USB (flash)/disco rígido externo ao computador de origem.
Inicie o Todo PCTrans, clique em "Backup e Restauração > Iniciar" na tela principal.

Passo 2. Selecione “Backup de Dados” e clique em “Avançar”. Clique em “Confirmar” para prosseguir.

Etapa 3. Escolha os dados, aplicativos e contas específicos nas colunas Aplicativos, Contas de usuário e Arquivos para escolher os dados, aplicativos, etc. específicos para criar um arquivo de backup.

Você pode gostar:
Etapa 3. Atualize o Windows 10 para o Windows 11 sem perder programas
Então, vamos atualizar do Windows 10 para o Windows 11 sem perder programas ou dados. Temos três maneiras de realizar essa tarefa e apresentaremos cada método com instruções completas para tornar o processo mais fácil para você. Esperamos que você tenha preservado seus programas/dados criando um backup para evitar possíveis perdas ou desastres e agora esteja pronto para atualizar.
Aqui estão três métodos para atualizar nosso Windows:
Método 1. Atualize para o Windows 11 por meio do Windows Update
Método 2. Baixe o arquivo ISO do Windows 11
Método 3. Use o Assistente de Instalação do Windows 11
Preste atenção a cada método e etapa e entenda tudo, pois seu pequeno erro pode levar à perda. Portanto, leia tudo com atenção e escolha o método que melhor lhe convier.
Método 1. Atualize para o Windows 11 por meio do Windows Update
Este é um método fácil e simples. Siga estas etapas de instrução do Windows 10 para atualizar o Windows 11:
Passo 1. Abra “Configurações”. Basta pressionar os botões “Windows + I” simultaneamente para abri-lo.
Etapa 2. Clique em "Atualização e segurança".
Passo 3. Clique em “Verificar atualizações” e aguarde alguns instantes até que a busca seja concluída.

Passo 4. Você verá todas as atualizações disponíveis e encontrará as atualizações do Windows 11.
Passo 5. Basta clicar em download e prosseguir com a instalação. Após iniciar o processo de download, você receberá uma solicitação para reiniciar o sistema.
Passo 6. Preste muita atenção ao procedimento; quando solicitado sobre como preservar seus arquivos, você deve selecionar a opção para mantê-los.
Nota: A instalação leva tempo e seu PC/Laptop pode reiniciar várias vezes. Seja paciente e permita que o Windows conclua a instalação sem problemas.
Método 2. Baixe o arquivo ISO do Windows 11
Aqui está outra maneira: você pode atualizar seu Windows 10 para Windows 11 baixando os arquivos ISO do Windows 11 do site oficial da Microsoft. Depois de baixar os arquivos ISO do Windows 11, você deve criar um USB inicializável e gravar o ISO em USB. Nesse sentido, o EaseUS Partition Master é útil para criar um USB inicializável sem esforço extra. Então, antes de mais nada, baixe o EaseUS Partition Master para criar um bootável e depois baixe o arquivo ISO do Windows 11.
Aqui estão as etapas instrucionais:
Passo 1. Visite o site oficial da Microsoft e a página de download do Windows 11.
Etapa 2. Em "Baixar imagem de disco do Windows 11 (ISO) para dispositivos x64", selecione "Windows 11 (ISO de várias edições para dispositivos x64)".

Passo 3. Clique em “Baixar agora”, escolha o idioma e clique em “Confirmar”.

Passo 4. Ao receber o link de download, você pode clicar no botão “Download de 64 bits” para obter a ISO do Windows 11.
Etapa 5. Agora, você precisa criar um USB inicializável através do EaseUS Partition Master ou simplesmente localizar o arquivo ISO do Windows 11 baixado, clicar com o botão direito nele, selecionar "Mostrar mais opções", clicar em "Gravar imagem de disco" e seguir mais adiante instruções na tela.
Etapa 6. Depois de criar um USB inicializável, você pode instalar o Windows 11 por meio dele.
Nota: Conecte seu USB ao seu PC/Laptop para criar um USB inicializável. À medida que o processo de instalação do Windows 11 começa, você receberá perguntas perguntando se deseja preservar seus arquivos. Selecionar a opção de reter seus arquivos nesta fase é crucial.
Método 3. Use o Assistente de Instalação do Windows 11
Este método utiliza o Assistente de Instalação do Windows 11. Seja atualizando do Windows 10 para o Windows 11 ou realizando uma instalação limpa, o Assistente de Instalação do Windows 11 oferece uma maneira conveniente de instalar o novo sistema operacional.
Etapa 1. Visite a página de downloads do Windows 11 e clique no botão “Baixar agora” abaixo do Assistente de instalação do Windows 11.
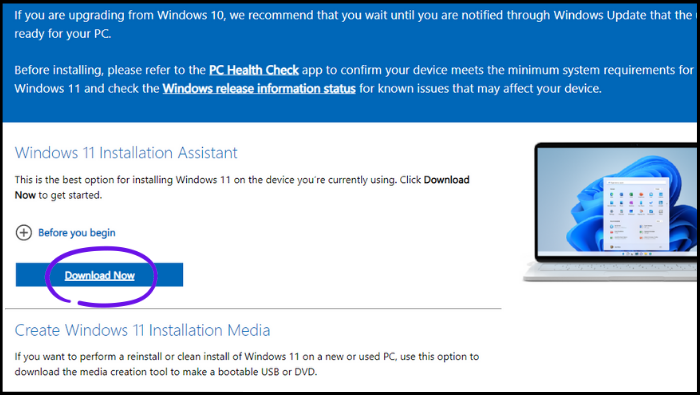
Passo 2. Após baixar o arquivo executável, execute-o para iniciar o processo de instalação. Leia o contrato e selecione “Aceitar e instalar”.
Etapa 3. O download e a instalação do Windows 11 começarão. Por favor, tenha paciência até que o processo seja concluído. Siga as instruções para finalizar a instalação.
Por que atualizar o Windows 10 para o Windows 11?
A atualização do Windows 10 para o Windows 11 traz vários benefícios e recursos interessantes. Vamos explorar alguns motivos convincentes e estimulantes para fazer a transição.
Razões para atualizar para o Windows 11:
- Experiência de jogo: o Windows 11 oferece recursos de jogo aprimorados, incluindo Auto HDR, DirectStorage e compatibilidade com Xbox Game Pass, aprimorando sua experiência de jogo com visuais impressionantes e tempos de carregamento mais rápidos.
- Aplicativos Android: Com o Windows 11, você pode acessar uma vasta biblioteca de aplicativos Android por meio da Microsoft Store, permitindo que você aproveite seus aplicativos móveis favoritos diretamente em sua área de trabalho.
- Widgets: o Windows 11 apresenta widgets, fornecendo informações personalizadas e visíveis, como atualizações meteorológicas, eventos de calendário, notícias e muito mais, convenientemente acessíveis em sua área de trabalho.
- Multi Desktop: O Windows 11 permite vários desktops virtuais, permitindo que você organize seu trabalho e tarefas pessoais com mais eficiência, melhorando a produtividade e reduzindo a desordem.
- Integração com o Microsoft Teams: O Windows 11 integra o Microsoft Teams diretamente na barra de tarefas, permitindo comunicação e colaboração perfeitas com colegas, amigos e familiares.
- Layouts instantâneos: Os layouts instantâneos simplificam a multitarefa, permitindo que você encaixe várias janelas em layouts organizados, facilitando a organização e a alternância entre aplicativos.
Esses recursos e melhorias no Windows 11 contribuem para uma experiência de jogo mais envolvente, maior disponibilidade de aplicativos, maior produtividade e opções aprimoradas de personalização da área de trabalho.
Conclusão
Definimos três maneiras com instruções completas para facilitar a mudança do Windows 10 para o Windows 11. Agora você pode atualizar seu Windows 10 para o Windows 11 sem perder programas ou dados para aproveitar muitos recursos incríveis e avançados do Windows 11. Mas para evitar qualquer risco potencial, você deve proceder com cautela. Como discutimos acima, tudo, como antes de começar, é necessário fazer backup de seus programas ou dados através do EaseUS Todo PCTrans.
Esperamos que você conheça todos os fatos e considere este artigo útil e informativo. Obrigado por ler!
Perguntas frequentes sobre como atualizar o Windows 10 para o Windows 11 sem perder programas
Vamos verificar as perguntas frequentes abaixo se você tiver alguma dúvida ou quiser saber mais sobre como atualizar o Windows 10 para o Windows 11 sem perder programas.
1. Perderei minha licença do Windows 10 ao atualizar para o Windows 11?
Atualizar do Windows 10 para o Windows 11 não invalidará sua licença do Windows 10. A Microsoft oferece uma atualização para o Windows 11 para dispositivos Windows 10 qualificados, e sua licença existente será transferida gratuitamente para o novo sistema operacional, sem quaisquer custos adicionais. No entanto, é aconselhável fazer backup de seus arquivos e dados importantes como medida de precaução antes de passar por qualquer atualização significativa do sistema operacional.
2. Como atualizar o Windows 11 sem perder programas?
Existem vários métodos para atualizar o Windows 11 sem perder programas. Você pode fazer isso facilmente em “Reinicializar este PC”.
Aqui estão os passos simples:
Passo 1. Se o seu computador funcionar normalmente, acesse as configurações pressionando Win+I e vá para Sistema > Recuperação > Reinicializar este PC.
Passo 2. Se o seu computador não inicializar, crie uma unidade de recuperação e inicialize a partir dela. Escolha seu idioma e outras preferências, clique em Avançar e selecione "Reparar seu computador" > "Solucionar problemas" > "Reiniciar este PC".
Etapa 3. Selecione "Manter meus arquivos" na janela pop-up.
3. O que perderei se atualizar para o Windows 11?
Ao atualizar para o Windows 11, você pode perder a compatibilidade com alguns softwares mais antigos, exigir drivers de dispositivo atualizados, experimentar alterações nos recursos e na interface e precisar reconfigurar as configurações de personalização. A perda de dados é improvável, mas é sempre recomendável fazer backup de arquivos importantes.
Atualizado por Leonardo
"Obrigado por ler meus artigos, queridos leitores. Sempre me dá uma grande sensação de realização quando meus escritos realmente ajudam. Espero que gostem de sua estadia no EaseUS e tenham um bom dia."
Revisão do produto
-
O EaseUS Todo PCTrans é uma ferramenta simples para trocar arquivos entre duas máquinas diferentes. Com ela, você dispensa o uso de pendrives ou hospedagens em nuvem para transferir arquivos entre máquinas conectadas à rede.
![]() Leia mais
Leia mais
-
Por ser um programa simples e fácil de usar, o EaseUS Todo PCTrans é um excelente software de transferência de arquivos para qualquer usuário. Definitivamente, vale a pena utilizá-lo para manter seus programas intactos e ter certeza que todos os arquivos estão seguros.
![]() Leia mais
Leia mais
Artigos relacionados
-
Como Mover o Overwatch para Outra Unidade ou Outro PC Rapidamente
![author icon]() Leonardo 2024/09/29
Leonardo 2024/09/29
-
O Dell Migrate Vale a Pena na Migração de Dados entre PCs? Como Usá-lo [2025 Novo]
![author icon]() Leonardo 2025/07/31
Leonardo 2025/07/31
-
Como desinstalar o Roblox no PC e Mac
![author icon]() Leonardo 2024/09/29
Leonardo 2024/09/29
-
Como transferir configurações de sistema no Windows 10
![author icon]() Leonardo 2024/09/29
Leonardo 2024/09/29
Sobre EaseUS Todo PCTrans
O EaseUS Todo PCTrans pode transferir configurações, aplicativos e dados entre PCs e HDs. O software de transferência e migração do seu PC pode atualizar os dispositivos sem reinstalar.
Revisão de produto
