Índice da página
Críticas e Prêmios
Leonardo atualizou em 27/11/2024 para Transferência entre PCs | Mais Artigos
O Windows 11 é um novo sistema operacional e vem com alguns novos recursos. Pode haver momentos em que você provavelmente ficará confuso e tentará encontrar maneiras de fazer algumas coisas que costumava fazer com tanta facilidade no Windows 10 e em dispositivos anteriores. Um desses problemas pode ser como ativar o Bluetooth no Windows 11 e transferir arquivos.
Ativar o Bluetooth e Transferir Arquivos no Windows 11
Ativar o Bluetooth no Windows 11 é bastante simples e fácil e tem sido um processo simplificado agora. A funcionalidade pode ser configurada diretamente através do menu Configurações, e você também pode ativar esse recurso através da Central de Ações. Outra maneira de ativar o Bluetooth no Windows 11 é configurá-lo por meio do Gerenciador de dispositivos.
1. Como Faço para Ativar o Bluetooth no Windows 11?
Aqui estão os diferentes métodos para ativar o Bluetooth no Windows 11. Vamos verificar cada um deles –
No menu de configurações
Aqui estão os passos -
- Pressione a tecla Windows e vá para Configurações
- Vá para o Bluetooth e dispositivos .
- Ligue o botão para Bluetooth.

Isso faz isso e deve ser o método mais simples para ativar o Bluetooth no Windows 11.
Do Centro de Ação
Você pode ativar o Bluetooth no Action Center através destas etapas –
- Você deve conseguir localizar o Centro de Ação no canto inferior direito da tela.
- Localize para Bluetooth. Talvez seja necessário clicar na seta voltada para cima para revelar ícones adicionais.
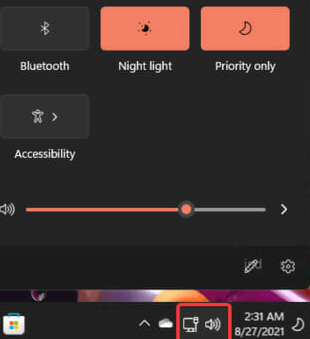
- Clique no ícone Bluetooth , e isso deve fazê-lo. Seu serviço Bluetooth agora deve estar ativado.
Do gerenciador de dispositivos
- Abra seu Gerenciador de Dispositivos através da tecla Windows ou Windows Search.
- Expanda a seção Bluetooth
- Clique com o botão direito do mouse no dispositivo apropriado e clique em Enable Device .
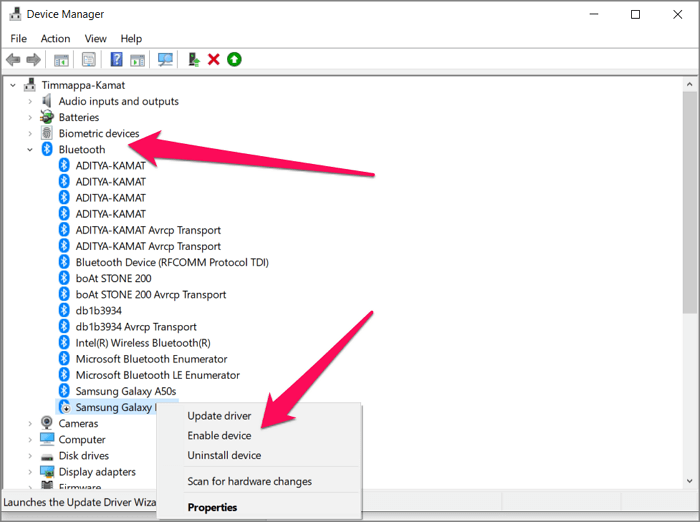
2. Como Faço para Transferir Arquivos Usando Bluetooth?
As etapas envolvidas na transferência de arquivos entre dois PCs com Windows 11 e entre um telefone e um PC são as mesmas. Você precisa adicionar o dispositivo Bluetooth ao seu dispositivo Windows 11 para transferir arquivos usando o Bluetooth.
Transferir arquivos entre PCs com Windows:
Aqui estão os passos que você pode precisar seguir –
- Ligue o Bluetooth seguindo as formas indicadas na seção anterior.
- Inicie o aplicativo Configurações em ambos os computadores.
- Inicie a seção Bluetooth e Dispositivos nas Configurações do Windows.
- Clique em Adicionar dispositivo .
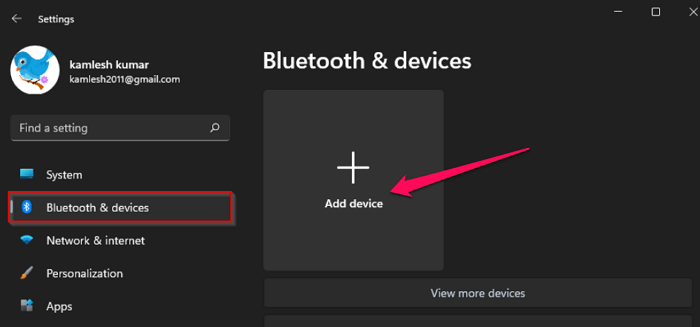
- Na janela pop, selecione Bluetooth.
- Seu outro computador deve aparecer na tela
- Clique no nome do computador para poder se comunicar com ele.
- Você deve ver Adicionar dispositivo no outro computador na tela inferior direita.
- Uma janela pop indicando uma senha aparecerá em ambos os computadores.
- Verifique os PCs clicando em Sim.
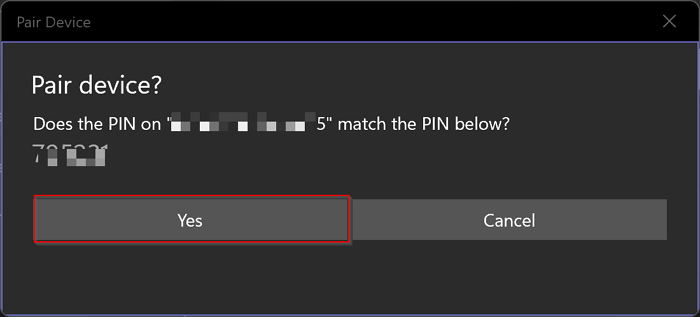
Isso deve fazer isso, e você pode começar a transferir os arquivos entre os dois dispositivos. Em qualquer um dos computadores, clique com o botão direito do mouse no ícone Bluetooth no ícone da barra de tarefas e clique em enviar um arquivo .
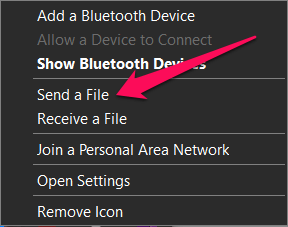
Siga as instruções na tela para transferir os arquivos entre os dois dispositivos.
Compartilhar Arquivo entre Telefone e PC:
As etapas permaneceriam as mesmas que no caso de dois PCs com Windows. Você precisa habilitar o Bluetooth em seu telefone e PC, e habilitar o Bluetooth no telefone seria baseado em qual plataforma você está. Depois que a conectividade Bluetooth for habilitada em ambos os dispositivos, a próxima etapa será enviar um arquivo do telefone para um PC ou de um PC para o telefone.
Transferir Arquivos com EaseUS Todo PCTrans Free
Se você não se sentir confortável em usar a conectividade Bluetooth para transferir os arquivos entre os PCs, você pode conferir outra maneira gratuita que pode ser bastante útil. O EaseUS Todo PCTrans Free foi classificado como um dos excelentes métodos para esse fim.
EaseUS Todo PCTrans Free tem sido uma ótima ferramenta para uma poderosa transferência de PC para PC. Pode ser um processo fácil e rápido para fornecer acesso à transferência de arquivos para seus arquivos, pastas, aplicativos e contas. O modo PC para PC no EaseUS Todo PCTrans pode ser o método mais simples e sem complicações para ajudá-lo a transferir arquivos, aplicativos, configurações de um sistema operacional antigo para um novo Windows 11.
- Também pode ser uma boa opção para uma ampla gama de outras funcionalidades e tarefas que você pode ter em mente.
- Esta ferramenta tem um recurso incrível para encontrar a chave do produto para seus aplicativos Windows, Office e Adobe.
- EaseUS Todo PCTrans pode ser usado para limpar sua unidade C ou unidade do sistema.
- O software pode ser usado para otimizar o otimizador de PC com Windows 11.
- Se o seu Windows 11 for corrompido e danificado, a ferramenta pode ser bastante eficaz no funcionamento do Rescue Drive.
Passo 1. Inicie o EaseUS Todo PCTrans em computadores antigos e novos. Clique no botão "PC para PC" na tela principal para continuar.

Passo 2. Conecte os dois PCs na mesma LAN digitando a senha ou o código de verificação do PC de destino. Escolha a direção correta da transferência e clique em "Conectar" para continuar.
O código de verificação está no canto superior direito da tela principal "PC para PC" no computador de destino.

Passo 3. Vá para a seção "Arquivos", selecione os arquivos individuais que você precisa mover.

Passo 4. E, clique no botão "Transferir" para iniciar a migração de dados. Aguarde a conclusão da transferência. O tempo do processo varia de acordo com o tamanho dos arquivos.

Artigos relacionados:
As Palavras Finais
Bem, ativar o Bluetooth no Windows 11 e transferir arquivos entre os PCs deve ser bastante simples e fácil de seguir. No entanto, pode haver situações em que você pode ficar confuso sobre como ativar o Bluetooth e transferir arquivos entre os dispositivos. O tutorial aqui deve ajudá-lo a obter acesso a uma das melhores maneiras de resolver sua preocupação.
De qualquer forma, se você deseja transferir os arquivos entre os PCs com Windows 11, usar uma ferramenta de terceiros completa, como EaseUS Todo PCTrans Free, é um método extraordinário para fazer o mesmo. Ele fornece acesso a uma experiência perfeita e aprimorada para obter o melhor grau de experiência.
Atualizado por Leonardo
"Obrigado por ler meus artigos, queridos leitores. Sempre me dá uma grande sensação de realização quando meus escritos realmente ajudam. Espero que gostem de sua estadia no EaseUS e tenham um bom dia."
Revisão do produto
-
O EaseUS Todo PCTrans é uma ferramenta simples para trocar arquivos entre duas máquinas diferentes. Com ela, você dispensa o uso de pendrives ou hospedagens em nuvem para transferir arquivos entre máquinas conectadas à rede.
![]() Leia mais
Leia mais
-
Por ser um programa simples e fácil de usar, o EaseUS Todo PCTrans é um excelente software de transferência de arquivos para qualquer usuário. Definitivamente, vale a pena utilizá-lo para manter seus programas intactos e ter certeza que todos os arquivos estão seguros.
![]() Leia mais
Leia mais
Artigos relacionados
-
Resolvido: Aplicativos e recursos são movidos para cinza no Windows 10💡
![author icon]() Leonardo 2024/09/29
Leonardo 2024/09/29
-
Ferramenta de transferência fácil de cartão SD
![author icon]() Leonardo 2024/09/29
Leonardo 2024/09/29
-
Melhor Método para Transferir Arquivos de PC para PC Sem USB
![author icon]() Leonardo 2024/09/29
Leonardo 2024/09/29
-
4 maneiras gratuitas de transferir o Google Drive para outra conta
![author icon]() Leonardo 2024/11/27
Leonardo 2024/11/27
Sobre EaseUS Todo PCTrans
O EaseUS Todo PCTrans pode transferir configurações, aplicativos e dados entre PCs e HDs. O software de transferência e migração do seu PC pode atualizar os dispositivos sem reinstalar.
Revisão de produto
