Índice da página
Críticas e Prêmios
Leonardo atualizou em 08/07/2025 para Transferência entre PCs | Mais Artigos
É possível copiar a configuração do Kodi de um PC para outro?
"Ei pessoal, eu só estou querendo saber se alguém teve alguma sorte em copiar uma configuração Kodi inteira de um PC para outro. Passei horas acertando em um, e não estou com vontade de fazer isso de novo."
| Soluções viáveis | Solução de problemas passo a passo |
|---|---|
| Correção 1. Transfira manualmente a configuração e as configurações do Kodi de PC para PC | Vá para C:\Users\(username)\AppData\Roaming ... Etapas completas |
| Correção 2. Baixe a ferramenta de transferência Kodi para fazer backup/transferir Kodi com complementos e configurações | Baixe EaseUS Todo PCTrans > Escolha o modo de transferência > Criar backup... Etapas completas |
Em muitas circunstâncias, especialmente quando atualizamos um dispositivo Kodi, precisamos copiar a configuração do Kodi junto com seus complementos e configurações para o novo local. Como você vai fazer isso acontecer?
Em geral, usuários experientes do Kodi sugeririam uma maneira gratuita de copiar e colar manualmente a pasta de configuração do Kodi de um PC para outro e depois instalá-la no seu dispositivo Kodi.
Guia: Como Transferir Manualmente a Configuração e as Configurações do Kodi de PC para PC
Passo 1. No PC que você instalou o Kodi, vá para C:\Users\(username)\AppData\Roaming .
Passo 2. Agora, use uma unidade flash USB removível para salvar a pasta chamada "Kodi" dentro do caminho.
Passo 3. No novo PC, vá para C:\Users\(username)\AppData\Roaming . Cole a pasta "Kodi" que você salvou na unidade flash USB e deixe a nova pasta substituir a mesma pasta anterior, se você tiver uma.
Seguindo o guia com cuidado, você poderá carregar o Kodi no novo PC e sem perder a configuração anterior e todos os complementos.
Baixe a Ferramenta de Transferência Kodi para Fazer Backup/Transferir Kodi com Complementos e Configurações
O método de transferência Kodi que fornecemos acima parece ser simples e todos podem lidar com isso. No entanto, também existem muitos casos de falha. Para dizer a verdade, se você está pensando em transferir o Kodi com todas as configurações de um dispositivo Kodi para outro, sem dúvida, uma ferramenta de transferência Kodi fácil é a preferida.
Com o EaseUS Todo PCTrans , os usuários podem atingir dois objetivos.
- Faça backup da configuração, complementos e configurações do Kodi e restaure sempre que você acidentalmente apagou dados no Kodi ou em caso de corrupção do dispositivo Kodi.
- Transfira/mova/migre o aplicativo Kodi de um PC para outro PC, ou uma unidade flash USB e um cartão de memória, etc.
É uma ferramenta de transferência fácil do Windows , portanto, para utilizar o software para fazer backup ou transferir o aplicativo Kodi, você deve instalá-lo em ambos os PCs com Windows.
A seguir está o guia detalhado sobre como usar o EaseUS Todo PCTrans para criar um arquivo de backup do Kodi, cujo arquivo contém tudo o que você adicionou ao aplicativo.
Etapa 1. Criar uma imagem de backup dos aplicativos instalados
1. Inicie o EaseUS Todo PCTrans no seu PC e vá para "Transferência de Imagem", clique em "Começar" para continuar.
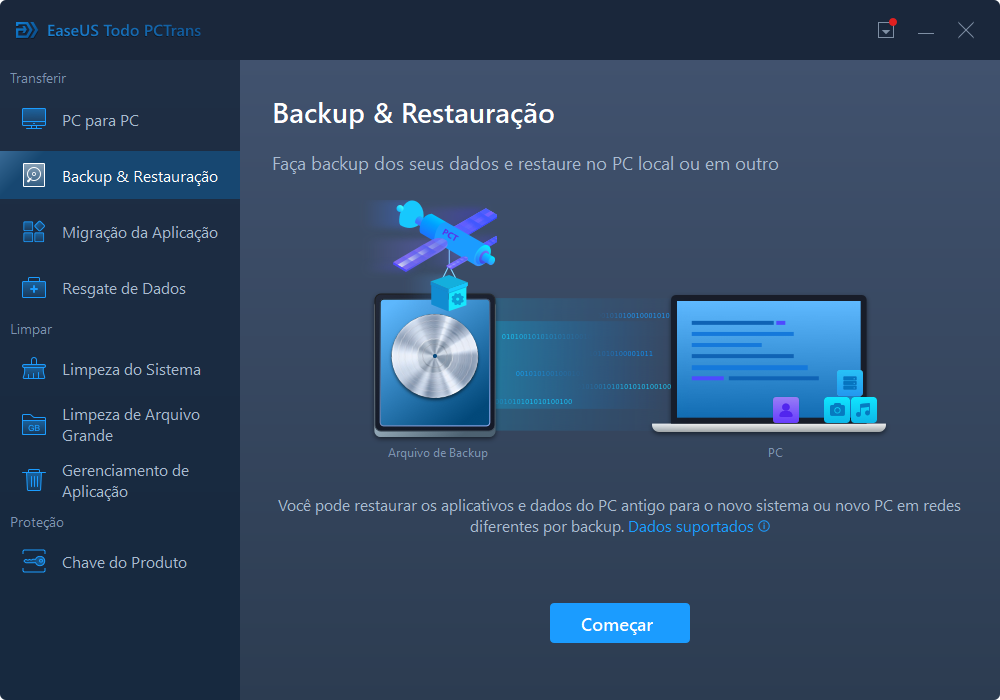
2. Selecione "Criar Arquivo de Imagem" na janela Selecione o método de transferência de imagem e clique em "Criar" para continuar.
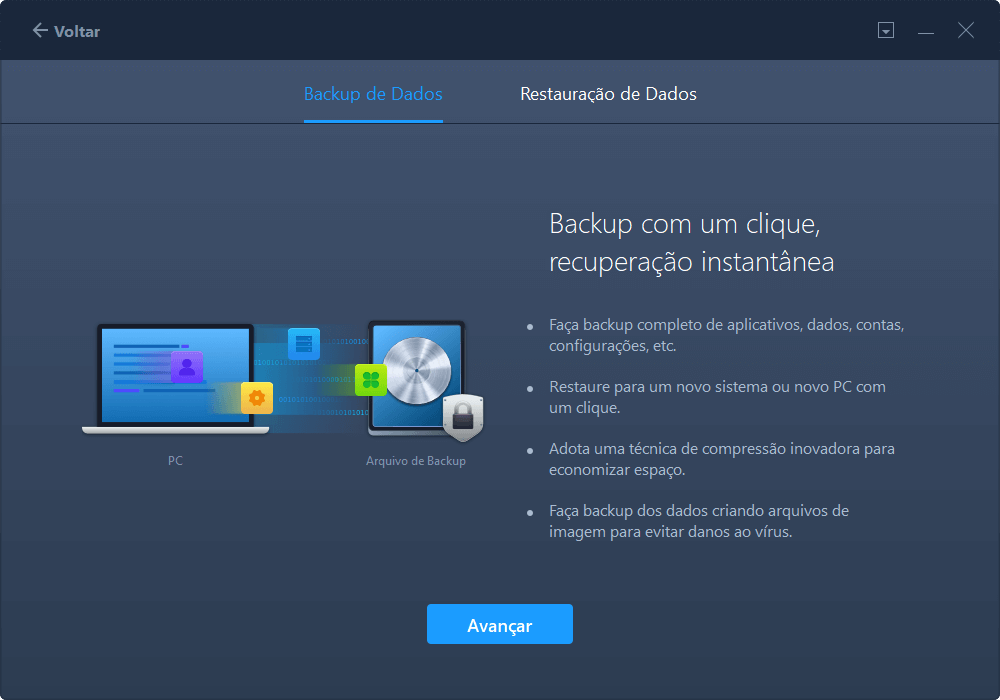
3. Clique em "Pesquisar" para definir um local de destino para salvar a imagem.
4. Na seção "Aplicações", clique em "Editar" para exibir a lista de aplicativos.

5. Selecione os aplicativos que você deseja fazer backup e clique em "Finalizar" para confirmar.
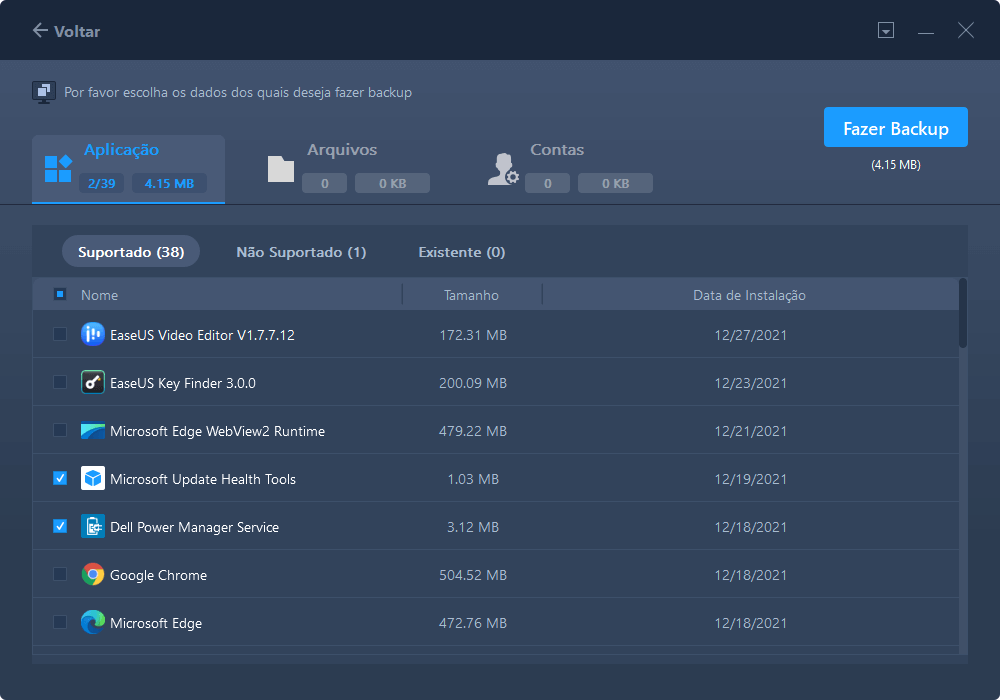
6. Por fim, clique em "Criar" para começar a criar a imagem de backup dos aplicativos selecionados. Quando o processo terminar, continue com a Etapa 2.
Etapa 2. Restaurar aplicativos da imagem criada pelo EaseUS Todo PCTrans
Nota: Se o aplicativo existir no seu PC, ele não restaurará a imagem do aplicativo no seu PC. Você precisará desinstalar o existente e tentar novamente com as próximas diretrizes.
1. Copie e salve o arquivo de imagem no computador de destino e execute o EaseUS Todo PCTrans.
Na seção "Transferência de Imagem", clique em "Começar" para continuar, selecione "Recuperar via Arquivo de Imagem" como modo de transferência e clique em "Recuperar" para continuar.
2. Clique em "Pesquisar" para selecionar a imagem Todo PCTrans e clique em "Recuperar" para continuar.
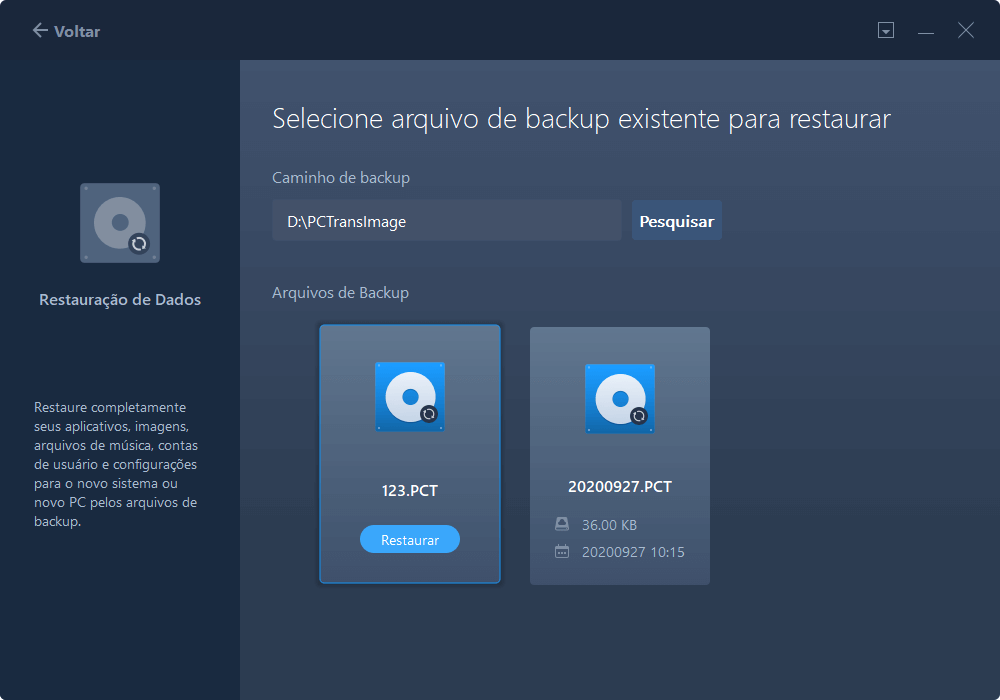
3. Na seção Aplicações, clique em "Editar" para exibir a lista de aplicativos (que você fez backup na Etapa 1).
4. Marque os programas e aplicativos que deseja restaurar da imagem e clique em "Finalizar" para confirmar.

5. Clique em "Recuperar" para concluir o processo de restauração e você pode reiniciar o PC para manter todas as alterações no seu PC.
EaseUS Todo PCTrans também permite transferir dados Kodi de PC para PC diretamente com o modo de transferência "PC para PC".
Atualizado por Leonardo
"Obrigado por ler meus artigos, queridos leitores. Sempre me dá uma grande sensação de realização quando meus escritos realmente ajudam. Espero que gostem de sua estadia no EaseUS e tenham um bom dia."
Revisão do produto
-
O EaseUS Todo PCTrans é uma ferramenta simples para trocar arquivos entre duas máquinas diferentes. Com ela, você dispensa o uso de pendrives ou hospedagens em nuvem para transferir arquivos entre máquinas conectadas à rede.
![]() Leia mais
Leia mais
-
Por ser um programa simples e fácil de usar, o EaseUS Todo PCTrans é um excelente software de transferência de arquivos para qualquer usuário. Definitivamente, vale a pena utilizá-lo para manter seus programas intactos e ter certeza que todos os arquivos estão seguros.
![]() Leia mais
Leia mais
Artigos relacionados
-
Como Transferir Dados de Uma Conta de Usuário para Outra no Windows 10
![author icon]() Jacinta 2024/09/29
Jacinta 2024/09/29
-
Como transferir documentos de PC para PC Windows 10 de 3 maneiras diferentes
![author icon]() Leonardo 2024/11/27
Leonardo 2024/11/27
-
Como mover downloads da unidade C para a unidade D Windows 11/10
![author icon]() Leonardo 2024/09/29
Leonardo 2024/09/29
-
Como Transferir Favoritos do Firefox de um Computador para Outro [Guia 2025]
![author icon]() Leonardo 2025/01/02
Leonardo 2025/01/02
Sobre EaseUS Todo PCTrans
O EaseUS Todo PCTrans pode transferir configurações, aplicativos e dados entre PCs e HDs. O software de transferência e migração do seu PC pode atualizar os dispositivos sem reinstalar.
Revisão de produto
