Sintomas de Lentidão do Computador
Artigos em Destaque
- 01 Remover um vírus que deixa o PC lento
- 02 Corrigir pouco espaço em disco que causa PC lento
- 03 Fechar programas e aplicativos de planos de segundo
- 04 Corrigir o alto uso de memória RAM do Windows 11/10
- 05 Corrigir alto uso de disco executável do serviço antimalware
- 06 O que fazer com o sistema operacional corrompido
CONTEÚDO DA PÁGINA:
Alto uso de disco/CPU do Antimalware Service Executable
O Windows 10 inclui o Windows Defender, o antivírus integrado da Microsoft. O processo Antimalware Service Executable é o processo em segundo plano do Windows Defender. Este programa também é conhecido como MsMpEng.exe e faz parte do sistema operacional Windows.
Ele é responsável por verificar os arquivos em busca de malware quando você os acessa, executar verificações de sistema em segundo plano para verificar se há software perigoso, instalar atualizações de definições de antivírus e qualquer outra coisa que um aplicativo de segurança como o Windows Defender precisa fazer. É por isso que é muito provável que ocupe muito disco, memória, RAM e até largura de banda de rede, drenando recursos do computador, especialmente depois de obter uma atualização do Windows 10.
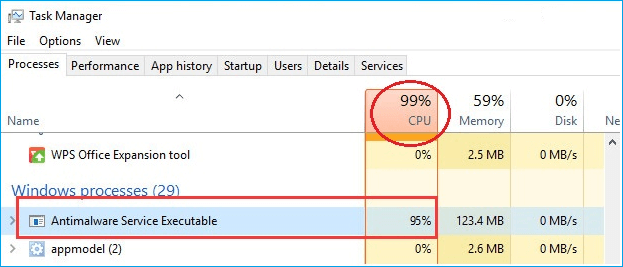
Como posso corrigir alto uso de disco/CPU do Antimalware Service Executable
Se o processo Antimalware Service Executable ocupar uma alta CPU no seu Windows 10, não se preocupe. Temos soluções fáceis para você lidar com isso.
Solução 1. Alterar as opções de agendamento do Windows Defender
Alterar o agendamento do Windows Defender é uma maneira eficaz, porque o erro é causado principalmente pelo recurso de proteção em tempo real. Siga os detalhes abaixo e corriga alto uso de disco do antimalware service executable.
- Clique em Windows + R para abrir a caixa de Executar.
- Digite taskschd.msc e pressione Enter.
- Clique duas vezes na Biblioteca do Agendador de Tarefas > Microsoft > Windows.
- Clique duas vezes no Windows Defender no Windows. Em seguida, clique duas vezes em Verificar Agendada do Windows Defender.
- Desmarque Executar com privilégios mais altos.
- Desmarque todos os itens na seção Condições. Em seguida, clique em OK.
Com as etapas acima, seu erro deve ser corrigido agora.
Se, infelizmente, isso não ajudar, tente a segunda solução abaixo.
Solução 2. Adicionar o Antimalware Service Executable à lista de exclusão do Windows Defender
1. Pressione Windows + I para abrir a janela de Configurações do Windows.
2. Clique em Atualização e segurança.
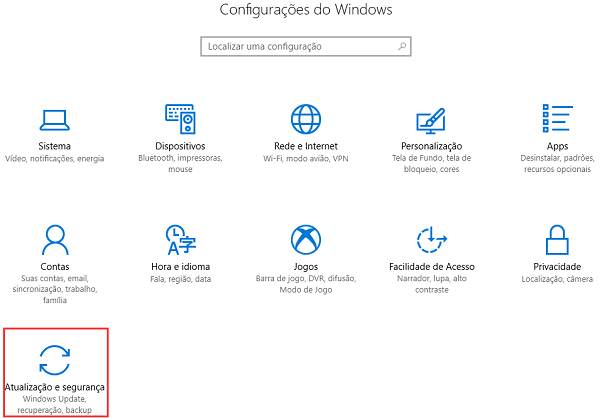
3. Clique no Windows Defender. Em seguida, clique em Ativar o Windows Defender Antivírus.
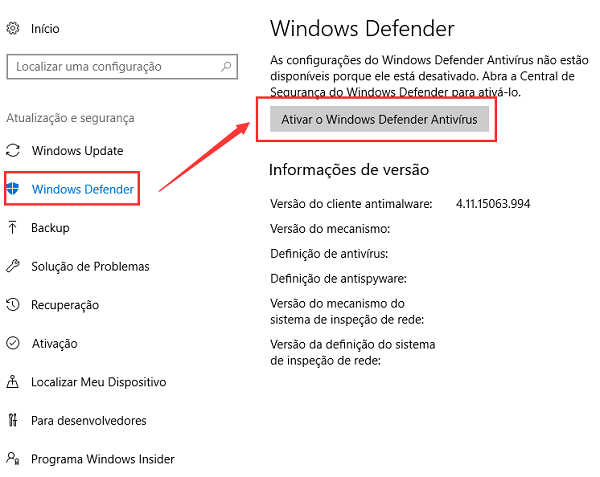
4. Clique no botão Configurações no canto inferior esquerdo para entrar a janela de Configurações e clique em Configurações da Proteção contra vírus e ameaças de acordo com a imagem
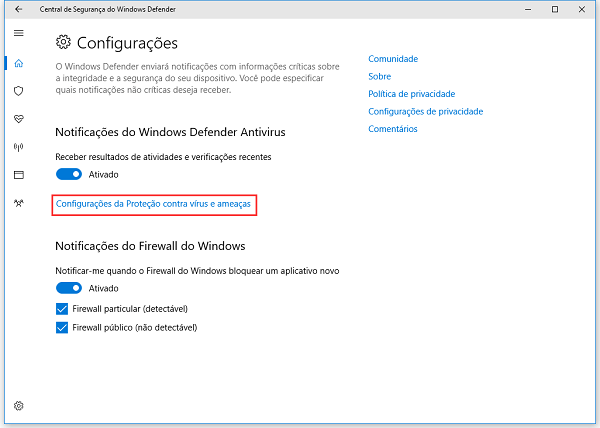
5. Clique em Adicionar ou remover exclusões para entrar a janela de Exclusões, clique Adicionar uma exclusão e escolha Arquivo.
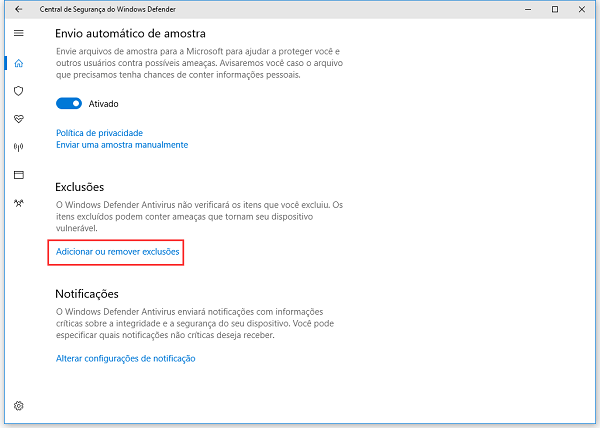
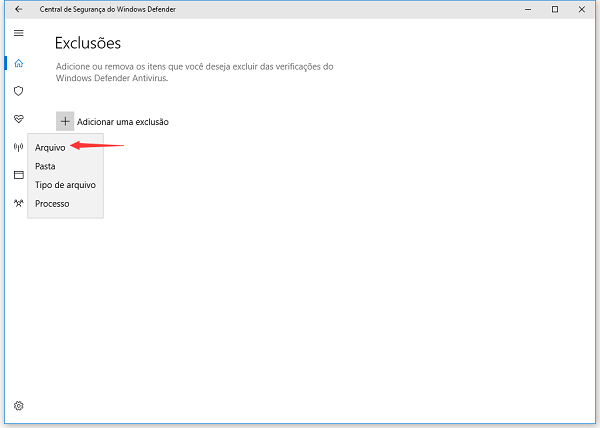
6. Digite MsMpEng.exe, e clique em Abrir.
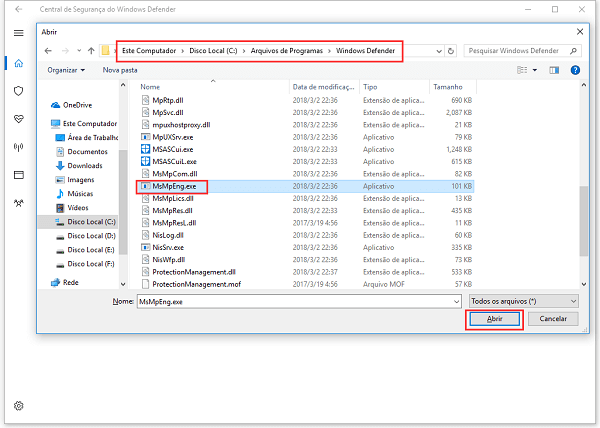
Solução 3. Desativar o Windows Defender
- Pressione Windows + R para abrir a caixa de diálogo Executar.
- Na caixa de diálogo Executar, digite regedit e clique em OK para abrir o Editor do Registro.
- No painel de navegação à esquerda, clique duas vezes nas pastas para navegar até
- HKEY_LOCAL_MACHINE\SOFTWARE\Policies\Microsoft\Windows Defender.
- Se você encontrar uma entrada do Registro chamada DisableAntiSpyware, clique duas vezes nela e defina seus Dados do valor para 1.
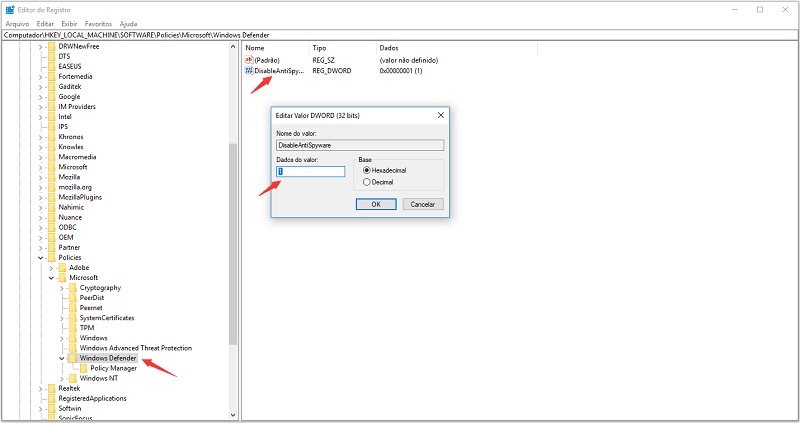
Nota:
Se você não vir uma entrada do Registro chamada DisableAntiSpyware, clique com o botão direito do mouse no painel principal do Editor do Registro e selecione Novo > Valor DWORD (32 bits).
Nomeie essa nova entrada de registro DisableAntiSpyware. Clique duas vezes e defina seus Dados de valor para 1.
Ajuda extra: Verificar partição e limpar arquivos de lixo
Para aqueles que obtiveram este problema muito recentemente, a verificação do disco deve ser levada em conta.
A fim de resolver perfeitamente este caso, precisamos de uma ferramenta gratuita para nos ajudar - programa gratuito de partição da EaseUS. Esta ferramenta profissional pode ajudar a realizar este trabalho, e aqui está o detalhe:
Passo 1. Inicie o EaseUS Partition Master. Na seção Descoberta, selecione "CleanGenius".
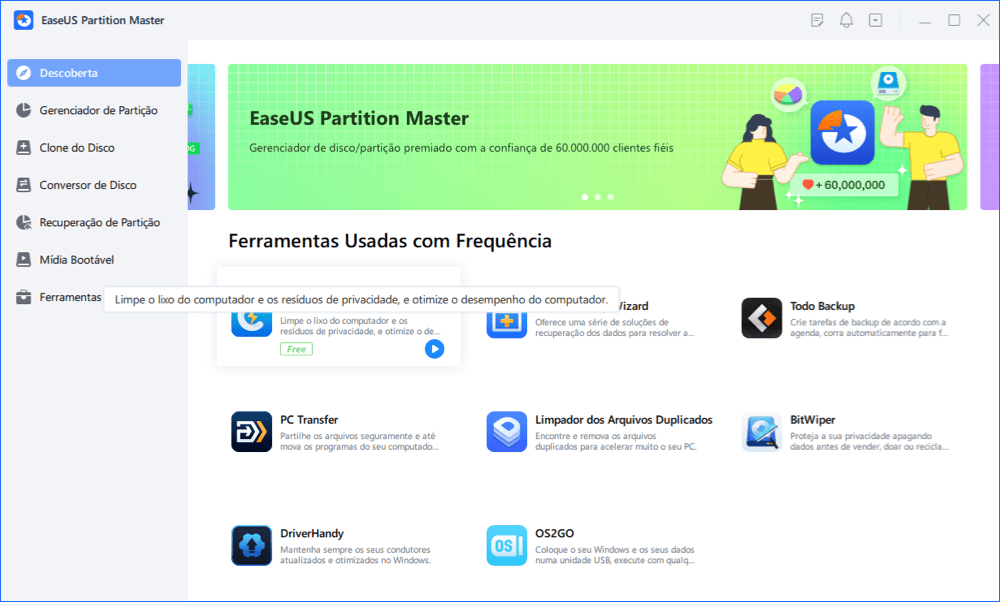
Passo 2. Clique em "Limpar". Depois, você pode clicar em "Verificar" para permitir que o EaseUS CleanGenius encontre arquivos de lixo no seu PC.
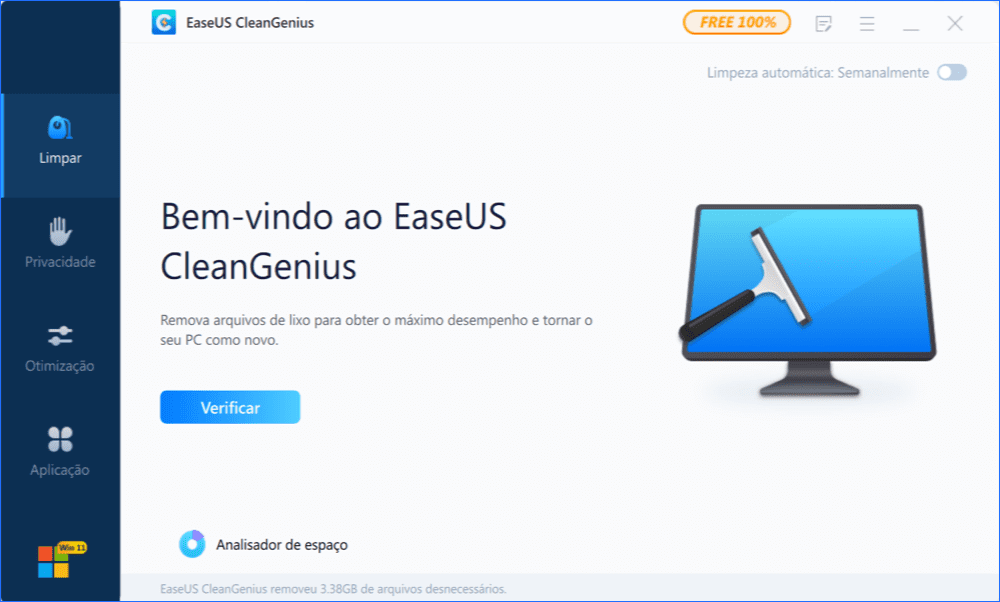
Passo 3. Você pode verificar e escolher arquivos de lixo e clicar em "Limpar". Todos os arquivos indesejados selecionados serão limpos e excluídos do seu PC.
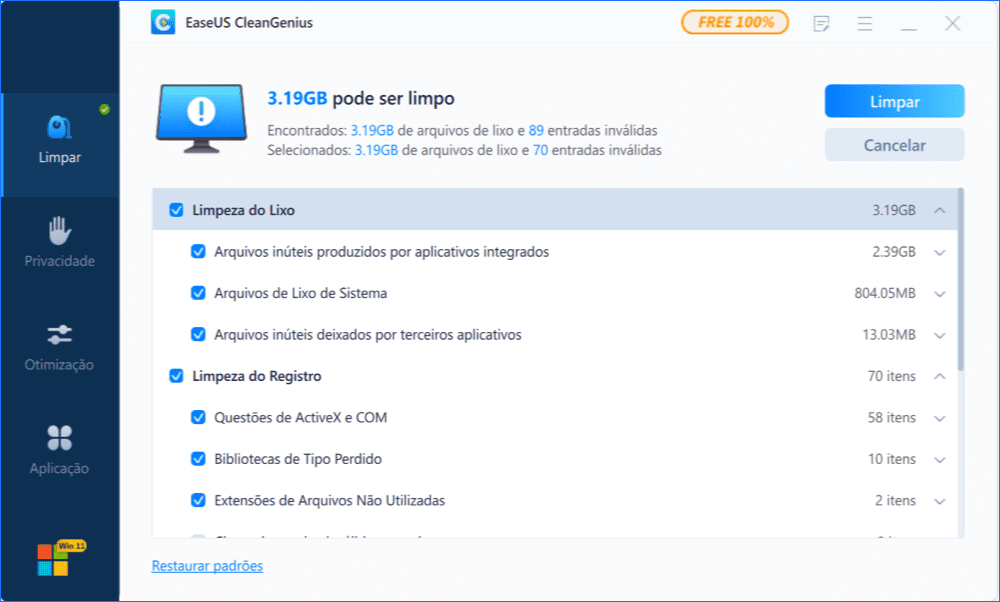
Leia mais sobre o alto uso de disco do antimalware service executable
Aqui estão as 4 perguntas mais frequentes relacionadas ao problema de alto uso de disco executável do serviço antimalware. Se você também tiver algum desses problemas, pode encontrar os métodos aqui.
Por que o serviço antimalware é executável usando tanto?
A CPU de disco alto executável do serviço antimalware é causada principalmente pelo recurso em tempo real que pode verificar constantemente arquivos, conexões e outros aplicativos relacionados em tempo real. Sempre que você faz download de novos arquivos ou softwares ou acessa qualquer arquivo, o antimalware verifica tudo para verificar se é malicioso ou não. Ele age rapidamente, o que leva ao problema de alta memória e alto uso da CPU.
Posso desabilitar o executável do serviço antimalware?
Se você estiver enfrentando um problema de alto uso de CPU, disco ou memória executável do serviço antimalware no Windows, desative a proteção em tempo real.
Depois de fazer isso, o Windows Defender será desabilitado, bem como o Antimalware Service Executable. Se o seu computador estiver desprotegido, os vírus podem facilmente entrar nele. Não recomendamos isso de forma alguma.
Como parar/desativar o executável do serviço antimalware do disco?
- Digite Agendador de Tarefas no botão Pesquisar. Clique para expandir "Biblioteca do Agendador de Tarefas > Microsoft > Windows".
- Clique em "Windows Defender" no Windows. Em seguida, clique duas vezes em "Verificação Agendada do Windows Defender".
- Desmarque "Executar com privilégios mais altos".
- Desmarque todos os itens na seção Condições. Em seguida, clique em "OK".
Por que o uso do meu disco está em 100?
Se você vir um uso de disco muito alto, isso significa que outra coisa não está certa. Primeiro, você pode verificar o uso do disco abrindo o Gerenciador de Tarefas no Windows 10. Você verá uma visão geral rápida da CPU, memória, disco e utilização da rede na guia principal do processo.
Para corrigir o problema de uso de disco de 100% do Windows 10, você pode:
- Reinicie seu sistema
- Verifique o software antivírus
- Atualize o Windows 10
- Verifique o erro do disco
- Interrompa o serviço de superbusca
- Limpe arquivos inúteis e memória em execução
- Redefina a memória virtual e aumentar a ram
- Execute uma inicialização limpa no Windows 10
- Atualize o disco rígido para um maior
Este artigo ajudou você?
Artigo Relacionado
-
Corrigir o Erro Infelizmente o aplicativo parou no Android
![author icon]() Jacinta 2025-08-25
Jacinta 2025-08-25 -
Corrigido: Windows 10 Upgrade Travou em 75% ou 76%
![author icon]() Jacinta 2025-08-25
Jacinta 2025-08-25 -
Resolva Agora! Acesso Negado a Pasta de Destino no Windows 11/10/8/7
![author icon]() Rita 2025-08-25
Rita 2025-08-25 -
Requisitos de sistema do Black Myth: Wukong para PC | Você consegue executá-lo?
![author icon]() Leonardo 2025-08-25
Leonardo 2025-08-25