EaseUS NTFS for Mac
Gratuito para editar, excluir, gravar arquivos em discos NTFS no Mac.
- Ative o modo de gravação em 1 clique.
- Ejete volumes NTFS com segurança sem perda de dados.
- Suporta o computador M1 mais recente e o macOS 12.0.
Índice
As configurações de permissão no Mac são projetadas para controlar quem pode acessar e editar arquivos no computador.
Se você não alterar o modo somente leitura para seu disco, seu disco rígido externo dirá que você não tem permissão no mac.
As coisas ficam mais fáceis com duas soluções rápidas:
Etapa 1. Conecte o disco rígido externo ao Mac.
Etapa 2. Clique com o botão direito do mouse em seu disco. Em seguida, escolha Obter informações.
Etapa 3. No canto inferior direito da janela, você pode ver um ícone de cadeado. Se estiver bloqueado, clique nele para desbloqueá-lo. Digite o nome e a senha do administrador, se for solicitado. Expanda a guia Compartilhamento e Permissões. Em seguida, marque a caixa "Ignorar propriedade neste volume".

Etapa 4. Clique no ícone de engrenagem (Mostrar ícone de 3 pontos no macOS Big Sur) no canto inferior direito da janela e escolha "Aplicar aos itens incluídos..."
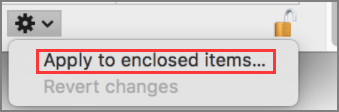
Etapa 1. Clique com o botão direito do mouse no disco e escolha "Obter informações".
Etapa 2. Clique no ícone de cadeado para desbloqueá-lo. E insira o nome e a senha do administrador.
Etapa 3. Expanda o Compartilhamento e Permissões e clique em um dos usuários aos quais você deseja atribuir permissões.
Etapa 4. Escolha Ler e Escreva.
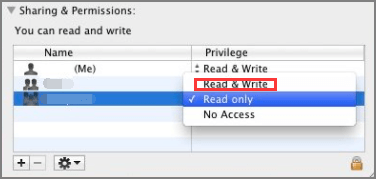
Observação: Você pode acessar o ícone de engrenagem (macOS Catalina/Mojave) ou o ícone de 3 pontos (macOS Big Sur) para desfazer as alterações. Clique em "Reverter alterações".
Mesmo que a Apple forneça um guia detalhado sobre como obter permissão de somente leitura para leitura-gravação, aqui estão situações extras em que os usuários ainda não podem gravar em um disco rígido externo, como neste caso abaixo:
"......Quando clico no localizador e escolho obter informações, diz que tenho permissão para ler e escrever. Sempre que tento copiar algo para ele, diz algo na linha de 'Falha na cópia: você não tem permissão'. Eu também sei que tenho permissão para ler e escrever......"
Aparentemente, esse problema não pode ser resolvido pelas configurações de permissão. Não se preocupe. Aqui estão dois métodos que você pode manter:
Opção 1 - Usar a ferramenta NTFS gratuita para Mac (fácil)
O EaseUS NTFS for Mac permite que você grave em uma unidade NTFS sem formatação e perda de dados. Sempre que você conectar um disco a um computador Mac, esta ferramenta NTFS para Mac o reconhecerá automaticamente e ativará o acesso gravável. Então você pode adicionar, editar, excluir, transferir arquivos ou pastas agora mesmo.
Aproveite 7 dias de teste gratuito:
Como habilitar o gravável pelo EaseUS NTFS for Mac:
Etapa 1. Inicie e ative o EaseUS NTFS for Mac. Clique em "Já tenho uma licença" para desbloquear este software.
Etapa 2. Conecte uma unidade NTFS ao Mac, o EaseUS NTFS for Mac detectará automaticamente o dispositivo. Selecione sua unidade e você verá que agora ela está marcada como "Somente leitura". Clique em "Habilitar Gravável" para adicionar direitos de leitura e gravação à unidade.
Etapa 3. Quando o estado da unidade NTFS se transforma em "Gravável".
Etapa 4. O EaseUS NTFS for Mac abrirá uma janela para ajudar o Mac a obter acesso à unidade NTFS:

Etapa 5. Quando o EaseUS NTFS for Mac for reiniciado, você poderá abrir para verificar, ler, gravar e até modificar os dados salvos no dispositivo NTFS.
Leia uma série de artigos sobre o macOS não pode gravar em NTFS:
Opção 2 - Executar o Terminal para obter acesso de gravação (risco de perda de dados)
A Apple tem a ferramenta integrada, Terminal, para acessar a unidade NTFS. Você pode usá-lo, mas faça backup dos arquivos primeiro.
Etapa 1. Conecte a unidade ao Mac e clique em Finder > Aplicativos > Utilitário > Terminal.
Etapa 2. Digite a linha de comando e pressione a tecla Enter.
Sudo nano /etc/fstab

Etapa 3. Insira a senha.
Etapa 4. Continue digitando a linha de comando e pressione Enter.
LABEL=NAME none ntfs rw, auto, nobrowse (Mude NAME como o nome da sua unidade.)

Etapa 5. Pressione Ctrl + O > Enter > Ctrl + X
Etapa 6. Conecte a unidade ao computador novamente.
Etapa 7. Vá para o Dock, clique em Ir e escolha Ir para a pasta...
Digite "~/Volumes" na caixa e, em seguida, clique no botão Ir.
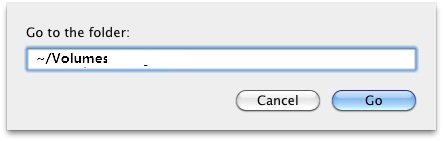
Um motivo simples é o seu disco rígido externo ficar sem espaço. Parece fácil de qualquer maneira. Você pode verificar seu espaço em disco no caso. Se a unidade ficar cheia, limpe os arquivos grandes.
Se seu disco estiver quase vazio, você poderá formatá-lo em outro sistema de arquivos.
Etapa 1. Clique no ícone Pesquisar no canto superior direito da tela. Pesquise diretamente o Utilitário de Disco e clique para ir.
Etapa 2. No lado esquerdo da tela, expanda a guia Disco rígido externo e selecione sua unidade. Em seguida, clique no botão Apagar.
Escolha o sistema de arquivos que você precisa.

Para o problema "Não tem permissão no Mac", introduzimos duas situações para obter controle sobre o acesso de leitura e gravação.
Para usuários que têm permissão, mas não podem gravar no disco rígido externo, o software EaseUS NTFS for Mac pode ser montado e habilitado para gravação em apenas alguns cliques.
Artigos relacionados
Resolvido: o disco não pôde ser ejetado porque o Finder o está usando
![]() Leonardo 2025-04-08
Leonardo 2025-04-08
Como Corrigir o WD My Passport Não Aparece no Mac
![]() Leonardo 2025-07-02
Leonardo 2025-07-02
Como montar e ler partição EXT4 no Mac
![]() Leonardo 2025-07-02
Leonardo 2025-07-02
Como Formatar FAT32 para NTFS no Mac
![]() Rita 2025-07-02
Rita 2025-07-02


