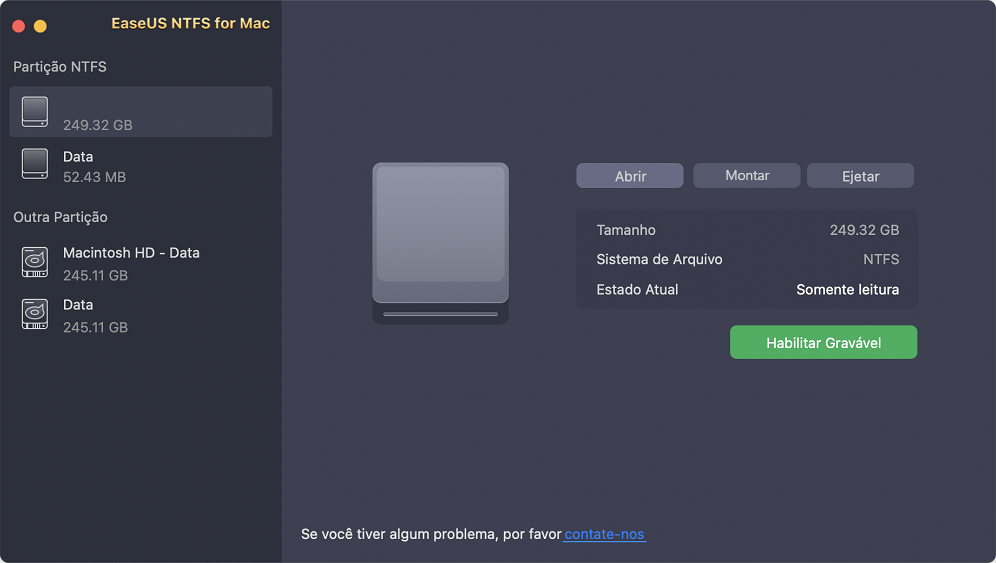EaseUS NTFS for Mac
Gratuito para editar, excluir, gravar arquivos em discos NTFS no Mac.
- Ative o modo de gravação em 1 clique.
- Ejete volumes NTFS com segurança sem perda de dados.
- Suporta o computador M1 mais recente e o macOS 12.0.
Índice
Você não pode acessar seu disco rígido externo ou seu ultra disco rígido WD passaporte não está aparecendo no seu dispositivo Mac. Qualquer um desses pode ser muito irritante, especialmente quando você precisa transferir algo naquele momento.
O pensamento de que seus dados desapareceram para sempre ou que você nunca poderá transferir seus dados para outro dispositivo pode preocupá-lo muito. Siga este guia e você aprenderá as causas e correções para que meu passaporte WD não seja exibido no Mac.
Pode haver muitos motivos que podem afetar o desempenho do seu disco rígido externo. Alguns deles podem ser:
Embora seja impossível descobrir instantaneamente a causa ou como corrigi-la, você ainda pode tentar corrigir o problema por alguns destes métodos:
Uma das principais causas de seu Mac não estar mostrando seu passaporte WD pode ser que seu Mac não esteja formatado para exibir dispositivos externos na área de trabalho. Seu Mac pode estar reconhecendo seu passaporte WD, mas não está configurado para mostrar o ícone na tela.
Nesse caso, você pode seguir estas etapas para mostrar seu passaporte WD:
Passo 1. Clique no menu Finder.
Passo 2. Após acessar a unidade desejada, clique em “Preferências” e depois em “Guia Geral”.

Passo 3. Agora selecione "Disco Externo" para mostrar suas unidades externas em sua área de trabalho.

Você pode encontrar sua unidade externa de passaporte WD diretamente na tela da área de trabalho seguindo estas etapas simples.
Se você não conseguir encontrar seu arquivo WD no localizador tentando o método mencionado acima, tente procurá-lo no "utilitário de disco".
Às vezes, o utilitário de disco não reconhece seu arquivo, e é por isso que ele não aparece no utilitário de disco, mas geralmente os passaportes WD estão presentes no utilitário de disco, mas estão acinzentados e não são montados. Nesse caso, você pode seguir estas etapas para montar seu disco rígido externo manualmente.
Etapa 1. No menu "Finder", selecione "Aplicativo" e clique em "Utilitários" para selecionar "Utilitário de disco".

Etapa 2. No canto esquerdo do utilitário de disco, selecione "Mostrar todos os dispositivos".

Etapa 3. Selecione seu passaporte WD na barra lateral esquerda e clique em "Montar" na janela do utilitário de disco.

Seguir estas etapas básicas no seu dispositivo Mac fará com que sua senha WD seja montada.
Se você não conseguir montar manualmente seu passaporte WD a partir do utilitário de disco, isso significa que seu arquivo tem alguns problemas, mas não se preocupe; esse problema também pode ser resolvido usando uma ferramenta de reparo chamada "primeiros socorros".
Essa ferramenta no utilitário de disco pode analisar e reparar rapidamente todos os erros fundamentais na extensão do catálogo, sistema de arquivos e mapas de bits de volume.
Passo 1. Clique no "Utilitário de Disco" e selecione o disco rígido WD.
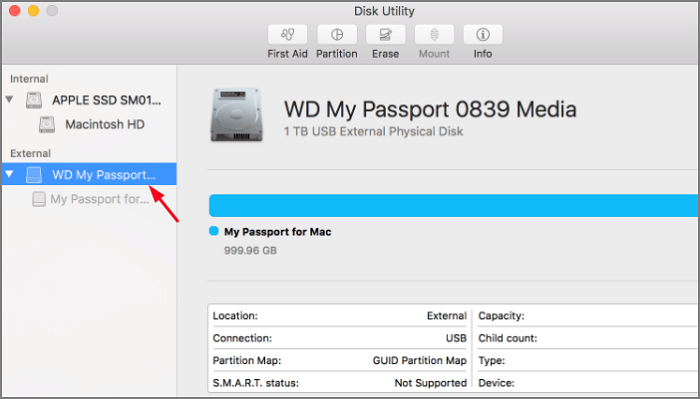
Passo 2. Agora selecione “Primeiros Socorros” na parte superior da janela do utilitário de disco e clique em “Executar”.
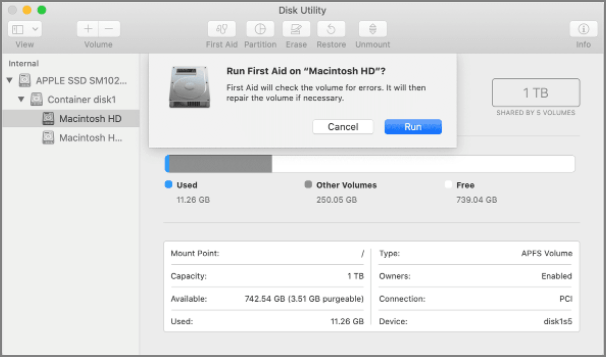
Passo 3. Agora tente montar sua unidade externa WD para ver se seu arquivo pode ser acessado ou montado diretamente.
Mesmo que você tenha tentado todas as etapas mencionadas acima e ainda não consiga acessar seu passaporte WD, isso significa que seu arquivo foi danificado e agora só pode ser reparado por uma reformatação.
Formatar um arquivo significa perder todos os seus dados, e você não quer isso. Para salvar e transferir seus dados, você precisa recuperá-los usando alguma ferramenta confiável como o EaseUS Todo Backup. Após o backup dos seus dados com segurança, você pode seguir estas etapas:
Etapa 1. Selecione "utilitário de disco" e, na barra lateral esquerda, selecione WD meu passaporte para Mac.
Etapa 2. Forme a parte superior da janela do utilitário de disco, selecione apagar.

Etapa 3. Insira todas as informações, como esquema de partição e novo formato, e então você pode apagar sua unidade.
EaseUS NTFS para Mac irá ajudá-lo a montar, desmontar seu WD na barra de menus e também permite que você tenha acesso total ao seu arquivo NTFS. Este software fácil de usar oferece a seus usuários alguns recursos excepcionais que permitem que eles façam tudo com seu WD em seu dispositivo Mac.
Etapa 1. Inicie o EaseUS NTFS for Mac no computador Mac e clique em "Já tenho uma licença" para inserir seu código para desbloquear o software.
Etapa 2. Conecte seu dispositivo de armazenamento externo NTFS ao Mac e deixe o EaseUS NTFS for Mac detectá-lo. Depois de detectar sua unidade, selecione a unidade e clique em "Montar".
Depois disso, o EaseUS NTFS for Mac montará esta unidade no Mac e você poderá abrir e visualizar seu conteúdo.
Junto com esses recursos incríveis, este software também permite:
Não se preocupe se o seu Mac não reconhecer seu passaporte WD, tente identificar o problema primeiro e depois as soluções de acordo. O bom é que você sempre pode recuperar seu passaporte WD, a menos que esteja fisicamente danificado.
Estes são alguns dos métodos comuns que você pode seguir manualmente caso seu passaporte WD não seja exibido no seu Mac.
Artigos relacionados
Como formatar cartão SD de 64 GB para FAT32 no Mac
![]() Leonardo 2025-07-02
Leonardo 2025-07-02
Como Copiar Arquivos para NTFS no Mac
![]() Leonardo 2025-07-02
Leonardo 2025-07-02
Como Transferir Arquivos do Mac para HD Externo NTFS
![]() Rita 2025-07-02
Rita 2025-07-02
Driver Toshiba NTFS para Mac! Ativar Leitura e Gravação do HD Externo Toshiba
![]() Rita 2025-07-02
Rita 2025-07-02