EaseUS NTFS for Mac
Gratuito para editar, excluir, gravar arquivos em discos NTFS no Mac.
- Ative o modo de gravação em 1 clique.
- Ejete volumes NTFS com segurança sem perda de dados.
- Suporta o computador M1 mais recente e o macOS 12.0.
Índice
Posso montar a unidade NTFS no Mac? Como habilitar o suporte de gravação de NTFS no Mac para copiar, gravar e até editar arquivos em uma unidade NTFS em um computador Mac?
Abaixo, discutiremos o que é NTFS e mostraremos como habilitar o NTFS no Mac para usar e editar arquivos em unidades NTFS no Mac com sucesso. Vamos ver os detalhes.
O NTFS foi desenvolvido pela Microsoft, conhecido como NT File System ou New Technology File System. A partir do Windows NT3.1, o NTFS foi definido como o sistema de arquivos padrão do sistema operacional Windows.
Com várias melhorias técnicas, o NTFS superou outros sistemas de arquivos como FAT, HPFS em transferência de dados, confiabilidade e uso de espaço em disco. É especialmente útil para transferir e salvar grandes arquivos únicos de até 4 GB.
O Mac pode ler NTFS? Sim! Apple macOS como Big Sur, Catalina e sistemas operacionais ainda mais antigos podem ler unidades NTFS formatadas para Windows. Em uma palavra, você pode abrir e visualizar o conteúdo em uma unidade NTFS no Mac.
O Mac pode gravar na unidade NTFS? Não! Como o macOS não tem suporte para unidades NTFS, os usuários de Mac não podem gravar, copiar, editar ou até mesmo excluir arquivos em um dispositivo de armazenamento formatado em NTFS.
Posso ativar o NTFS no Mac? Certo! Com a solução apresentada na próxima parte, você pode habilitar o NTFS e usar unidades NTFS no Mac com todos os macOS, como Big Sur, Catalina e até mesmo o mais recente Monterey.
Por muitas razões, os usuários de Mac podem querer habilitar e usar suas unidades NTFS em computadores Mac. Por exemplo: para transferir arquivos grandes, para configurar um drive de jogo ou para construir um ambiente de teste exclusivo, etc.
Então, como usar unidades NTFS em um computador Mac? Fácil. Você só precisa habilitar o suporte de gravação NTFS no Mac, que agora é possível seguindo qualquer um dos 3 métodos listados:
Observe que os métodos estão listados de fácil a complexo, se você estiver procurando por um truque fácil para tornar as unidades NTFS legíveis e graváveis no Mac, consulte a ajuda do EaseUS NTFS for Mac.
Um clique para tornar a unidade NTFS gravável no Mac
Recentemente, o software EaseUS lançou sua nova ferramenta em destaque - EaseUS NTFS for Mac para ajudar os usuários de Mac a configurar um dispositivo de armazenamento NTFS acessível no Mac. Qualquer nível de usuários de Mac pode habilitar o suporte de gravação NTFS de suas unidades no Mac com apenas um clique.
Ele permite que você:
Sinta-se à vontade para baixar e ativar sua unidade NTFS no Mac com apenas um clique.
Etapa 1. Inicie e ative o EaseUS NTFS for Mac. Clique em "Já tenho uma licença" para desbloquear este software.
Etapa 2. Conecte uma unidade NTFS ao Mac, o EaseUS NTFS for Mac detectará automaticamente o dispositivo. Selecione sua unidade e você verá que agora ela está marcada como "Somente leitura". Clique em "Habilitar Gravável" para adicionar direitos de leitura e gravação à unidade.
Etapa 3. Quando o estado da unidade NTFS se transforma em "Gravável".
Etapa 4. O EaseUS NTFS for Mac abrirá uma janela para ajudar o Mac a obter acesso à unidade NTFS:

Etapa 5. Quando o EaseUS NTFS for Mac for reiniciado, você poderá abrir para verificar, ler, gravar e até modificar os dados salvos no dispositivo NTFS.
Observe que o EaseUS NTFS for Mac ativará automaticamente o suporte de gravação NTFS assim que você usar o software para ativar a unidade NTFS uma vez.
Se a unidade não for gravável, basta clicar na opção Montar, você poderá editar, excluir, mover e transferir arquivos entre a unidade NTFS e seu computador Mac agora. Então você não precisa fazer operações extras.
Uma solução um pouco complexa, mas viável, para habilitar o suporte de gravação NTFS no Mac.
O Terminal, um utilitário integrado ao Mac, é amplamente usado para editar e fazer alterações em computadores e dispositivos de armazenamento Mac. Você também pode aplicar este aplicativo para fazer alterações na unidade NTFS, tornando-a gravável no computador Mac.
Aqui estão as etapas que você pode seguir para habilitar o NTFS em computadores Mac:
Etapa 1. Conecte a unidade NTFS ao Mac e abra o Terminal.
Etapa 2. Digite o comando aqui e pressione Return: sudo nano /etc/fstab

Etapa 3. Substitua "NAME" pelo nome da unidade NTFS em seu computador Mac digitando: LABEL=NAME none ntfs rw, auto, nobrowse, e pressione Return.

Etapa 4. Pressione Control + O > Control + X no teclado do Mac.
Etapa 5. No Finder, clique em Ir > Ir para a pasta > Digite: /Volumes e clique em "Ir".
Substitua o nome pelo rótulo da sua unidade NTFS.
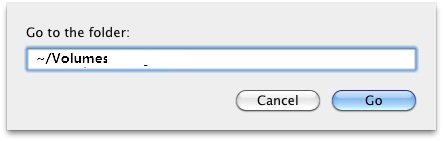
Isso permitirá que você leia e grave arquivos totalmente em sua unidade NTFS no Mac.
A outra solução alternativa para obter acesso de gravação a uma unidade NTFS no Mac.
Para alguns usuários avançados de Mac, você pode recorrer ao BootCamp para acessar a unidade NTFS. O Bootcamp está altamente relacionado a problemas de inicialização do computador Mac. E exige que os usuários inicializem o Windows em um computador Mac para obter acesso de gravação NTFS.
Observe que, usar o Bootcamp para obter acesso NTFS excluirá seus backups do Time Machine. Se você costuma fazer isso, lembre-se de fazer backup de seus arquivos com antecedência.
Etapa 1. Vá para Finder > Aplicativos > Utilitários > Assistente do Boot Camp.
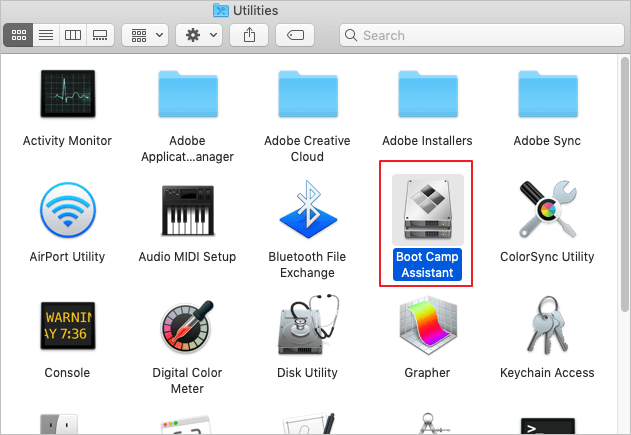
Etapa 2. Inicie o Bootcamp, clique em "Continuar" e configure para inicializar no Windows no Mac.
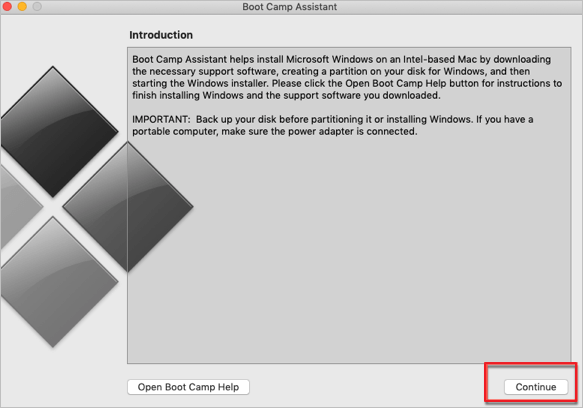
Etapa 3. Reinicie o computador Mac e espere o computador inicializar no Windows.
Etapa 4. Conecte a unidade NTFS ao computador Mac e, em seguida, você poderá acessar e gravar nos arquivos da unidade.
Nesta página, explicamos o que é NTFS e porque os usuários de Mac não podem gravar diretamente em unidades NTFS. Embora o macOS tenha limites para visitar dispositivos formatados em NTFS, isso não significa que você não possa acessar ou editar arquivos em unidades NTFS no Mac.
Esta página inclui 3 métodos que você pode seguir qualquer pessoa para tornar sua unidade NTFS gravável com sucesso. Para a saída mais fácil, pegue o EaseUS NTFS for Mac e ele tornará automaticamente sua unidade acessível sem nenhuma operação extra ou trabalho pesado.
Artigos relacionados
Resolvido: Não é possível salvar no disco rígido externo do Mac
![]() Leonardo 2025-07-02
Leonardo 2025-07-02
(Corrigido em 2021) Pode Um Mac Ler NTFS | O Mac Pode Ler e Escrever NTFS
![]() Leonardo 2025-07-02
Leonardo 2025-07-02
Como Ler e Escrever Unidade NTFS no MacOS Catalina
![]() Leonardo 2025-07-02
Leonardo 2025-07-02
Como Corrigir o WD My Passport Não Aparece no Mac
![]() Leonardo 2025-07-02
Leonardo 2025-07-02


