EaseUS NTFS for Mac
Gratuito para editar, excluir, gravar arquivos em discos NTFS no Mac.
- Ative o modo de gravação em 1 clique.
- Ejete volumes NTFS com segurança sem perda de dados.
- Suporta o computador M1 mais recente e o macOS 12.0.
Índice
FAT32 e NTFS são sistemas de arquivos usados em diferentes categorias de equipamentos, como disco rígido, jogador DVD, console de jogos e muito mais. No entanto, o sistema de arquivos vem com várias limitações, como tamanho máximo de arquivo de 4 GB e capacidade de partição de 2 TB.
Por outro lado, o NTFS oferece aos usuários arquivos únicos ilimitados com uma capacidade máxima de 256 TB para o tamanho da partição. Suponha que você queira salvar um filme no valor de 16 GB no sistema de arquivos FAT32. O que você faria? Basta formatar FAT32 para NTFS no Mac e colher os benefícios.
| Soluções viáveis | Solução de problemas passo a passo |
|---|---|
| Formatar unidades FAT32 para NTFS no Mac | 1. Formate FAT32 para NTFS no Mac usando o Utilitário de Disco. 2. Formate FAT32 para NTFS usando o Terminal... Etapas completas |
|
Tornar a unidade NTFS legível e gravável no Mac |
Etapa 1. Inicie e ative o EaseUS NTFS for Mac. Clique em "Já tenho uma licença"... Etapas completas |
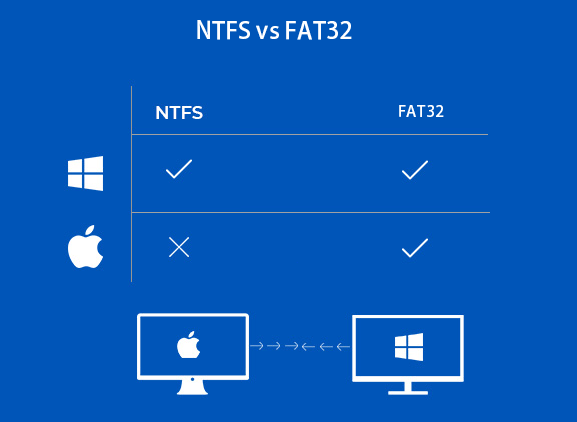
Há vários motivos para converter de FAT32 para o sistema de arquivamento NTFS. Se você é um desenvolvedor ou simplesmente quer converter lotes de arquivos pesados, pode ser um exercício excruciante. Além disso, ao tentar copiar um arquivo maior que 4 GB, você encontrará uma mensagem informando que o arquivo é muito grande para o destinatário de destino. Vejamos agora os motivos pelos quais você precisa formatar FAT32 para NTFS no Mac:
Será impossível formatar FAT32 para NTFS no Mac sem software de terceiros. Mas primeiramente, salve todos os backups cruciais antes de fazer a conversão. Se você é um usuário leve, um software de 240 GB funciona bem, mas você precisa de cerca de 1 TB de espaço de armazenamento para usuários pesados. Siga estas diretrizes para fazer backup dos arquivos:
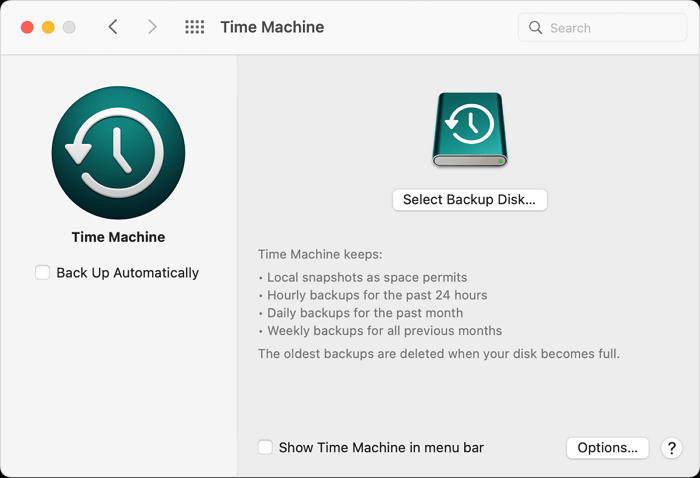
Você não precisa de software especial para formatar FAT32 para NTFS no Mac. Isso porque você pode usar o Utilitário de Disco integrado da Apple. Verifique as etapas abaixo para a formatação adequada da unidade FAT32:
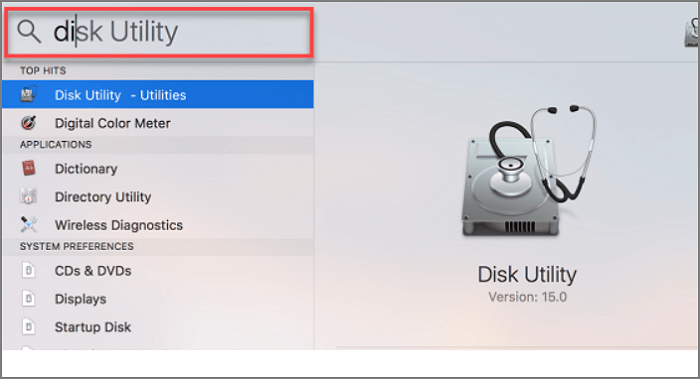
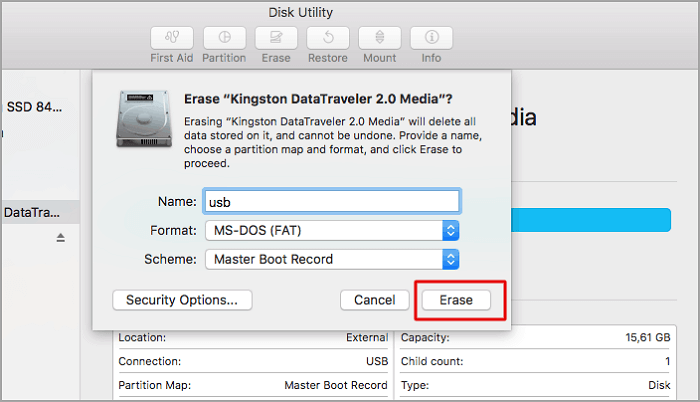
Hoje, você pode inserir qualquer unidade USB diretamente no Mac. No entanto, se for destinado ao Windows, você precisa formatá-lo usando o sistema de dados Mac. Isso ocorre porque a maioria das unidades USB é configurada para Windows, usando um sistema de dados chamado FAT32.
Você pode formatar FAT32 para NTFS no Mac usando a linha de comando do Terminal ou simplesmente o Terminal. A maioria dos desenvolvedores usa essa opção quando não pode converter usando o Utilitário de Disco. Vamos então passar pelo procedimento de formatação usando o Terminal.
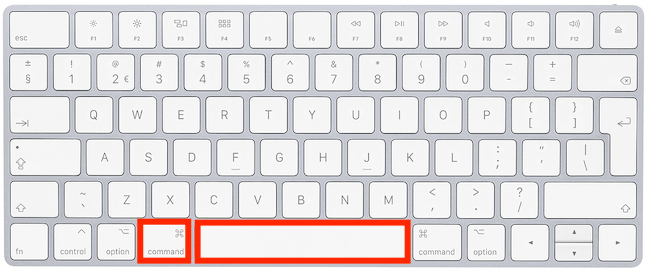
Como você pode editar, renomear, copiar, colar, mover, criar ou excluir um arquivo NTFS? Simplesmente tornando-o legível e gravável.
Você pode fazer a seleção de uma destas opções a seguir:
Existem muitos softwares pagos de terceiros que podem ser instalados para tornar o arquivo NTFS legível e gravável.
O novo recurso Proteção da Integridade do Sistema do Mac permite que você alcance os resultados sem uma versão paga. Mas é muito lento e, às vezes, o modo de leitura/gravação pode representar um risco de segurança.
Você também pode simplificar a tarefa baixando o EaseUS NTFS for Mac gratuitamente.
1. Baixe o software NTFS para Mac gratuitamente
O NTFS é uma ótima opção para pessoas que precisam passar um tempo considerável em seus PCs. Além disso, com o EaseUS NTFS for Mac, você terá uma ferramenta completa para o laptop. Além disso, esta poderosa ferramenta vem com muitos utilitários e ajuda os usuários a fazer tudo com o Windows Drive em seu Mac. Alguns dos recursos poderosos incluem:
2. Ativar unidade NTFS legível e gravável no Mac
Agora você pode apropriar-se de todas as unidades NTFS do próprio Mac. Também é muito fácil formatar FAT32 para NTFS no Mac. Além disso, o EaseUS NTFS for Mac permite que os usuários trabalhem mesmo com unidades externas, permitindo acesso a todos os campos que podem ler, escrever, copiar e excluir conforme sua conveniência.
Etapa 1. Inicie e ative o EaseUS NTFS for Mac. Clique em "Já tenho uma licença" para desbloquear este software.
Etapa 2. Conecte uma unidade NTFS ao Mac, o EaseUS NTFS for Mac detectará automaticamente o dispositivo. Selecione sua unidade e você verá que agora ela está marcada como "Somente leitura". Clique em "Habilitar Gravável" para adicionar direitos de leitura e gravação à unidade.
Etapa 3. Quando o estado da unidade NTFS se transforma em "Gravável".
Etapa 4. O EaseUS NTFS for Mac abrirá uma janela para ajudar o Mac a obter acesso à unidade NTFS:

Etapa 5. Quando o EaseUS NTFS for Mac for reiniciado, você poderá abrir para verificar, ler, gravar e até modificar os dados salvos no dispositivo NTFS.
Então, você pode ver que é muito simples formatar FAT32 para NTFS no Mac. Tudo o que você precisa fazer é seguir os passos mencionados acima para alcançar o resultado desejado. Mas antes de formatar não se esqueça de fazer backup de todos os seus arquivos.
No entanto, a maneira mais simples de acessar o sistema de arquivos do Windows é usar o EaseUS NTFS para obter o melhor suporte de leitura e gravação. Baixe-o gratuitamente aqui.
Artigos relacionados
Como fazer com que os elementos WD não apareçam no Mac [2025🔥]
![]() Leonardo 2025-07-02
Leonardo 2025-07-02
Corrigir o Erro "Não É Possível Montar o Disco Rígido Externo no Mac"
![]() Leonardo 2025-07-02
Leonardo 2025-07-02
3 Melhor Software de Montagem de Disco para Mac 2021 | Monte o Disco no Mac
![]() Leonardo 2025-07-02
Leonardo 2025-07-02
Como Corrigir o WD My Passport Não Aparece no Mac
![]() Leonardo 2025-07-02
Leonardo 2025-07-02


