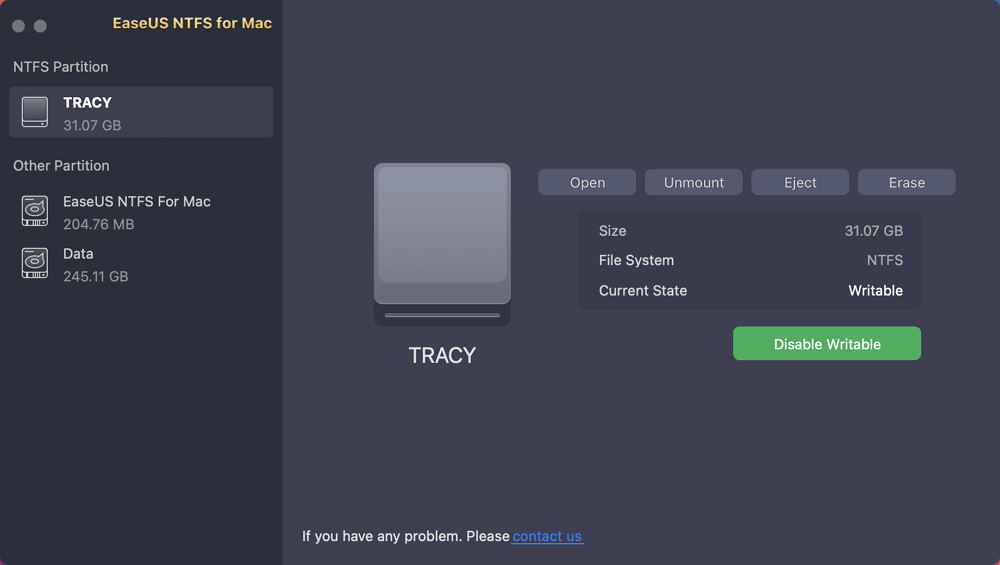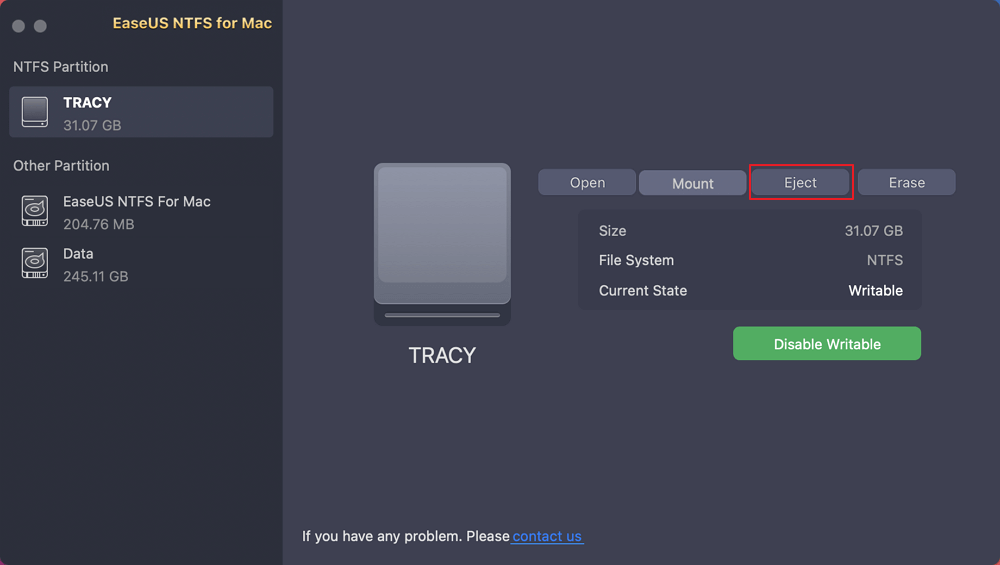EaseUS NTFS for Mac
Gratuito para editar, excluir, gravar arquivos em discos NTFS no Mac.
- Ative o modo de gravação em 1 clique.
- Ejete volumes NTFS com segurança sem perda de dados.
- Suporta o computador M1 mais recente e o macOS 12.0.
Índice
"Conectei uma unidade externa para transferir arquivos no Mac. A transferência foi concluída, mas mostra uma notificação que diz: 'O disco não pôde ser ejetado porque o Finder o está usando.' Estou procurando orientação sobre como desconectar a unidade com segurança. Alguém pode me ajudar, por favor?"
Se o seu Mac não conseguir ejetar uma unidade externa e exibir a mensagem “o disco não pôde ser ejetado porque o localizador o está usando”, nós o cobriremos. Isso acontece porque o sistema do computador pode estar usando arquivos em segundo plano. Pode haver vários motivos para o problema. EaseUS ensinará cinco soluções eficientes para resolver esse problema. Vamos ejetar sua unidade sem perda de dados.
Compartilhe esta valiosa diretriz com os usuários nas redes sociais e confira os detalhes destas soluções:
Esta seção explorará como resolver esse problema e ejetar seu disco com segurança. Antes de mergulhar na jornada para corrigir esse problema, prepare o seguinte:
Depois de fazer todos os preparativos, vamos tentar as seguintes soluções para consertar o disco que não pôde ser ejetado porque o Finder está usando o problema. Abaixo está uma lista geral:
O macOS oferece recursos limitados em dispositivos de armazenamento com sistema de arquivos NTFS. Para lidar com sua unidade NTFS nesta situação, você precisará de um utilitário poderoso chamado EaseUS NTFS for Mac . Em um Mac, esta ferramenta permite ler e gravar unidades formatadas em NTFS. Você pode ejetá-los sem esforço e sem erros com um único clique.
Gerenciar unidades NTFS em seu Mac não é mais um processo complexo com EaseUS NTFS For Mac. Baixe agora para aproveitar sua eficiência indolor!
Aqui estão as etapas rápidas para ejetar sua unidade NTFS:
Passo 1. Inicie o EaseUS NTFS para Mac no computador Mac, clique em "Já tenho uma licença" para ativar este software.
Passo 2. Deixe o EaseUS NTFS para Mac detectar a unidade conectada que você deseja ejetar.
Passo 3. Uma vez detectado, selecione a unidade de destino e clique em "Ejetar". Isso removerá sua unidade com segurança, sem afetar os arquivos e dados salvos.
Características adicionais:
Ao recorrer ao EaseUS NTFS For Mac de terceiros confiáveis, você pode contornar esse obstáculo do Mac facilmente:
Quando você para de executar aplicativos no seu Mac, isso ajuda o sistema a evitar o problema comum de o disco não poder ser ejetado porque o Finder o está usando. Por exemplo, se você não interromper ativamente as tarefas em execução usando o disco, isso poderá causar perda de dados ou corrupção do disco. Fechar aplicativos antes de ejetar minimiza esse risco e contribui para a estabilidade do sistema. Isso permitirá que você desconecte a unidade externa sem nenhuma mensagem de erro.
Aplique as etapas a seguir para interromper a execução de programas e ejete o disco externo do Mac.
Passo 1: use o atalho “Command + Espaço” para abrir o Spotlight.
Passo 2: Digite “Activity Monitor” e selecione o primeiro resultado.
Etapa 3: Vá para a guia “Disco” na janela do Activity Monitor e selecione “QuickLookUIService” em Uso de disco por cada processo.
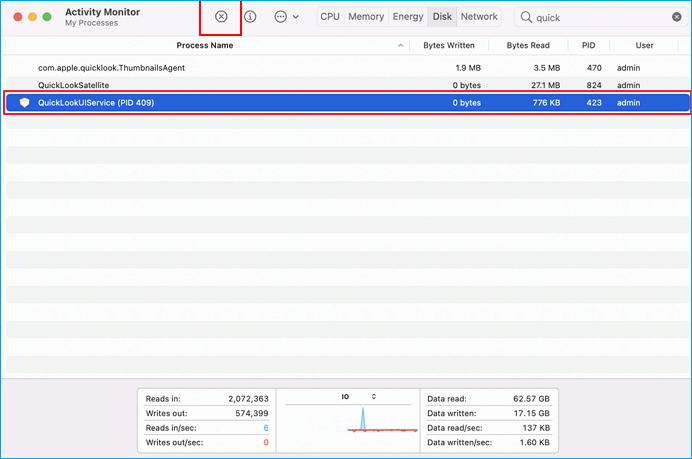
Passo 4: Selecione esta opção e clique no ícone “Fechar” no menu superior.
Etapa 5: Clique em “Forçar Encerramento” quando for solicitado que você saia do processo.
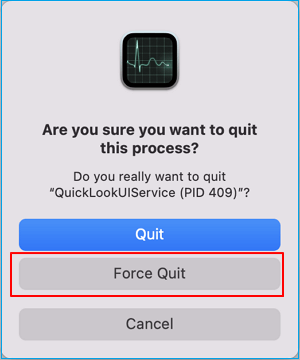
Agora você pode ejetar o disco sem complicações. Aqui estão mais sugestões profissionais:
Como ejetar e desmontar disco rígido externo no Mac
Além de ejetar o disco rígido externo, este guia também mostrará como desmontá-lo sem perda de dados.
Sair e fazer login novamente pode limpar efetivamente quaisquer processos restantes do Finder e permitir que o sistema redefina sua sessão de usuário. Isso pode resolver o problema de o disco não poder ser ejetado porque o Finder o está usando.
Salve todas as tarefas em execução para evitar perda inesperada de dados e siga as etapas fornecidas para sair e fazer login em sua conta Apple.
Passo 1: Clique com o botão direito no ícone da Apple e selecione “Sair”.
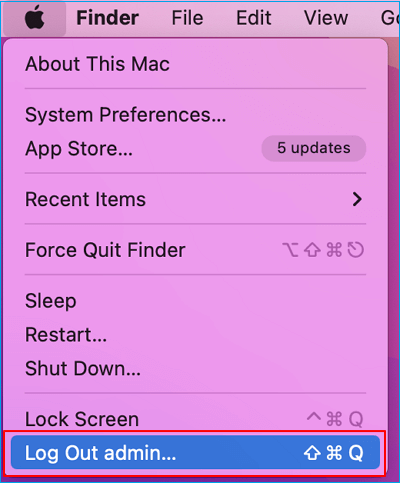
Passo 2: Assim que o sistema for desconectado corretamente, clique em “Log In” e insira as credenciais da sua conta Apple.
Passo 3: Vá em “Finder” e ejete o disco externo do Mac.
Desligar o computador ajudará você a evitar que o disco seja ejetado porque o Finder o está usando. Você também pode usar a função forçar encerramento do Mac para ejetar um dispositivo de armazenamento externo com sucesso. Além disso, recomendamos que você salve os arquivos e encerre todos os programas em execução. Aqui estão as etapas para "Desligar" e "Forçar Encerrar" facilmente o seu computador.
Passo 1: Clique no menu Apple e clique em “Desligar” na lista. Em vez de desligar, você pode clicar na opção “Forçar Encerramento” para obter resultados rápidos.
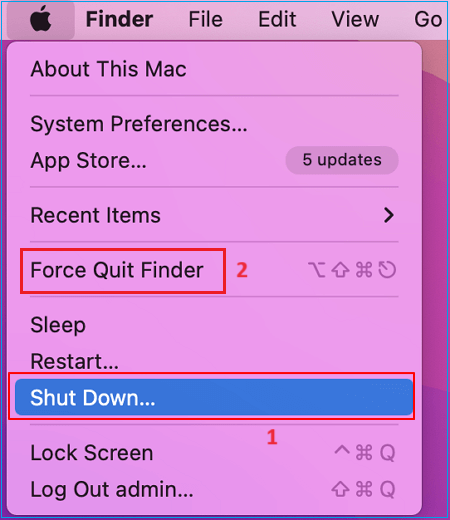
Nota* Somente desconecte a unidade externa quando o sistema estiver completamente desligado.
Forçar a ejeção da unidade externa usando o utilitário Terminal deve ser sua última opção. Essa ejeção forçada pode causar perda potencial de dados e corrupção de disco ou criar setores defeituosos. Antes de iniciar a ejeção forçada, certifique-se de ter feito um backup seguro e de que nenhum programa seja executado em segundo plano.
Nota* A execução dos comandos do terminal pode ser complicada para usuários iniciantes de Mac. Por favor, siga cada passo cuidadosamente. Siga estas etapas:
Passo 1: Entre em “Finder” e clique em “Aplicativos”.
Passo 2: Selecione “Utilitários” e abra “Terminal” na lista.
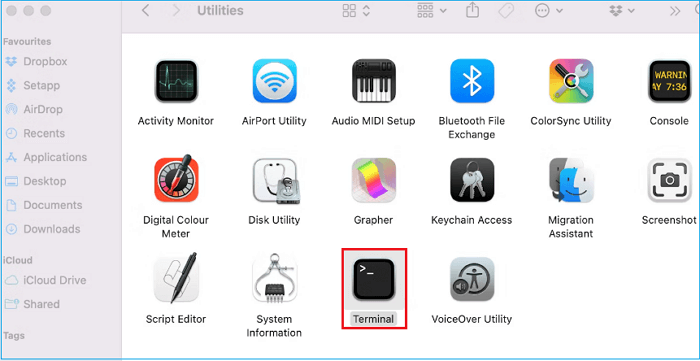
Passo 3: Digite/cole os seguintes comandos e pressione “Enter” após cada comando.
Nota* Substitua o # pelo número correto do seu disco externo. Verifique o número do disco no Finder.
Etapa 4: espere até que o processo termine. Feche o utilitário Terminal e ejete a unidade do seu Mac.
Esta página explicou detalhadamente cinco soluções para corrigir o problema “o disco não pôde ser ejetado porque o localizador o está usando”. Qualquer usuário de Mac pode seguir as instruções para lidar com esse problema irritante. Além disso, recomendamos o uso do EaseUS NTFS para Mac para uma solução rápida e automatizada. Você obterá desempenho, confiabilidade e conveniência em um único pacote.
Se você tiver dúvidas adicionais sobre o tópico discutido na página, aqui estão algumas perguntas frequentes rápidas para responder às suas preocupações:
1. Posso remover um disco rígido sem ejetá-lo?
Não é aconselhável remover um disco rígido sem primeiro ejetá-lo adequadamente. O disco precisará de uma ejeção adequada para garantir que todas as operações de leitura/gravação sejam concluídas.
2. Como posso interromper a ação do Finder em um Mac?
Feche todas as janelas abertas do Finder que acessam o disco para interromper as operações do Finder em um Mac. Reinicie o seu Mac e ejete o disco se não tiver certeza de qual unidade está sendo usada em segundo plano.
3. Como você ejeta um disco rígido que não é ejetado em um Mac?
Se o disco rígido não for ejetado, tente forçar o encerramento dos programas ou tarefas em execução que possam estar utilizando-o e, em seguida, tente ejetá-lo. Se isso não funcionar, saia e faça login no seu Mac novamente. Isso permitirá que você desconecte o disco com segurança.
Artigos relacionados
Corrigir o Disco Rígido Externo da Toshiba Não Me Permite Adicionar Arquivos no Erro do Mac
![]() Leonardo 2025-03-07
Leonardo 2025-03-07
[Guia Completo] Corrigiro Erro 'O WD My Passport é Somente Leitura' no Mac
![]() Rita 2025-03-07
Rita 2025-03-07
Como ler/gravar unidade NTFS no macOS Ventura – 3 maneiras
![]() Leonardo 2025-03-07
Leonardo 2025-03-07
Como formatar SSD para exFAT no Mac? Guia completo aqui
![]() Leonardo 2025-03-07
Leonardo 2025-03-07