EaseUS NTFS for Mac
Gratuito para editar, excluir, gravar arquivos em discos NTFS no Mac.
- Ative o modo de gravação em 1 clique.
- Ejete volumes NTFS com segurança sem perda de dados.
- Suporta o computador M1 mais recente e o macOS 12.0.
Índice
Nesta página, mostrarei o processo completo de como configurar dispositivos de armazenamento NTFS e torná-los acessíveis em um computador Mac. Se você está procurando uma maneira de copiar arquivos do Mac para um hd externo ou USB no formato NTFS, siga o guia abaixo. Você fará com que os dispositivos de armazenamento NTFS funcionem no seu computador Mac.
O Mac pode usar o disco rígido externo NTFS? Eu queria copiar alguns arquivos importantes do Mac para o meu disco rígido externo como backup, mas não consegui. Existe uma maneira de configurar o Mac para trabalhar com o sistema de arquivos do Windows NT? Sim!
A razão pela qual você não pode transferir arquivos entre um computador Mac e um dispositivo de armazenamento externo NTFS é que o formato NTFS não é um sistema de arquivos compatível no macOS. O Apple macOS não tem o direito de gravar em um dispositivo NTFS.
E isso explica por que você só pode visualizar e ver o conteúdo em seu disco rígido externo, mas não pode fazer alterações no conteúdo, como editar, modificar, corrigir, remover ou excluir.
Então, como tornar possível copiar arquivos do Mac para um disco rígido externo? Siga os guias completos abaixo, você adquirirá o acesso para copiar ou transferir arquivos entre o Mac e o disco rígido externo NTFS com sucesso.
Para configurar o Mac trabalhando com dispositivos de armazenamento formatados em NTFS, sua primeira etapa é habilitar o suporte de gravação NTFS no computador Mac. Aqui nós conectamos 3 métodos práticos com passos detalhados que você pode seguir um método favorito para começar:
Seu guia rápido:
Vamos começar.
Ferramenta: Utilitário de disco do Mac
Duração: 2-5 minutos
Os sistemas operacionais Apple Mac são projetados para suportar sistemas de arquivos HPFS, APFS, HFS+, HFS e FAT32, etc. Quanto ao formato NTFS, o macOS suporta apenas a leitura de conteúdo no dispositivo. Para obter acesso para modificar, corrigir, adicionar ou remover dados do disco rígido externo NTFS no Mac, você pode formatar o dispositivo no sistema de arquivos FAT.
Observe que isso resultará em perda de dados. Portanto, certifique-se de fazer backup dos arquivos essenciais com antecedência.
Aqui estão as etapas para formatar o disco rígido externo NTFS para FAT no Mac:
Etapa 1. Conecte o disco rígido externo NTFS ao Mac.
Etapa 2. Vá para o Finder, clique em "Aplicativos" > "Utilitários" > Clique duas vezes para abrir o Utilitário de Disco.
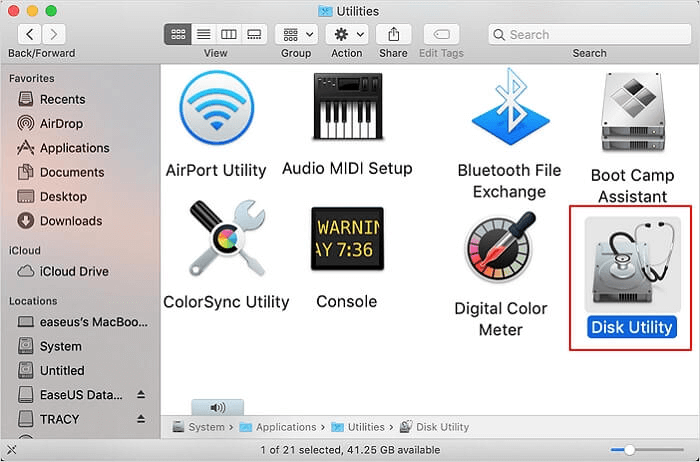
Etapa 3. Selecione o disco rígido externo NTFS e clique em "Apagar" no Utilitário de Disco.
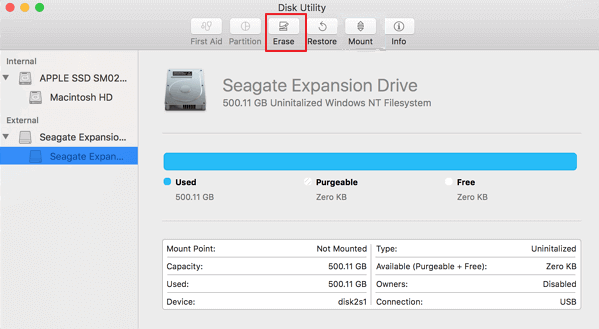
Etapa 4. Selecione "MS-DOS (FAT)" como o novo formato do sistema de arquivos para o disco rígido externo e clique em "Apagar".
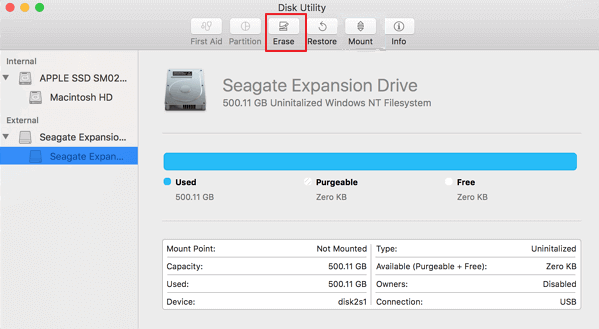
Ferramenta: EaseUS NTFS for Mac
Duração: dentro de 1 minuto
Existe uma maneira de configurar o acesso ao disco rígido externo NTFS no Mac sem formatação? Certo! Softwares de terceiros como o EaseUS NTFS for Mac podem habilitar o suporte de gravação NTFS no Mac para tornar seu disco rígido externo NTFS gravável automaticamente.
Com ele, você pode habilitar manualmente ou automaticamente a acessibilidade no Mac para ler, escrever, modificar, copiar, transferir e até mesmo excluir arquivos em um hd externo NTFS. Como usá-lo?
Aqui estão os passos:
Etapa 1. Inicie e ative o EaseUS NTFS for Mac. Clique em "Já tenho uma licença" para desbloquear este software.
Etapa 2. Conecte uma unidade NTFS ao Mac, o EaseUS NTFS for Mac detectará automaticamente o dispositivo. Selecione sua unidade e você verá que agora ela está marcada como "Somente leitura". Clique em "Habilitar Gravável" para adicionar direitos de leitura e gravação à unidade.
Etapa 3. Quando o estado da unidade NTFS se transforma em "Gravável".
Etapa 4. O EaseUS NTFS for Mac abrirá uma janela para ajudar o Mac a obter acesso à unidade NTFS:

Etapa 5. Quando o EaseUS NTFS for Mac for reiniciado, você poderá abrir para verificar, ler, gravar e até modificar os dados salvos no dispositivo NTFS.
Contanto que você tenha ativado o suporte de gravação NTFS para o seu externo, o EaseUS NTFS for Mac detectará o disco rígido externo NTFS e o ativará automaticamente no Mac.
Depois disso, você pode abrir o disco rígido externo NTFS em um computador Mac e fazer alterações nos dados salvos de forma flexível.
Ferramenta: Ferramenta de comando do Mac - Terminal
Duração: 2-3 minutos
A última maneira que você pode tentar é recorrer à ferramenta de comando integrada do Mac -Terminal para obter ajuda. Requer que você esteja familiarizado com as operações do computador Mac e tenha muito cuidado. Qualquer operação falsa pode causar resultados sérios.
Vamos ver como tornar seu hd externo NTFS gravável em computadores Mac:
Etapa 1. Vá para o Finder > Clique em "Aplicativos" > "Utilitários" > Clique duas vezes para abrir o "Terminal".
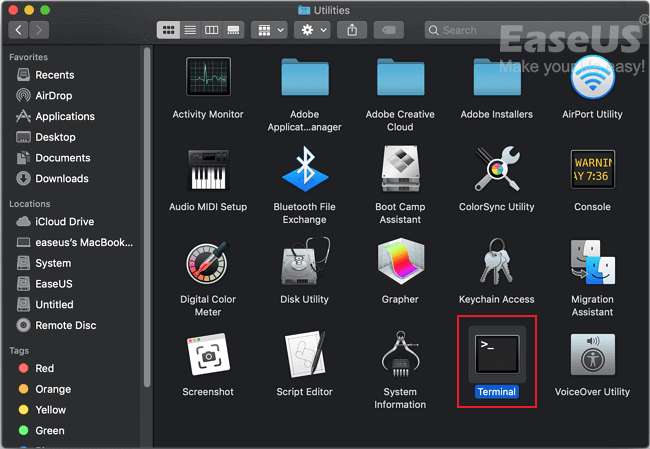
Etapa 2. Conecte o hd externo NTFS ao seu computador Mac.
Etapa 3. Digite sudo nano /etc/fstab no Terminal e pressione Return.

Etapa 4. Digite LABEL=NAME none ntfs rw, auto, nobrowse no Terminal e substitua NAME pelo nome do seu disco rígido externo NTFS.

Etapa 5. Pressione Control + O para salvar as alterações.
Etapa 6. Pressione Control + X para fechar o Terminal.
Etapa 7. Vá para o Finder, clique em "Ir" > "Ir para pasta" > Digite "/Volumes" e clique em "Ir".
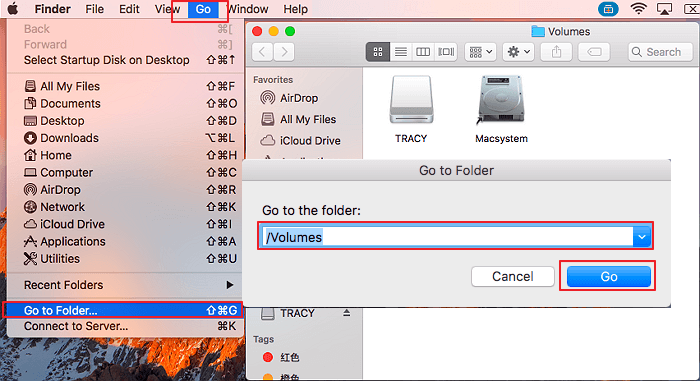
Depois disso, o Mac listará seu disco rígido externo com os discos rígidos internos do Mac no painel Volumes. E você pode seguir o guia na próxima parte para copiar arquivos do Mac para um disco rígido externo com sucesso.
Etapa 1. Abra o disco rígido externo.
Etapa 2. Abra o disco ou pasta interna onde você salvou os arquivos essenciais para cópia ou transferência.
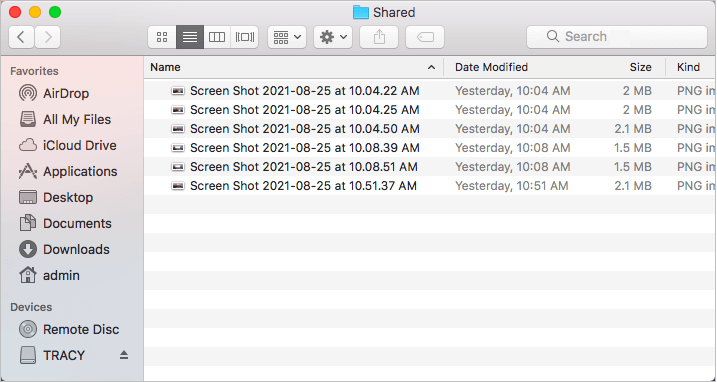
Etapa 3. Arraste os arquivos de um volume ou pasta local do Mac e solte os dados no disco rígido externo.
Repita a operação até copiar todos os arquivos desejados do Mac para o disco rígido externo.
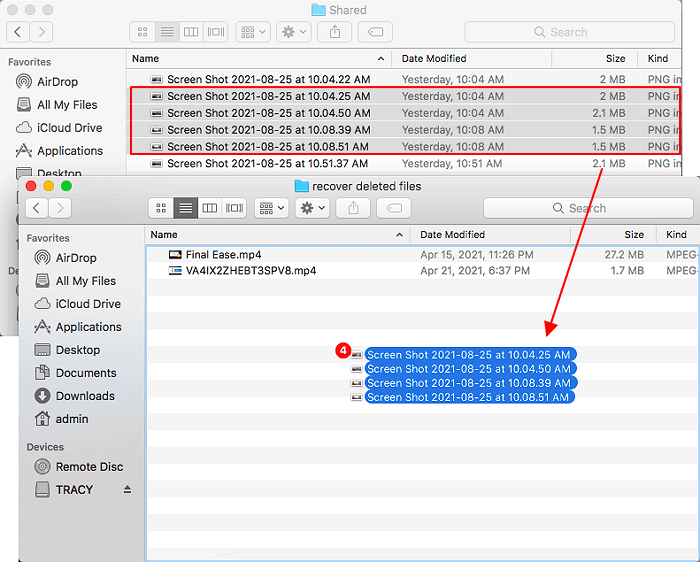
Observe que, ao conectar diretamente um disco rígido externo a um computador Mac, você verá limites de somente leitura no disco. Como resultado, você só pode visualizar arquivos e conteúdo de arquivos no disco rígido externo no Mac.
Para obter acesso à edição, modificação, cópia, transferência ou até mesmo exclusão de arquivos ou conteúdo de arquivos no disco rígido externo NTFS, você precisa primeiramente habilitar o suporte de gravação NTFS no Mac. Para fazer isso, você tem três opções aqui para ajudar:
1. Formate o disco externo para FAT
2. Use EaseUS NTFS for Mac
3. Use o Terminal
Para a solução mais fácil, não perca o EaseUS NTFS for Mac, pois ele ativará automaticamente a autoridade de modificação da unidade para o seu computador Mac assim que o hd externo NTFS for detectado por este software. Para usar o hd externo NTFS entre seu computador Windows e Mac, siga as soluções nesta página para fazê-lo funcionar agora.
Artigos relacionados
Como montar e ler partição EXT4 no Mac
![]() Leonardo 2025-07-02
Leonardo 2025-07-02
Leitor NTFS para Mac Grátis: Como o Mac Pode Ler NTFS Gratuitamente
![]() Leonardo 2025-07-02
Leonardo 2025-07-02
Como formatar o WD Passport no Mac [maneiras eficazes]
![]() Leonardo 2025-07-02
Leonardo 2025-07-02
Como formatar SSD para exFAT no Mac? Guia completo aqui
![]() Leonardo 2025-04-08
Leonardo 2025-04-08


