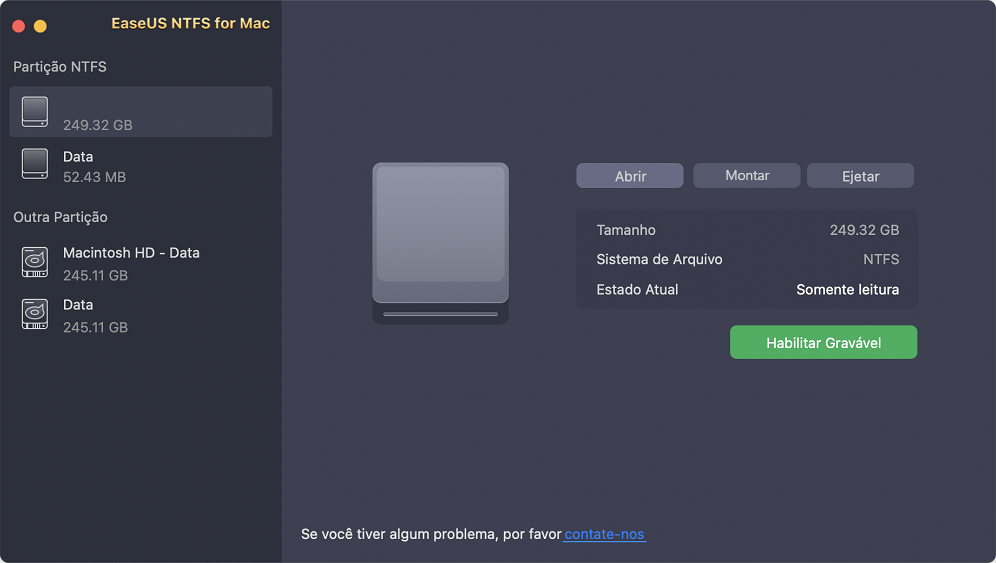EaseUS NTFS for Mac
Gratuito para editar, excluir, gravar arquivos em discos NTFS no Mac.
- Ative o modo de gravação em 1 clique.
- Ejete volumes NTFS com segurança sem perda de dados.
- Suporta o computador M1 mais recente e o macOS 12.0.
Índice
Você não consegue montar um disco rígido externo no seu Mac?
Sim.
Então, não há necessidade de pânico. É um problema bastante comum e, muitas vezes, os usuários de Mac reclamam que não podem montar uma unidade externa no Mac ou enfrentam problemas semelhantes, como:
Não importa qual o erro seja exibido, pode ser realmente irritante quando você não pode montar seu USB ou outras unidades externas em um Mac. Portanto, este post foi elaborado para discutir as correções fáceis para unidades externas, não erros de montagem. Vamos começar.
Conteúdo principal:
Por que não consigo montar disco rígido externo no Mac
4 correções para se livrar do erro "Não é possível montar o disco rígido externo no Mac"
Antes de mais nada, vamos verificar as principais razões por trás dos discos rígidos externos serem incapazes de montar em um Mac:
A principal razão por trás de uma unidade externa não ser montada no Mac pode ser uma conexão com defeito. Se o cabo USB conectado estiver sujo ou danificado de alguma forma, ele impedirá que os dispositivos de armazenamento externos apareçam na tela do Mac.
Portanto, você deve verificar os cabos, Thunderbolt 3, adaptador USB ou outras opções de conexão para corrigir o problema. Você também pode tentar reconectar um disco rígido externo a outra porta ou substituir o cabo USB.
Se um disco rígido externo estiver montado em um formato de arquivo que não seja aceitável pelo MacOS, como NTFS, ele não poderá montar um disco rígido externo no Mac. Aqui, a única opção é converter um formato de arquivo de disco rígido externo para formatos compatíveis com Mac, como HFS+, exFAT, etc.
Este é um motivo comum por trás do disco rígido externo não montar ou mostrar problemas. Se um dispositivo de armazenamento externo contiver arquivos infectados, o Mac poderá rejeitá-lo.
Além disso, você não deve tentar conectar unidades externas corrompidas ao Mac; pode danificar unidades internas também. Portanto, remova uma infecção do seu disco rígido externo e insira-o no Mac.
Em alguns casos raros, você não poderá montar um disco rígido externo em um Mac quando o software do driver for incompatível com o Mac. Nessa situação, talvez seja necessário obter um novo dispositivo de armazenamento externo compatível com Mac.
Às vezes, erros internos do macOS podem fazer com que o Mac ejete a unidade flash USB ou outros drivers externos. Problemas internos comuns, como drivers internos desatualizados, erros do sistema de arquivos, malware e outros, podem criar o problema. Para corrigir problemas internos, tente primeiro entender o problema específico e depois procure sua solução.
Se você não conseguir montar um disco rígido externo no Mac, tudo o que você precisa fazer é seguir os quatro métodos simples para corrigir o problema rapidamente:
Método 1. Reconecte e remonte o disco rígido externo
Método 2. Executar primeiros socorros
Método 3. Formate o Disco Rígido Externo para o Formato Suportado
Método 4. Monte o disco rígido externo NTFS
A correção mais simples aqui é primeiro desmontar o disco rígido externo do Mac e reinseri-lo. A partir do Utilitário de Disco, você pode desmontar facilmente dispositivos de armazenamento externo da seguinte forma:
Etapa 1. Conecte corretamente o disco rígido externo ao seu Mac.
Etapa 2. Abra o Spotlight Search pressionando a tecla Command + barra de espaço.
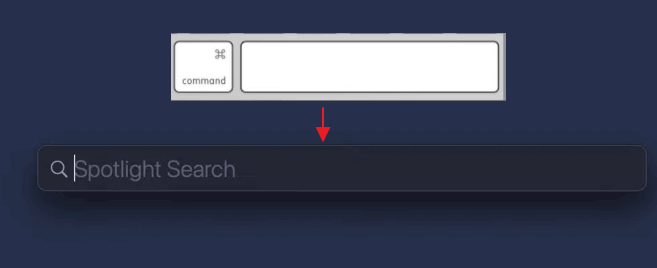
Etapa 3. Procure o Utilitário de Disco e pressione a tecla Enter.
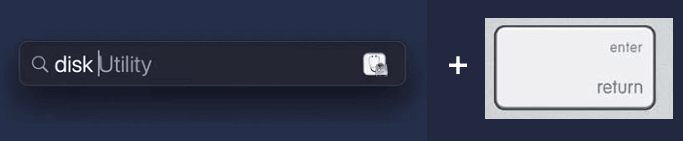
Etapa 4. Clique em seu disco rígido externo no painel esquerdo e clique na opção Montar no menu superior. Aguarde a conclusão do processo por alguns minutos.
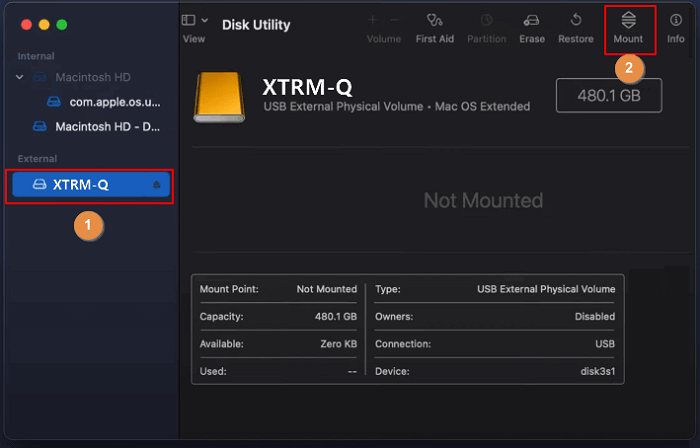
Se o seu disco rígido externo não estiver acessível mesmo após a remontagem, isso pode ter algo a ver com erros internos. Para corrigir erros internos, o Mac oferece uma solução de reparo integrada chamada First Aid. Portanto, você pode executar o First Aid no Utilitário de Disco para corrigir o problema da seguinte maneira:
Etapa 1. Navegue até Finder > Aplicativos > Utilitários > Clique duas vezes em "Utilitário de disco".

Etapa 2. Escolha o disco rígido externo no menu esquerdo e clique em Primeiros Socorros > Executar.
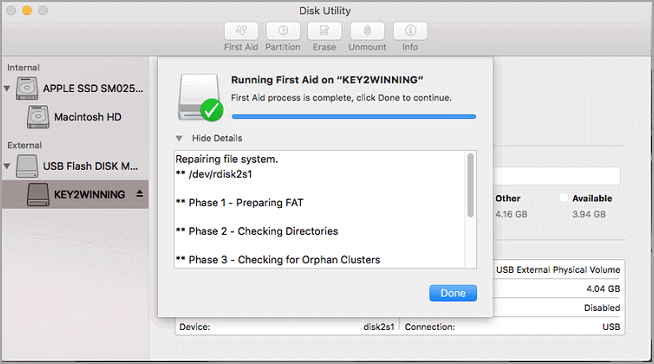
Etapa 3. Quando o processo de reparo estiver concluído, ejete com segurança o dispositivo de armazenamento externo e reinicie o Mac. Agora, reinsira a unidade para ver se está funcionando agora ou não.
Às vezes, quando um disco rígido externo não tem um formato compatível com Mac, será difícil montá-lo no Mac. Se o formato do disco rígido externo for NTFS, você poderá usar o EaseUS NTFS para habilitá-lo para Mac. Mas se o disco tiver outros formatos desconhecidos, é melhor formatá-lo para um formato Mac compatível no Utilitário de Disco da seguinte forma:
Etapa 1. Conecte o disco rígido externo ao Mac.
Etapa 2. Pressione a tecla Comando + barra de espaço para abrir a pesquisa do Spotlight e digite Utilitário de disco.
Etapa 3. Selecione a unidade que deseja formatar > Apagar.
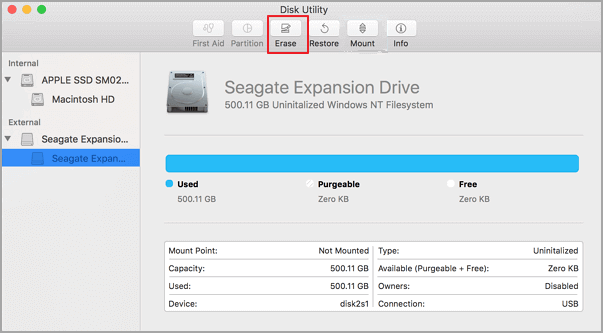
Etapa 4. Forneça um nome para a partição e selecione o exFAT para o formato de arquivo.

Etapa 5. Clique em Erase, e pronto.
Se você deseja montar um disco rígido externo NTFS em um Mac, está com sorte. Usando a ferramenta simples EaseUS NTFS para Mac, você pode ler e gravar facilmente unidades NTFS no Mac.
NTFS é um sistema de arquivos padrão da Microsoft que funciona apenas para Windows. Mas graças ao EaseUS, agora você pode acessar rapidamente as unidades NTFS no Mac com apenas alguns cliques. Esta ferramenta tem muitos outros recursos excelentes para explorar, como:
Além disso, é super simples usar o EaseUS NTFS. Basta seguir estas etapas para montar unidades NTFS no Mac usando o EaseUS NTFS:
Etapa 1. Inicie o EaseUS NTFS for Mac no computador Mac e clique em "Já tenho uma licença" para inserir seu código para desbloquear o software.
Etapa 2. Conecte seu dispositivo de armazenamento externo NTFS ao Mac e deixe o EaseUS NTFS for Mac detectá-lo. Depois de detectar sua unidade, selecione a unidade e clique em "Montar".
Depois disso, o EaseUS NTFS for Mac montará esta unidade no Mac e você poderá abrir e visualizar seu conteúdo.
Portanto, sempre que você não puder montar um disco rígido externo em um Mac, basta seguir as soluções discutidas acima para resolver o problema rapidamente.
Entre todos os métodos, EaseUS NTFS é a solução perfeita. Isso porque ele pode montar seus volumes NTFS na barra de status do Mac e fornecer leitura e gravação completa para arquivos NTFS no Mac.
Você pode experimentar o EaseUS NTFS para Mac gratuito hoje para entender melhor o software.
Artigos relacionados
Resolvido: o disco não pôde ser ejetado porque o Finder o está usando
![]() Leonardo 2025-04-08
Leonardo 2025-04-08
Como Excluir Arquivos de NTFS no Mac
![]() Leonardo 2025-07-02
Leonardo 2025-07-02
Como Excluir Arquivos do Disco Rígido Externo Seagate Mac e Windows [Guia 2025]
![]() Leonardo 2025-07-02
Leonardo 2025-07-02
3 Melhor Montador NTFS para Mac 2021
![]() Leonardo 2025-07-02
Leonardo 2025-07-02