EaseUS NTFS for Mac
Gratuito para editar, excluir, gravar arquivos em discos NTFS no Mac.
- Ative o modo de gravação em 1 clique.
- Ejete volumes NTFS com segurança sem perda de dados.
- Suporta o computador M1 mais recente e o macOS 12.0.
Índice
| Soluções viáveis | Solução de problemas passo a passo |
|---|---|
| 1 - Usar Leitor NTFS | O sistema de arquivos NTFS só pode ler arquivos por padrão... Etapas completas |
| 2 - Backup de dados e formatação de unidade NTFS | Faça backup dos dados primeiro... Etapas completas |
O MAC não reconhece um sistema de arquivos formatado pelo Windows. É por isso que você precisa converter o sistema formatado em Windows - NTFS para uma versão amigável do MAC que permite copiar, colar, adicionar e apagar dados.
Infelizmente, você só pode abrir e visualizar arquivos em unidades do Windows, mas não pode alterá-los de forma alguma, nem copiar arquivos para discos no formato NTFS. Você descobrirá soluções por meio deste blog, desde a formatação de unidades até um sistema de arquivos universal até o uso de ferramentas de terceiros.
O macOS foi desenvolvido para destruir unidades formatadas em NTFS, mas não para gravar nelas. Em outras palavras, um usuário de Mac não pode excluir arquivos do NTFS no Mac. Você pode simplesmente abrir e visualizar arquivos em unidades do Windows.
Portanto, você só tem duas opções - usar um leitor NTFS ou formatar a unidade NTFS como um sistema de arquivos compatível com Mac. Mas a formatação removerá todos os dados da unidade, portanto, você precisa fazer backup de todos os dados existentes. Infelizmente, pode ser um processo muito demorado. Mas há uma solução à mão que você pode explorar. Economize seu tempo usando o EaseUS NTFS para Mac para excluir, copiar, editar ou mover arquivos. Certamente será a maneira mais rápida de converter seu sistema de arquivos existente. Além disso, ele vem com alguns recursos notáveis e opções simples que são legais para geeks e também para usuários iniciantes.
Outros recursos do EaseUS NTFS para Mac:
Sabemos que o sistema de arquivos NTFS só pode ler arquivos por padrão. Além disso, também não permite excluir arquivos do NTFS no Mac. Assim, você pode usar a opção de montagem. Isso significa que o sistema operacional cria arquivos e diretórios em um dispositivo de armazenamento (como um disco rígido externo, uma unidade flash USB ou um cartão SD). No entanto, ao conectar uma unidade externa formatada em NTFS, você verá que esse disco é montado apenas no modo somente leitura. Isso significa que você não pode excluir arquivos do NTFS no Mac . Além disso, você não pode copiar, remover ou fazer qualquer outra operação. Portanto, siga as etapas abaixo para formatar o leitor NTFS.
Etapa 1. Inicie e ative o EaseUS NTFS for Mac. Clique em "Já tenho uma licença" para desbloquear este software.
Etapa 2. Conecte uma unidade NTFS ao Mac, o EaseUS NTFS for Mac detectará automaticamente o dispositivo. Selecione sua unidade e você verá que agora ela está marcada como "Somente leitura". Clique em "Habilitar Gravável" para adicionar direitos de leitura e gravação à unidade.
Etapa 3. Quando o estado da unidade NTFS se transforma em "Gravável".
Etapa 4. O EaseUS NTFS for Mac abrirá uma janela para ajudar o Mac a obter acesso à unidade NTFS:

Etapa 5. Quando o EaseUS NTFS for Mac for reiniciado, você poderá abrir para verificar, ler, gravar e até modificar os dados salvos no dispositivo NTFS.
1 - Faça backup dos dados primeiro
Como fazer backup da unidade NTFS?
O backup visa gerar uma cópia dos dados que podem ser recuperados durante uma falha de dados primários. O termo NTFS significa New Technology File System que ajuda a gerenciar o acesso aos arquivos e pastas armazenados nos sistemas de arquivos.
A melhor maneira de fazer backup em um Mac é usar o Time Machine. Caso contrário, você pode usar software de terceiros como EaseUS para fazer backup de sua unidade NTFS. Você deve se lembrar que a migração do SO pode resultar em uma perda significativa de dados. É por isso que fazer backup é essencial para salvar seus arquivos importados. Siga as etapas abaixo para clonar seu Mac usando o Time Machine:
Etapa 1. Conecte um disco rígido externo formatado ao seu Mac. usando o cabo apropriado, como USB Lightning ou eSATA.
Etapa 2. Clique no centro do menu Apple localizado no canto superior esquerdo da tela.
Etapa 3. Em seguida, clique na guia de preferências do sistema, que é a segunda seção do menu suspenso.
Etapa 4. Clique no Time Machine próximo ao centro inferior da janela. Para versões mais antigas do macOS e do Time Machine, defina a chave para a posição "ligada".
Etapa 5. Depois disso, clique na opção selecionar disco de backup no painel direito da caixa de diálogo.
Etapa 6. Clique no disco e selecione a unidade externa conectada ao seu Mac.
Etapa 7. Clique na opção Usar disco no canto inferior direito
Etapa 8. Em seguida, clique no backup automaticamente no painel esquerdo se desejar fazer backup em intervalos regulares
Etapa 9. Clique em show time machine na barra de menu para criar um atalho para o status do backup.
Etapa 10. Clique nas opções e faça o backup enquanto estiver com a bateria para permitir, mesmo quando o seu Mac não estiver conectado.
Verifique o ícone de notificação após a exclusão de backups antigos.
2 - Formate a unidade NTFS
Como formatar a unidade NTFS no Utilitário de Disco
A formatação de uma unidade é um processo muito fácil e você precisa seguir algumas etapas. Além disso, a formatação permitirá que você copie, cole e exclua arquivos do NTFS no Mac:
Etapa 1. Abra o aplicativo utilitário de disco no seu Mac e selecione a unidade que deseja apagar. Além disso, você pode configurar uma nova unidade na barra lateral. Para formatação, estamos usando uma unidade USB PNY em todas as opções.
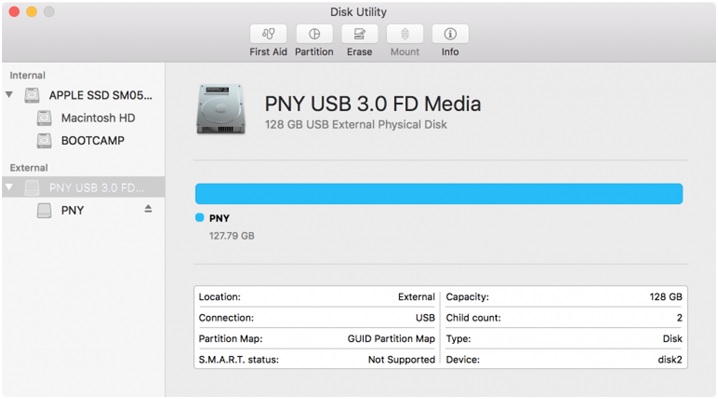
Etapa 2. Depois de selecionar o disco correto, clique no botão Apagar na parte superior central do aplicativo Utilitário de Disco.
Etapa 3. Uma caixa pop-up aparecerá, centralizada, e você precisará inserir um nome para a unidade que desejar. Em seguida, clique na caixa suspensa Formato para visualizar as opções.

Etapa 4. Escolha o formato que deseja usar.
Etapa 5. Clique em Aplicar e prossiga para iniciar o processo de formatação
Etapa 6. O Utilitário de Disco começará a desmontar sua unidade e formatar as configurações desejadas.
Etapa 7. Uma vez concluído, você receberá uma confirmação informando que o formato está completo.
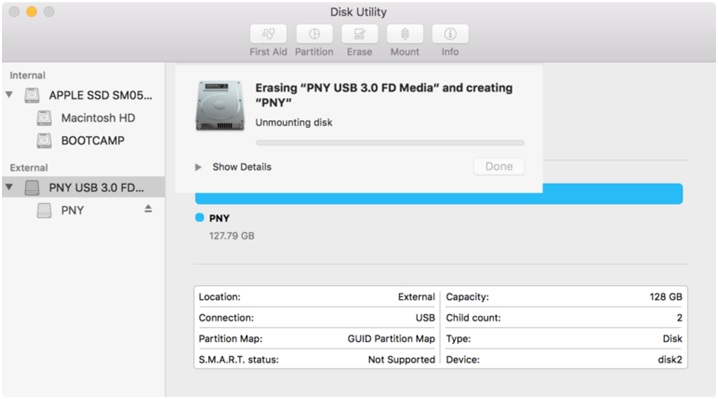
Parabéns, sua unidade agora está totalmente formatada para NTFS e agora você pode redefini-la para qualquer coisa que precisar.
Formatar um disco rígido é uma excelente técnica para se livrar de arquivos antigos e fazê-los funcionar como novos novamente. Caso você não precise de uma unidade formatada no Windows, você pode baixar e usar o software EaseUS para formatar sua unidade NTFS no Mac. Ele vem com alguns recursos excelentes e suporta quase todas as principais versões do sistema operacional.
Artigos relacionados
Corrigir "Não É Possível Escrever na Unidade USB no Mac" com Sucesso
![]() Leonardo 2025-07-02
Leonardo 2025-07-02
Como Corrigir Não É Possível Excluir Arquivos do Erro do Disco Rígido Seagate Exteranl no Mac
![]() Leonardo 2025-07-02
Leonardo 2025-07-02
Como Ler NTFS no Mac de Graça? 3 Melhores Soluções Disponíveis
![]() Rita 2025-07-02
Rita 2025-07-02
Como Copiar Arquivos para NTFS no Mac
![]() Leonardo 2025-07-02
Leonardo 2025-07-02


