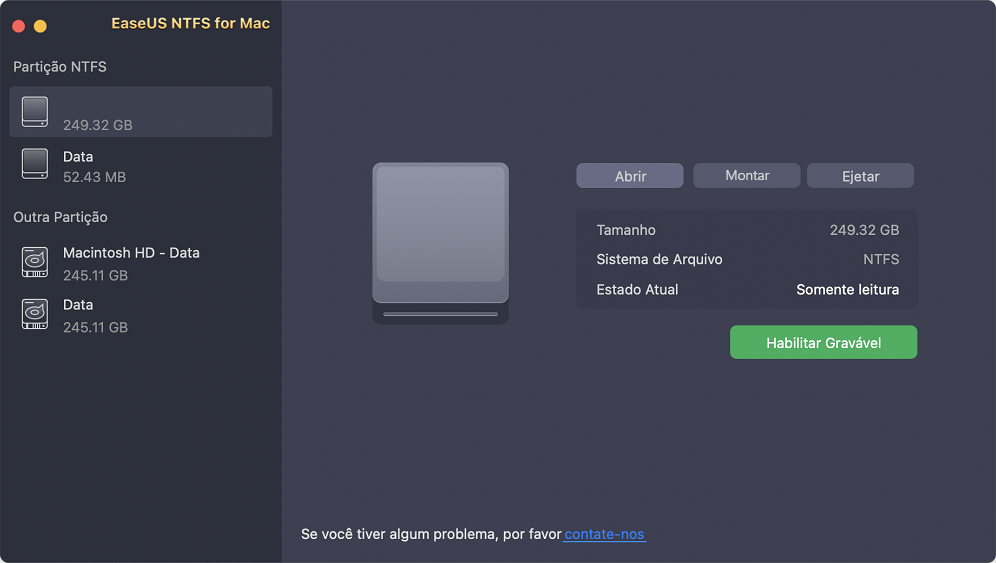EaseUS NTFS for Mac
Gratuito para editar, excluir, gravar arquivos em discos NTFS no Mac.
- Ative o modo de gravação em 1 clique.
- Ejete volumes NTFS com segurança sem perda de dados.
- Suporta o computador M1 mais recente e o macOS 12.0.
Índice
A incompatibilidade entre plataformas é um obstáculo significativo para usuários que alternam frequentemente entre Mac e Windows, principalmente ao compartilhar arquivos por meio de uma unidade NTFS entre os dois sistemas operacionais. A unidade NTFS funcionou bem quando foi conectada à porta USB do computador, mas não havia como editar, renomear, copiar, colar, excluir, mover ou criar arquivos nela. Então, o MacOS pode ler e gravar NTFS? Sim, unidades, dispositivos de armazenamento, cartões de memória e discos rígidos externos formatados em Windows NTFS podem ser lidos sem problemas. Os discos NTFS podem ser lidos em qualquer Mac, seja um desktop ou um notebook executando macOS ou Mac OS X. Você pode ver o que há em seus arquivos ao acessá-los. A qualidade dos arquivos será a mesma de um PC.
| Soluções viáveis | Solução de problemas passo a passo |
|---|---|
| 1. EaseUS NTFS para Mac | Inicie o EaseUS NTFS para Mac no Mac, clique em "Já tenho uma licença" ... Etapas completas |
| 2. Adicione Drivers NTFS | Baixe e instale o Xcode. Xcode é o macOS oficial... Etapas completas |
| 3. Terminal | Inicie o Terminal selecionando Aplicativos... Etapas completas |
Os usuários de Mac podem fazer mais do que apenas ler e gravar em arquivos NTFS. É possível alterar os formatos de arquivo, mas o processo levará tempo. As permissões de gravação em NTFS podem ser concedidas usando o Terminal e a conta de usuário NTFS que você criou antes. A melhor maneira de formatar unidades NTFS é por meio de drivers e programas de terceiros disponíveis em várias formas.
Existem algumas possibilidades aqui, e você precisará escolher uma.
Aplicativos pagos de terceiros : é possível usar drivers NTFS pagos de terceiros no seu Mac; esses drivers funcionam perfeitamente. Esta é uma opção premium, mas é simples de configurar. Como resultado, deve fornecer melhores resultados do que as alternativas gratuitas listadas acima.
Drivers de terceiros gratuitos : você pode ativar a funcionalidade de gravação em um Mac usando um driver NTFS de código aberto disponível. Como resultado, a instalação leva um pouco de tempo em Macs devido ao novo recurso Proteção de Integridade do Sistema do 10.11 El Capitan. Em comparação com soluções pagas, é mais lento. Além disso, oferece um risco de segurança ao montar volumes NTFS no modo somente leitura automaticamente.
Experimentação de gravação em NTFS da Apple: A gravação em discos NTFS agora é suportada de maneira aprimorada pelo sistema operacional macOS. No entanto, está desabilitado por padrão e deve ser habilitado através do terminal. Mesmo que funcione, não há garantia de que não arruinará seu sistema de arquivos NTFS. Na realidade, os dados foram destruídos antes. Isso é algo que desencorajamos fortemente que você tente usar. Ele é desativado por padrão por um bom motivo.
Se você precisar fazer isso, comprar um driver NTFS de terceiros é o caminho a seguir, pois as alternativas gratuitas não funcionam bem e são mais difíceis de configurar.
Drivers de terceiros, como o EaseUS NTFS para Mac , são projetados para preencher a lacuna entre o Mac OS e o sistema de arquivos NTFS quando ele grava em NTFS. Graças a este aplicativo, os arquivos em unidades formatadas em Microsoft NTFS no Mac podem ser gravados, editados, movidos, copiados, colados e excluídos com rapidez, perfeição e eficiência.
Você poderá ler e gravar no sistema de arquivos NTFS do Windows sem usar um sistema de arquivos compatível com Mac durante o uso. Para torná-lo compatível com Mac, você não precisa reformatar o sistema de arquivos Windows NTFS. Usando este software NTFS para Mac, você também pode remover, reparar e reformatar as unidades NTFS no seu Mac com facilidade.
Etapa 1. Inicie o EaseUS NTFS for Mac no computador Mac e clique em "Já tenho uma licença" para inserir seu código para desbloquear o software.
Etapa 2. Conecte seu dispositivo de armazenamento externo NTFS ao Mac e deixe o EaseUS NTFS for Mac detectá-lo. Depois de detectar sua unidade, selecione a unidade e clique em "Montar".
Depois disso, o EaseUS NTFS for Mac montará esta unidade no Mac e você poderá abrir e visualizar seu conteúdo.
Vamos dar uma olhada nos recursos notáveis deste aplicativo de terceiros:
O FUSE é a melhor opção gratuita de driver NTFS para Mac, sem dúvida. É atualizado e compatível com as versões mais recentes do macOS, mas um montador NTFS pago para Mac é mais confiável. Além disso, o método de instalação e as linhas de comando são complicados, portanto, evite este caso não se sinta confortável em usar o prompt de comando.
Presume-se que você esteja familiarizado com o uso do Terminal antes de continuar. Para evitar danos ao seu sistema operacional, certifique-se de seguir exatamente as instruções.
1. Usuários do MacOS 10.13 e posteriores devem desabilitar o SIP. A Proteção de Integridade do Sistema (SIP) existe para manter o sistema operacional protegido contra alterações indesejadas. Por exemplo, um disco de inicialização defeituoso pode ocorrer se o SIP estiver desativado, pois isso deixa seu design aberto a ataques. Por outro lado, desabilitar o SIP forçará seus dispositivos NTFS a serem montados no modo somente leitura quando você inicializar automaticamente.
2. Baixe e instale o Xcode. O Xcode é o ambiente de desenvolvimento oficial para macOS, iOS, watchOS e tvOS. Você pode usar isso para criar e modificar software com a ajuda desta ferramenta.
a) Vá para Finder > Aplicativos > Utilitários > Terminal.
b) Execute a linha de comando: xcode-select –install.
c) Clique em "instalar" quando solicitado a instalar ferramentas de desenvolvedor de linha de comando.
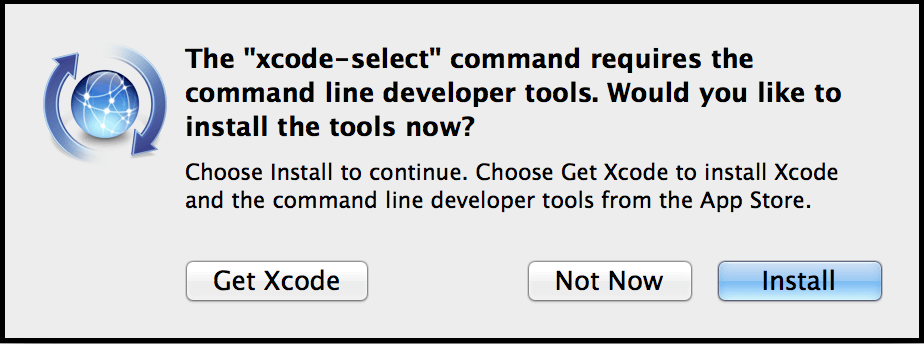
3. Baixe e instale o Homebrew. Homebrew é um sistema de gerenciamento de pacotes de software disponível gratuitamente. Simplifica a instalação de software no macOS.
a) Vá para a janela Terminal.
b) Digite na linha de comando:
c) /usr/bin/ruby -e “$(curl -fsSL https://raw.githubusercontent.com/Homebrew/install/master/install)”
d) Pressione Enter para instalá-lo (digite a senha quando solicitado)
4. Baixe o FUSE do Github e instale-o.
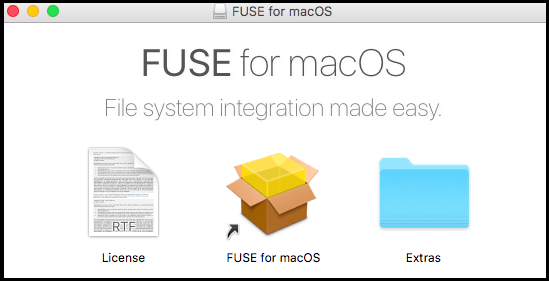
5. Instale o NTFS-3G, é outro projeto de código aberto que ajuda a tornar o NTFS gravável no macOS.
a) Vá para o prompt do Terminal e digite a seguinte linha de comando:
b) brew install ntfs-3g
c) Bater Retorno
Reinicie o mac e siga estes passos:
Você deve habilitar o SIP depois de utilizar unidades NTFS no seu Mac para ajudar a proteger seu computador contra vírus e outros malwares.
A Apple ainda está testando o suporte de gravação NTFS porque ainda não foi oficialmente suportado para acesso total de leitura e gravação em Macs. Não é uma boa ideia para pessoas que desejam usar as unidades NTFS do Mac para trabalhar como corrupção de unidade, e a perda de dados é um possível efeito colateral do uso dessa opção.
As etapas para habilitar o suporte de gravação NTFS nativo em um Mac também estão incluídas aqui, caso você esteja interessado. Mesmo que você tenha que voltar ao Terminal e redigitar o comando, seguir as etapas é muito mais simples desta vez.
1. Inicie o programa Terminal selecionando Aplicativos > Utilitários > Terminal na barra de menus.
2. Para editar o arquivo fstab, execute " Sudo nano /etc/fstab " (forneça sua senha quando solicitado). Quando você digita uma senha, nenhuma letra aparecerá.

3. Digite " LABEL=VOLUME NAME nenhum NTFS rw, auto, browse " para escrever "Control + O" na janela de edição do arquivo fstab. (NOME DO VOLUME deve ser substituído pelo nome do seu volume NTFS.
Dica: Escreva uma linha diferente para cada unidade NTFS se desejar gravar em vários volumes NTFS.
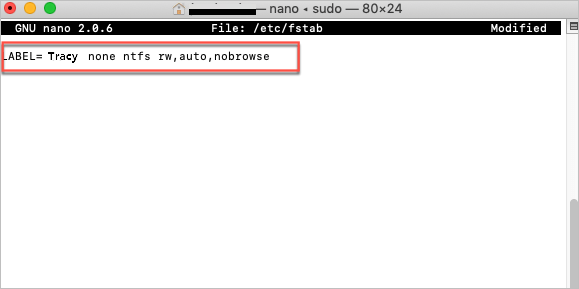
4. Para sair, pressione "Control + X" seguido de "Enter".
5. Remova a unidade NTFS do Mac e reconecte-a.
6. Clique em "Ir" no menu "Ir para pasta" no canto superior esquerdo da tela.
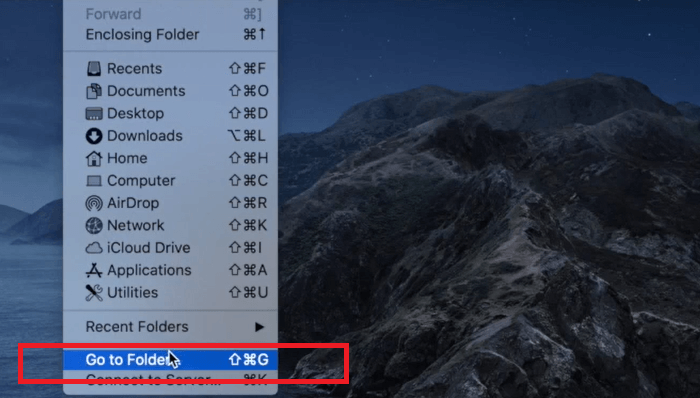
7. Digite /Volumes na caixa de texto e pressione Enter.
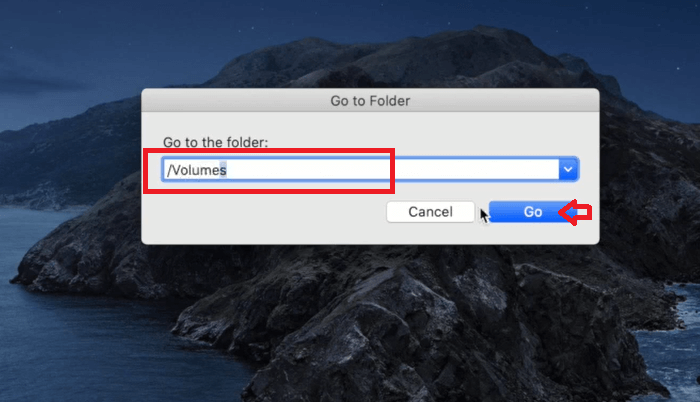
8. Localize o volume ou unidade NTFS e arraste-o para a barra lateral para acesso rápido.
Dica: Repita as etapas 1 e 2, remova a linha de comando do seu terminal para desfazer a alteração - saia depois de salvar suas alterações.
Fazer backup de todos os arquivos vitais, reformatar os discos e restaurar os arquivos pode levar muito tempo se você tiver muitas unidades NTFS com muitos dados. Como resultado, tornar as unidades NTFS graváveis no Mac requer habilitar o suporte de gravação NTFS no macOS. Também é possível que os usuários que usam o Boot Camp no Mac precisem de NTFS para acesso de gravação. Com toda a probabilidade, a partição do Windows exigirá transferências de arquivos em breve. O método mais simples e seguro para habilitar os recursos de gravação NTFS do Mac é usar um driver NTFS pago de terceiros.
O EaseUS NTFS para macOS é um processo rápido e fácil que adiciona compatibilidade muito necessária para usuários do Mac OS X que desejam gravar em discos NTFS. Switchers, Boot Campers e indivíduos que precisam compartilhar discos em sistemas Windows e OS X podem se beneficiar do Parallels. Embora existam soluções gratuitas para explorar, os usuários exigem consistência nas transferências de arquivos porque não querem perder seus dados. Então, por que correr o risco de fazer upload de arquivos por métodos questionáveis quando uma opção é prática e acessível.
Artigos relacionados
Como formatar USB para FAT32 no Mac usando 3 métodos com imagens
![]() Leonardo 2025-04-08
Leonardo 2025-04-08
5 dicas para remover o cartão SD do MacBook com segurança 💡
![]() Leonardo 2025-04-08
Leonardo 2025-04-08
Corrigir "Não É Possível Escrever na Unidade USB no Mac" com Sucesso
![]() Leonardo 2025-07-02
Leonardo 2025-07-02
Como Formatar NTFS no Mac [Novo Guia 2021]
![]() Leonardo 2025-07-02
Leonardo 2025-07-02