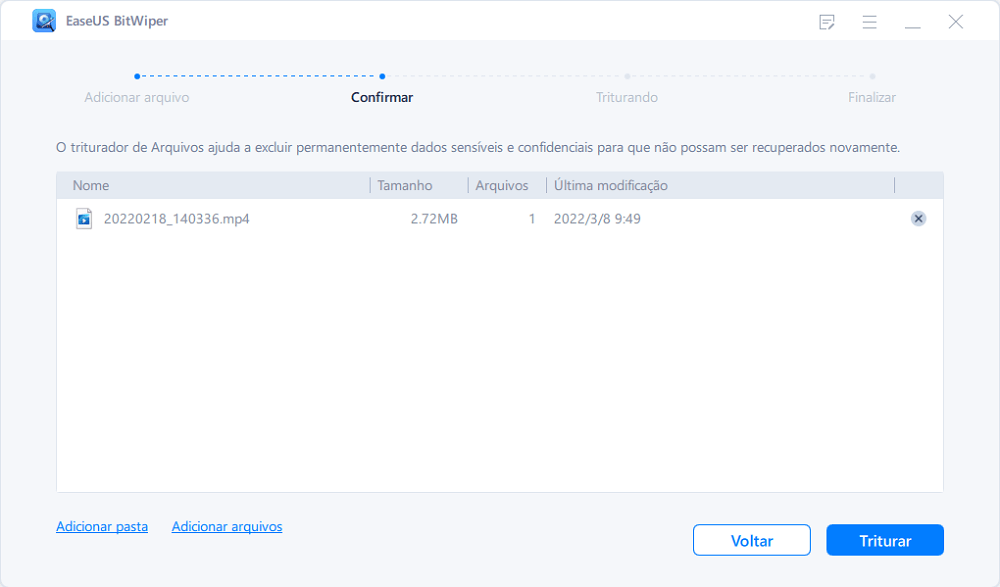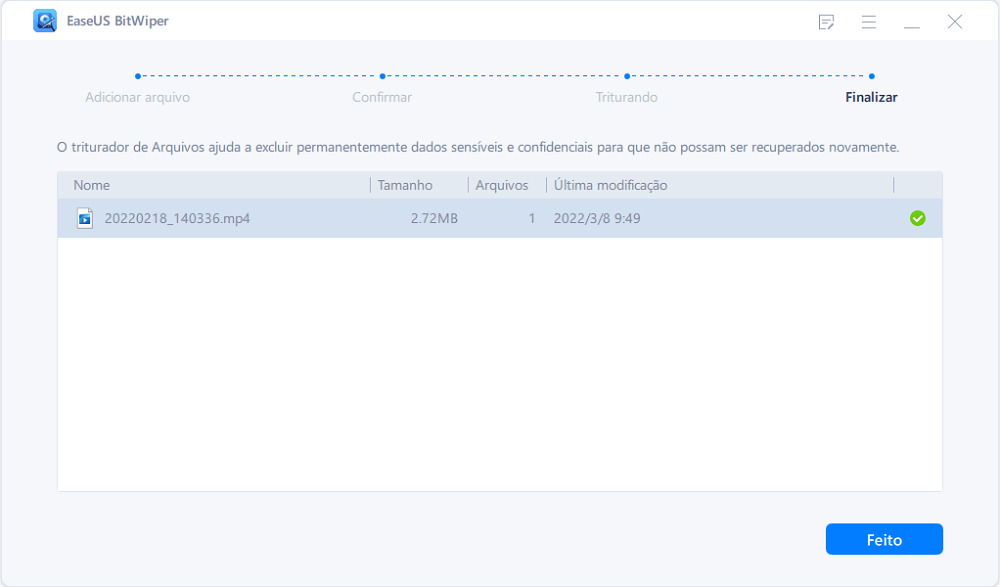EaseUS NTFS for Mac
Gratuito para editar, excluir, gravar arquivos em discos NTFS no Mac.
- Ative o modo de gravação em 1 clique.
- Ejete volumes NTFS com segurança sem perda de dados.
- Suporta o computador M1 mais recente e o macOS 12.0.
Índice
| Soluções viáveis | Solução de problemas passo a passo |
|---|---|
| Excluir Arquivos no Mac | Método 1. Use command + delete atalho... Etapas completas Método 2. Arraste e solte arquivos para a lixeira... Etapas completas Método 3. Apague todo o disco rígido... Etapas completas |
| Excluir Arquivos no Windows | Método 1. Exclua arquivos do explorador de arquivos... Etapas completas Método 2. Formate o disco rígido externo... Etapas completas Método 3. Use o EaseUS BitWiper... Etapas completas |
| Consertar Não é Possível Excluir Arquivos no Mac/Windows | Solução de problemas 1: Não é possível excluir no Mac... Etapas completas Solução de problemas 2: Não é possível excluir no Windows... Etapas completas |
A Seagate é um dos fabricantes mais populares de hardware externo para Mac e Windows. Eles têm uma ampla variedade de discos rígidos com muitos recursos mais úteis para tornar o armazenamento de dados mais conveniente e acessível. Os armazenamentos externos da Seagate são fáceis de usar porque não possuem recursos complicados.
No entanto, alguns usuários não sabem como excluir arquivos do armazenamento externo da Seagate. Além disso, eles também enfrentam alguns erros ao excluir arquivos de seus discos rígidos externos da Seagate. Você também tem o mesmo problema? Nós temos você coberto aqui.
Criamos um tutorial passo a passo explicando como excluir arquivos do disco rígido externo Seagate. Este tutorial orienta você pelas etapas para excluir dados do armazenamento externo do disco rígido Seagate em um Mac e PC com Windows. Você deve seguir cuidadosamente cada etapa para excluir com êxito os arquivos do disco rígido externo da Seagate.
Leia adiante e verifique como excluir arquivos do disco rígido externo da Seagate no Mac e no Windows.
Existem três métodos para excluir arquivos da unidade externa da Seagate no Mac. Siga as etapas para excluir dados de sua unidade externa Seagate no Mac.
Observação: Certifique-se de que o disco rígido externo da Seagate esteja conectado corretamente ao seu Mac antes de começar a excluir arquivos da unidade.
Etapa 1. Conecte seu disco rígido externo Seagate ao seu Mac.
Etapa 2. Em seguida, abra seu disco rígido externo.
Etapa 3. Selecione os arquivos que deseja excluir e pressione "Command + Delete".
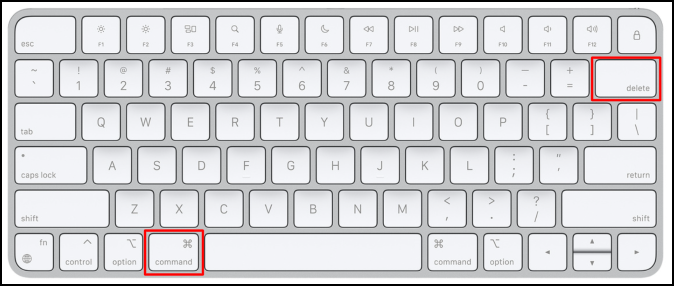
Etapa 1. Abra o armazenamento externo da Seagate.
Etapa 2. Selecione os arquivos que deseja excluir do disco rígido externo da Seagate.
Etapa 3. Em seguida, arraste e solte esses arquivos na pasta "Lixeira" para excluí-los.
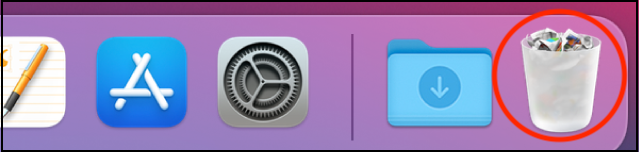
Etapa 1. Vá para as janelas "Utilitários", selecione "Utilitário de Disco" e clique no botão "Continuar".
Etapa 2. Selecione o armazenamento externo da Seagate na barra lateral da janela "Utilitário de Disco".
Etapa 3. Em seguida, clique no botão "Apagar" para limpar todo o disco rígido externo da Seagate.
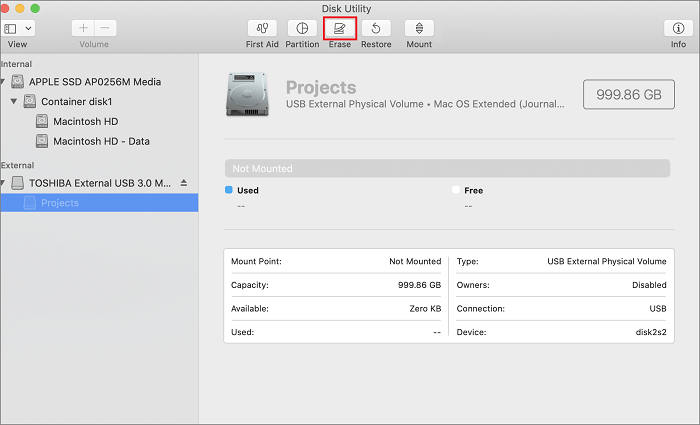
Estes três métodos para excluir arquivos do disco rígido externo da Seagate no Mac. Leia a seção a seguir para descobrir como excluir arquivos de sua unidade externa Seagate no Windows.
Há também três métodos para excluir arquivos do disco rígido externo da Seagate no Windows. Portanto, verifique todos os métodos para excluir arquivos do disco rígido da Seagate para sempre.
Observação: Verifique se o armazenamento externo da Seagate está conectado corretamente ao seu PC com Windows.
Etapa 1. Abra o "Explorador de Arquivos" no seu PC com Windows.
Etapa 2. Clique duas vezes no disco rígido externo da Seagate.
Etapa 3. Clique com o botão direito do mouse no arquivo que deseja excluir do disco rígido externo.
Etapa 4. Em seguida, clique no ícone "Bin" para remover o arquivo selecionado do seu disco rígido externo Seagate.

Etapa 1. Abra o "Explorador de Arquivos" no seu PC com Windows e clique com o botão direito do mouse no disco rígido externo.
Etapa 2. Clique na opção "Formatar".
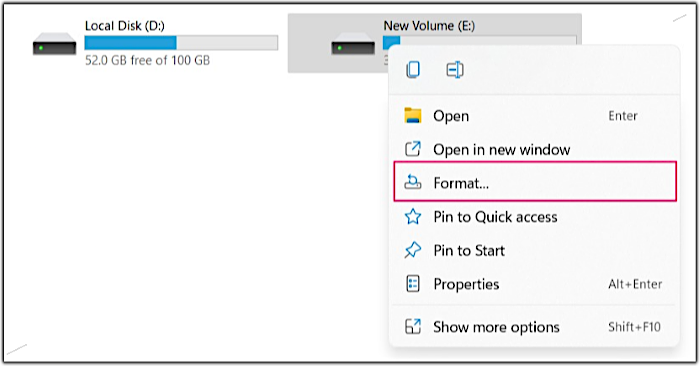
Etapa 3. Depois disso, clique no botão "Iniciar" para começar a formatar seu disco rígido externo Seagate.
O EaseUS BitWiper é um computador que permite excluir todos os seus arquivos privados e confidenciais com um único clique e rapidamente. Este software possui todos os recursos básicos e avançados que facilitam a destruição de dados. Você pode usar o software EaseUS BitWiper para limpar permanentemente todos os seus dados armazenados em seus discos rígidos externos. Um dos melhores recursos do EaseUS Bit Wiper é que ele também permite que você limpe permanentemente os dados recuperáveis armazenados em seus HDDs e SSDs. Ele garante que ninguém possa acessar seus dados apagados de forma alguma para usá-los para fins maliciosos.
Etapa 1. Inicie o EaseUS BitWiper e clique em "Tirulador de Arquivos".
Etapa 2. Clique em "Adicionar arquivos" para selecionar os arquivos que você precisa destruir, ou você pode arrastar arquivos, documentos, imagens, arquivos de música, etc., para a área central.
Etapa 3. Selecione novamente os arquivos que você precisa destruir e clique em "Triturar" para confirmar.
Etapa 4. O programa destruirá imediatamente todos os arquivos selecionados. Quando terminar, clique em "Feito".
Por que Usar o EaseUS BitWiper?
Estes são três métodos para apagar arquivos da unidade externa da Seagate no Windows. Leia a seção a seguir para saber as causas e correções de "Não é possível excluir arquivos do erro do disco rígido externo Seagate" no Mac.
Alguns usuários também recebem um erro "Não é possível excluir arquivos do disco rígido externo da Seagate" ao excluir arquivos do disco rígido. Isso acontece com usuários do Windows e também do Mac. Além disso, pode haver várias razões por trás disso. Esta seção indica as causas mais comuns desses erros. Ele também mostra como corrigir o erro "Não é possível excluir arquivos do disco rígido externo da Seagate" no Mac/Windows.
Se você não conseguir excluir arquivos do Seagate External Storage no Mac, pode haver vários motivos por trás disso.
Leia a seção a seguir para conhecer as etapas para corrigir esses problemas. Dessa forma, você pode se livrar do erro "Não é possível excluir arquivos do disco rígido externo da Seagate" no Mac.
#1. Reconecte o disco rígido externo, alterne o cabo de conexão e altere a porta USB
Se você receber esse erro repetidamente ao tentar excluir os arquivos, existe a possibilidade de haver algo errado com a conexão do disco rígido. É possível que a unidade externa da Seagate não esteja conectada corretamente ao seu Mac. Sugerimos que desconecte o cabo USB e conecte-o novamente. Você deve então tentar excluir os arquivos novamente.
Se o erro continuar, você deve solucionar o problema do cabo de conexão USB e da porta USB. Pode haver uma falha no cabo USB e na porta USB. Primeiro, substitua o cabo atual por um novo e tente apagar os arquivos novamente. Se o problema persistir, sugerimos que você conecte o cabo em outra porta USB.
#2. Verifique e limpe vírus
Sabemos o que um vírus pode fazer. Um vírus pode danificar diferentes partes do seu Mac, incluindo discos rígidos.
Os vírus podem definir facilmente as configurações do Mac e os arquivos principais sem a sua permissão. Essas configurações alteradas podem impedir que você exclua os arquivos do disco rígido externo.
Aqui está a solução agora. Você precisa executar uma verificação completa para determinar se o seu Mac está infectado com o vírus. Se você encontrar algo malicioso, precisará removê-lo para tornar seu Mac seguro. Depois de limpar o vírus, seu Mac retornará às configurações padrão. Você não precisa fazer nada. Para verificar e remover vírus do seu Mac, você pode usar qualquer programa antivírus confiável e eficaz, como Norton 360, McAfee Total Protection, etc. o sistema para reparar os arquivos.
Aviso: Você deve executar uma "Verificação Profunda" para permitir que o software verifique cada arquivo completamente em busca de vírus. Você pode executar uma "Verificação Rápida" depois de executar uma "Verificação Profunda".
#3. Ignore a permissão e obtenha controle total do armazenamento externo da Seagate
O Mac pode facilmente restringir a permissão de leitura e gravação em um disco externo. Você pode facilmente ignorar todas as permissões executando alguns comandos no aplicativo Terminal do Mac. Siga os passos:
Etapa 1. Pressione "Command + Barra de Espaço" para abrir "Pesquisa do Spotlight" e digite "Terminal".
Etapa 2. Digite o seguinte comando no Terminal e pressione a tecla "Enter".
sudo nano /etc/fstab
Etapa 3. Depois de inserir o comando, ele abrirá o arquivo /etc/fstab. Agora você precisa digitar a senha para prosseguir.
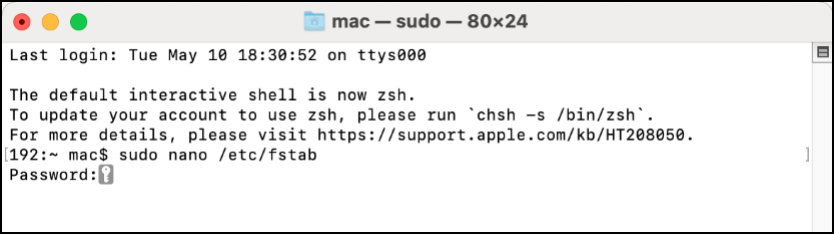
Etapa 4. No arquivo /etc/fstab, digite o seguinte comando:
LABLE=VOLUME_NAME nenhum ntfs rw,auto,nowbrowse
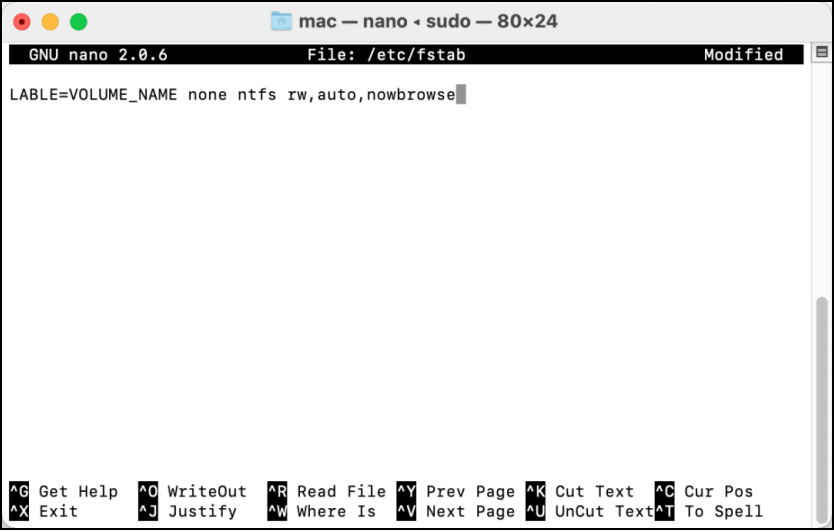
Etapa 5. Agora, você deve alterar o VOLUME_NAME com o nome da sua unidade NTFS.
Etapa 6. Depois de concluído, pressione a tecla "Enter" no teclado do Mac e salve o arquivo pressionando "Ctrl + X".
Etapa 7. Reconecte seu disco rígido externo Seagate ao seu Mac.
Etapa 8. Passe a seta sobre a opção "Ir" e clique na opção "Ir para a pasta" no submenu.
Etapa 9. Em seguida, digite /Volumes e pressione o botão "Ir".
Etapa 10. Agora, abra sua unidade externa Seagate e tente excluir os arquivos novamente.
#4. Ative suporte de gravação e leitura para Mac no disco rígido externo Seagate
Notavelmente, o disco rígido da Seagate vem com suporte a NTFS. Devido ao sistema de arquivos HFS, o macOS não pode ler ou gravar. Seria melhor se você introduzisse permissão de leitura e gravação em seu Mac para seus discos rígidos externos com suporte a NTFS. E o EaseUS NTFS for Mac é uma das melhores ferramentas para fazer isso no Mac.
Etapa 1. Inicie e ative o EaseUS NTFS for Mac. Clique em "Já tenho uma licença" para desbloquear este software.
Etapa 2. Conecte uma unidade NTFS ao Mac, o EaseUS NTFS for Mac detectará automaticamente o dispositivo. Selecione sua unidade e você verá que agora ela está marcada como "Somente leitura". Clique em "Habilitar Gravável" para adicionar direitos de leitura e gravação à unidade.
Etapa 3. Quando o estado da unidade NTFS se transforma em "Gravável".
Etapa 4. O EaseUS NTFS for Mac abrirá uma janela para ajudar o Mac a obter acesso à unidade NTFS:

Etapa 5. Quando o EaseUS NTFS for Mac for reiniciado, você poderá abrir para verificar, ler, gravar e até modificar os dados salvos no dispositivo NTFS.
O EaseUS NTFS for Mac permite que você adicione suporte de leitura e gravação em seu Mac para seus discos rígidos externos compatíveis com NTFS com facilidade. Seu Mac estará pronto para NTFS com um único clique. O EaseUS NTFS for Mac é atualmente o melhor software por causa de seus recursos mais práticos e valiosos.
Por que Usar o EaseUS NTFS for Mac?
#5. Exclua arquivos do disco rígido externo da Seagate no Mac
Etapa 1. Conecte corretamente a unidade externa da Seagate ao seu sistema.
Etapa 2. Em seguida, abra o disco rígido externo da Seagate.
Etapa 3. Selecione os arquivos que deseja excluir do disco rígido externo.
Etapa 4. Pressione "Command + Delete" para excluir os arquivos.
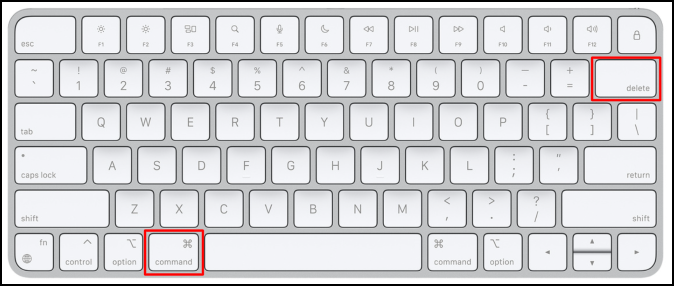
Estas quatro maneiras de corrigir "Não é possível excluir arquivos do disco rígido externo da Seagate no Mac". Leia a seção a seguir para saber como corrigir "Não é possível excluir arquivos do disco rígido Seagate no Windows".
Se você não conseguir excluir arquivos do armazenamento externo da Seagate, pode haver vários motivos para isso. Aqui estão três razões comuns:
#1. Verifique e corrija o problema de disco rígido externo protegido contra gravação/somente leitura da Seagate
Se você não puder excluir arquivos da unidade externa da Seagate no Windows, seu disco rígido será protegido contra gravação ou definido como somente leitura. Isso significa que o Windows não permitirá que você edite discos rígidos externos. Siga as etapas para verificar e corrigir esse problema.
Etapa 1. Pressione "Windows + R."
Etapa 2. Digite "diskpart" e pressione a tecla "Enter" ou o botão "OK".
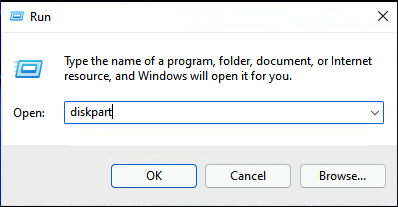
Etapa 3. Permita a execução para fazer alterações nas configurações clicando em "Permitir" quando solicitado.
Etapa 4. Em seguida, digite "list disk" para ver todos os dispositivos de armazenamento atualmente conectados ao seu PC com Windows.
Etapa 5. Digite "selecionar disco (nome da letra da unidade atual ou número aqui)." Certifique-se de substituir o nome do volume pela letra da unidade atual, como "d".
Etapa 6. Digite "attributes disk clear readonly" e pressione a tecla "Enter". Agora, você verá que os atributos do disco foram limpos com sucesso.
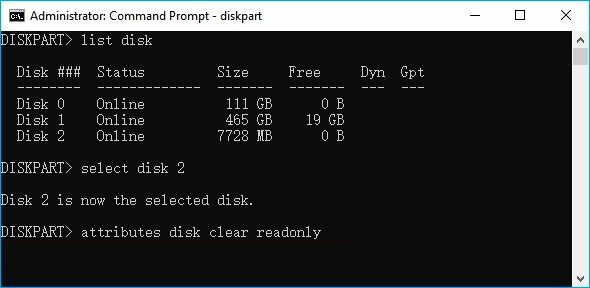
Etapa 7. Digite "Exit" para sair do CMD.
#2. Execute verificação de disco para corrigir erros internos
Outra maneira de corrigir esse problema é verificar se há erros internos no armazenamento externo da Seagate. O Windows vem com funcionalidade interna para fazer isso. Siga os passos agora.
Etapa 1. Abra o "Explorador de Arquivos" e clique com o botão direito do mouse no disco rígido externo que deseja verificar os erros.
Etapa 2. Vá para a seção "Propriedades" e clique na guia "Ferramentas".
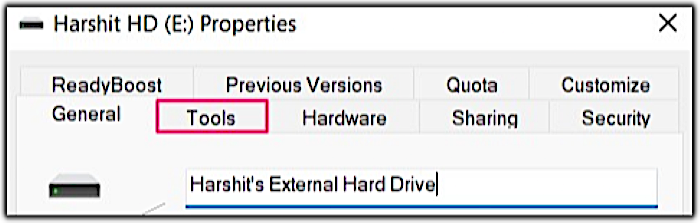
Etapa 3. Clique na opção "Verificar" na seção "Verificação de Erros".
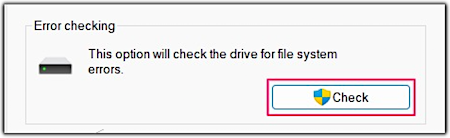
Etapa 4. Em seguida, clique no botão "Verificar unidade" para permitir que o Windows verifique a unidade em busca de erros.
#3. Obtenha permissão total para disco rígido externo
A seguinte maneira de corrigir esse problema é obter controle total do seu disco rígido externo. Você pode fazer isso facilmente dando a si mesmo a propriedade para editar o arquivo. Aqui estão os passos para fazer isso.
Etapa 1. Abra o "Explorador de Arquivos" no seu PC e clique com o botão direito do mouse no armazenamento externo da Seagate.
Etapa 2. Em seguida, clique na opção "Propriedades".
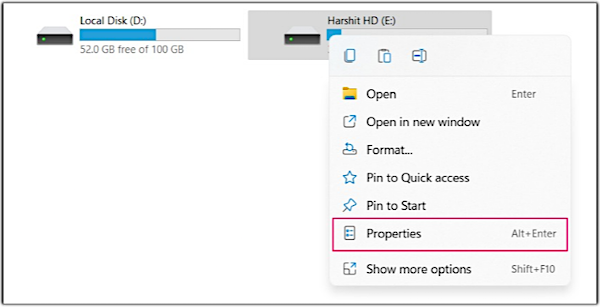
Etapa 3. Vá para a seção "Segurança" e clique na opção "Editar".
Etapa 4. Agora você verá uma caixa de diálogo com todas as permissões com os usuários.
Etapa 5. Em seguida, clique no botão "Adicionar", adicione um novo nome de usuário e clique no botão "OK".
Etapa 6. Verifique a permissão "Controle total" e clique no botão "OK".
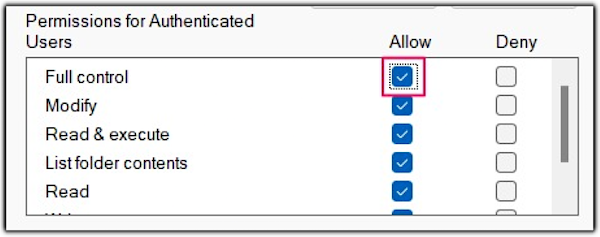
#4. Exclua arquivos do disco rígido externo no Windows
Etapa 1. Abra o "Explorador de Arquivos" e clique duas vezes em seu disco rígido para abri-lo.
Etapa 2. Clique com o botão direito do mouse no arquivo e clique no ícone "Bin" ou "Lixeira" para removê-lo do disco rígido externo.
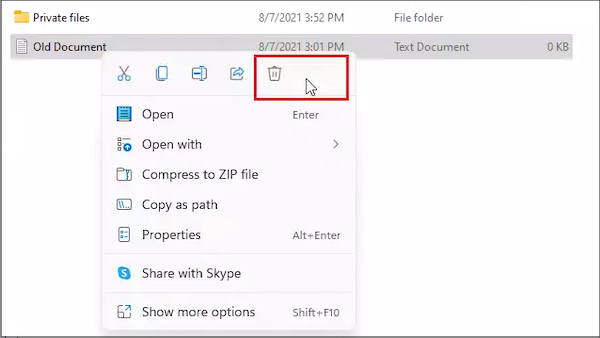
Estes são os métodos corretos para excluir arquivos do disco rígido externo da Seagate no Mac e no Windows. Discutimos os métodos para excluir arquivos do disco rígido externo em ambos os sistemas operacionais. Esperamos que você tenha seguido as etapas perfeitamente e excluído com sucesso os arquivos do disco rígido externo da Seagate. Além disso, o erro "Não é possível excluir arquivos do disco rígido externo da Seagate" é comum em sistemas Mac. Você pode corrigir facilmente esse erro com um único clique com a ajuda do EaseUS NTFS for Mac. Recomendamos que você use o EaseUS NTFS for Mac para resolver facilmente esse erro e evitar seguir etapas demoradas.
Então, finalmente descobrimos como excluir arquivos da unidade externa da Seagate no Mac e no Windows.
Artigos relacionados
Como Ejetar e Desmontar o Disco Rígido Externo no Mac
![]() Leonardo 2025-07-02
Leonardo 2025-07-02
Como Ler e Escrever Unidade NTFS no MacOS Catalina
![]() Leonardo 2025-07-02
Leonardo 2025-07-02
Como copiar arquivos do Mac para um disco rígido externo sem formatação
![]() Leonardo 2025-07-02
Leonardo 2025-07-02
Disco rígido externo Sabrent não é reconhecido no Mac | 5 soluções
![]() Leonardo 2025-04-08
Leonardo 2025-04-08