EaseUS NTFS for Mac
Gratuito para editar, excluir, gravar arquivos em discos NTFS no Mac.
- Ative o modo de gravação em 1 clique.
- Ejete volumes NTFS com segurança sem perda de dados.
- Suporta o computador M1 mais recente e o macOS 12.0.
Índice
O usuário no caso acima não pode salvar dados em um novo disco rígido externo devido à restrição somente leitura e não tem certeza se é devido a configuração inadequada ou navegação no computador. Esses problemas não são exclusivos de nenhum fabricante, o que significa que discos rígidos como LaCie, Seagate ou Western Digital podem encontrar o problema.
Então, se você está em uma situação semelhante e não consegue salvar no disco rígido externo do Mac , continue lendo esta página da EaseUS para aprender algumas soluções simples.
Antes de aprender as soluções, você deve entender as causas de não conseguir salvar arquivos no disco rígido externo do seu Mac. Aqui estão alguns motivos possíveis:
Agora que você entende as causas da sua incapacidade de salvar em um disco rígido externo em um Mac, leia o artigo inteiro para corrigir isso.
Não fique preocupado; aqui estão algumas maneiras práticas de lidar com esse problema frequente.
Alterar as permissões em seu disco rígido externo permitirá que você armazene arquivos com facilidade e corrija esse problema irritante do Mac. Aqui estão as etapas:

Passo 1. Clique com o botão direito no disco rígido externo.
Etapa 2. Clique em “Obter informações”.
Etapa 3. Em “Compartilhamento e permissões”, selecione “Bloquear” e digite sua senha.
Passo 4. Para sua conta de usuário, altere as configurações de privilégio para “Leitura e Gravação”.
Se modificar as permissões não for suficiente para resolver o problema, tente ativar "Ignorar propriedade neste volume" fazendo o seguinte:
Passo 1. No disco rígido externo, clique com o botão direito e escolha "Obter informações".
Etapa 2. No painel Informações, marque a caixa de seleção "Ignorar propriedade deste volume".
Como os sistemas de arquivos NTFS são compatíveis apenas com o sistema operacional Windows, você não tem permissão para salvar ou gravar dados em um disco NTFS ao usar o macOS. Portanto, se o seu disco estiver formatado em NTFS, é recomendável usar uma ferramenta de terceiros como EaseUS NTFS para Mac para obter uma solução eficaz que permitirá ativar os recursos de leitura e gravação de NTFS em seu sistema Mac.
Sua interface amigável e ampla funcionalidade tornam o disco NTFS disponível para gravação de dados. Tudo que você precisa fazer é seguir as etapas abaixo:
Passo 1. Inicie e ative o EaseUS NTFS para Mac. Clique em “Já tenho uma licença” para desbloquear este software.
Passo 2. Conecte uma unidade NTFS ao Mac, o EaseUS NTFS para Mac detectará automaticamente o dispositivo. Selecione sua unidade e você verá que agora ela está marcada como 'Somente leitura'. Clique em "Ativar gravável" para adicionar direitos de leitura e gravação à unidade.
Etapa 3. Quando o estado das unidades NTFS se transformar em "Gravável".
Passo 4. EaseUS NTFS para Mac abrirá uma janela para ajudar o Mac a obter acesso à unidade NTFS:
Etapa 5. Quando o EaseUS NTFS para Mac for reiniciado, você poderá abrir para verificar, ler, gravar e até mesmo modificar os dados salvos no dispositivo NTFS.
Embora você possa formatar o disco rígido externo para torná-lo compatível com o macOS, a operação apagará todos os dados do disco. Portanto, você deve considerar o uso do EaseUS NTFS para Mac para evitar perda de dados.

Verifique o espaço livre em seu disco rígido externo antes de solucionar problemas para garantir que essa não seja a causa do problema.
Aqui estão as etapas:
Passo 1. Conecte seu Mac e o disco rígido externo.
Passo 2. Encontre o disco rígido externo na barra lateral abrindo o Finder.
Etapa 3. No disco rígido externo, clique com o botão direito e escolha “Obter informações”.
Você verá um pop-up com detalhes sobre a unidade, incluindo espaço livre.
Alguns sistemas de arquivos como NTFS não são suportados pelo macOS, o que leva à restrição de gravação de dados. Converter NTFS em APFS ou outros formatos compatíveis para o seu disco pode ajudá-lo com os problemas de armazenamento do seu Mac.
Veja como formatar um disco rígido externo:
Passo 1. Depois de conectar o dispositivo externo ao seu Mac, inicie o Utilitário de Disco.
Passo 2. Na lista, escolha a unidade externa.
Passo 3. Clique em “Apagar” e escolha o formato desejado (exFAT, por exemplo).
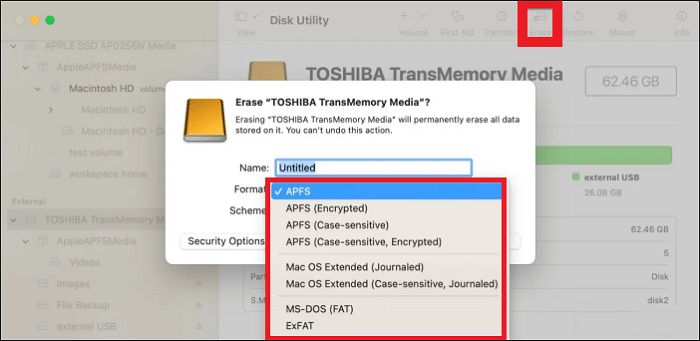
Passo 4. Para reformatar a unidade, clique em “Apagar”.
Se você odeia perder dados em seu disco rígido NTFS, retorne à Solução 2 para habilitar o NTFS para seu Mac.
Usar os primeiros socorros muitas vezes pode salvar seu disco rígido externo quando as abordagens mais tradicionais falham. Esta ferramenta integrada pode identificar e corrigir problemas subjacentes no disco rígido externo. Veja como consertar seu disco rígido externo com primeiros socorros:
Passo 1. Conecte seu disco rígido externo ao Mac.
Passo 2. Use o Spotlight ou a pasta Aplicativos para iniciar o Utilitário de Disco.
Etapa 3. Escolha o disco rígido externo na lista da barra lateral à esquerda.
Passo 4. Na parte superior, selecione a aba “Primeiros Socorros”.
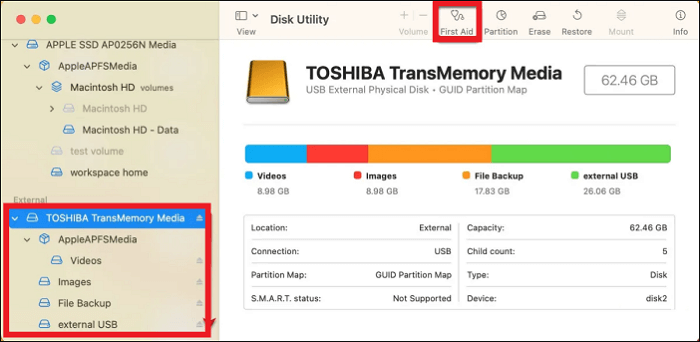
Etapa 5. Para iniciar o procedimento de diagnóstico e reparo, clique em “Executar”.
Etapa 6. Aguarde a conclusão do processo e siga as instruções na tela fornecidas pelo Utilitário de Disco.
Este utilitário também pode ajudar com problemas como o disco rígido que não aparece ou não funciona. As páginas a seguir oferecem mais detalhes para problemas semelhantes.
Muitos usuários de Mac estão enfrentando o mesmo problema que você. Você pode oferecer ajuda clicando no botão a seguir para compartilhar esta página.
Este guia completo abordou o problema comum de não conseguir salvar arquivos em um disco rígido externo em um Mac. Ao compreender as causas subjacentes e empregar soluções práticas como ajuste de permissões, ativação de NTFS no Mac, verificação de espaço livre, reformatação do disco externo e utilização de primeiros socorros para reparos, você pode superar esse desafio com eficiência.
EaseUS NTFS para Mac oferece maior compatibilidade com NTFS e recursos expandidos. Ele fornece soluções eficazes que eliminam a necessidade de processos manuais demorados, tornando-o uma boa opção para colocar arquivos em um disco NTFS do Mac .
Aqui estão algumas perguntas frequentes caso você ainda não consiga salvar em um disco rígido externo.
A impossibilidade de transferir dados de um Mac para um disco rígido externo pode ser causada por tipos de sistemas de arquivos incompatíveis.
É proibido copiar dados de um Mac para um disco rígido externo formatado com NTFS, pois o macOS não possui capacidade de gravação nativa para discos NTFS.
NTFS para Mac tem melhor compatibilidade e funções sofisticadas do que exFAT, principalmente para processar arquivos grandes e garantir a integridade dos arquivos.
Artigos relacionados
Formatador FAT32 Mac para USB | 3 melhores
![]() Leonardo 2025-07-02
Leonardo 2025-07-02
Corrigir o Erro "Não É Possível Montar o Disco Rígido Externo no Mac"
![]() Leonardo 2025-07-02
Leonardo 2025-07-02
Não Consigo Formatar Meu USB para FAT32 Mac
![]() Leonardo 2025-07-02
Leonardo 2025-07-02
Como formatar USB para FAT32 no Mac usando 3 métodos com imagens
![]() Leonardo 2025-04-08
Leonardo 2025-04-08




