EaseUS NTFS for Mac
Gratuito para editar, excluir, gravar arquivos em discos NTFS no Mac.
- Ative o modo de gravação em 1 clique.
- Ejete volumes NTFS com segurança sem perda de dados.
- Suporta o computador M1 mais recente e o macOS 12.0.
Índice

Se você comprou um HDD ou SSD da Sabrent recentemente e descobriu que ele não foi detectado pelo seu desktop ou laptop Mac, você está no lugar certo. Neste artigo da EaseUS, você terá 5 soluções para corrigir o problema e ter controle total sobre o disco rígido Sabrent no Mac. Agora, continue lendo e saiba como resolver o problema do"disco rígido externo Sabrent não reconhecido no Mac".
| Soluções viáveis | Solução de problemas passo a passo |
|---|---|
| Solução 1. Verifique o cabo | Nessa circunstância, você deve verificar se o...Full steps |
| Solução 2. Ajustar as preferências do Finder | Etapa 1. Localize o Finder na barra de menus e abra-o. Etapa 2. Selecione "Preferências"...Etapas completas |
| Solução 3. Montar a unidade Sabrent |
Etapa 1. Inicie o EaseUS NTFS for Mac no computador Mac e clique em "I already have a license" (Eu já tenho uma licença) para...Etapas completas |
| Solução 4. Executar primeiros socorros |
Etapa 1. Conecte corretamente o disco rígido externo Sabrent ao Mac. Etapa 2. Abra o Utilitário de Disco em...Etapas completas |
| Solução 5. Use o terminal para ejetar a unidade Sabrent |
Etapa 1. Abra o Terminal em Utilities. Etapa 2. Digite diskutil list. Em seguida...Etapas completas |
Às vezes, os usuários encontram esse problema simplesmente devido à má conexão do cabo do disco rígido. Nessa circunstância, você deve verificar se o cabo está inserido corretamente na porta correta. Tente reconectar o cabo e reiniciar o Mac para ver se o disco rígido aparecerá normalmente.

No entanto, se o cabo for muito antigo ou estiver danificado, você não conseguirá acessar o disco rígido do Sabrent corretamente.
Outro possível motivo pelo qual o disco rígido externo não está aparecendo é que você definiu erroneamente as configurações no Finder. Configurações incorretas podem impedir que o disco rígido seja exibido na área de trabalho. Felizmente, você pode ajustar as preferências no Finder manualmente e corrigir o problema facilmente.
Etapa 1. Localize o Finder na barra de menus e abra-o.
Etapa 2. Selecione "Preferences" (Preferências). Escolha a guia "Geral" e marque os itens para mostrar discos externos na área de trabalho.
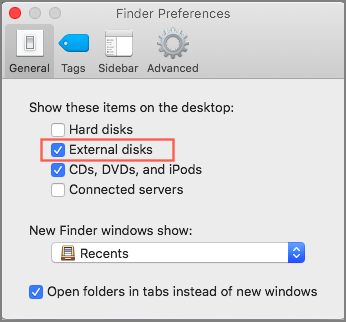
Depois disso, você poderá ver o disco rígido externo Sabrent na área de trabalho, desde que seja um disco íntegro.
Antes de poder acessar o disco rígido externo no macOS, será necessário montar a unidade externa no Mac. Como uma ferramenta integrada ao macOS, o Utilitário de Disco oferece muitas funções para ajudar os usuários a resolver vários problemas do Mac. No entanto, se for uma unidade de formato NTFS, ela não poderá ser montada em um modo gravável para Mac por meio do Utilitário de Disco. Por isso, recomendamos que você use uma ferramenta profissional, o EaseUS NTFS for Mac.
Esse software é mais poderoso do que o Utilitário de Disco, pois pode montar a unidade NTFS no Mac e ativar a capacidade de gravação com apenas alguns cliques. Veja a seguir as etapas para montar a unidade Sabrent.
Etapa 1. Inicie o EaseUS NTFS for Mac no computador Mac e clique em "I already have a license" (Eu já tenho uma licença) para inserir seu código de desbloqueio do software.
Passo 2. Conecte seu dispositivo de armazenamento externo NTFS ao Mac e deixe que o EaseUS NTFS for Mac o detecte. Depois que ele detectar a unidade, selecione-a e clique em "Mount" (Montar).
Depois disso, o EaseUS NTFS for Mac montará essa unidade no Mac e você poderá abrir e visualizar seu conteúdo.
A unidade Sabrent deve estar visível neste momento. No entanto, talvez você não tenha permissão para gravar no disco rígido externo agora. Se precisar acessar a unidade NTFS, editar e gravar arquivos nela, você deverá conceder direitos de leitura e gravação à unidade. Aqui está o guia sobre como habilitar a gravação em sua unidade NTFS por meio do EaseUS NTFS para Mac.
Etapa 1. Inicie e ative o EaseUS NTFS for Mac. Clique em "I already have a license" (Já tenho uma licença) para desbloquear o software.
Etapa 2. Conecte uma unidade NTFS ao Mac e o EaseUS NTFS for Mac detectará automaticamente o dispositivo. Selecione a unidade e você verá que agora ela está marcada como "Somente leitura". Clique em "Enable Writable" (Ativar gravável) para adicionar direitos de leitura e gravação à unidade.
Etapa 3. Quando o estado das unidades NTFS se tornar "gravável".
Passo 4. O EaseUS NTFS for Mac abrirá uma janela para ajudar o Mac a acessar a unidade NTFS:
Passo 5. Quando o EaseUS NTFS for Mac reiniciar, você poderá abrir para verificar, ler, gravar e até mesmo modificar os dados salvos no dispositivo NTFS.
Agora, você tem acesso total ao arquivo. Você tem permissão para editar, excluir arquivos ou mover arquivos entre a unidade NTFS e o computador Mac.
Sinta-se à vontade para compartilhar essa ferramenta conveniente com seus amigos que também usam o macOS.
Se a unidade externa ainda não for reconhecida pelo Mac, você provavelmente está lidando com um erro de disco. Para corrigir problemas como esse, você pode recorrer ao First Aid. Ele pode detectar falhas no disco que impedem que o disco rígido externo Sabrent seja montado no Mac e corrigi-las automaticamente. Aqui estão as etapas para executar o First Aid.
Etapa 1. Conecte corretamente o disco rígido externo Sabrent ao Mac.
Etapa 2. Abra o Disk Utility em Utilities.
Etapa 3. Selecione o disco rígido externo de destino e clique em "First Aid" na parte superior.
Etapa 4. Pressione "Run" (Executar) para executar o First Aid em sua unidade. Depois disso, clique em "Done" (Concluído) para finalizar o processo.
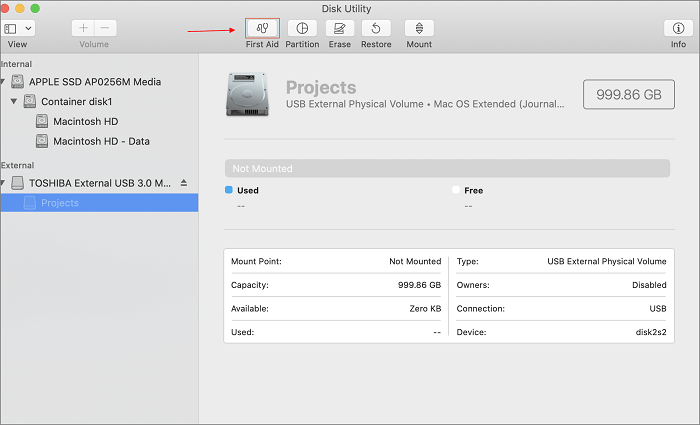
Etapa 5. Ejete a unidade externa com segurança e reinicie o computador. Em seguida, reconecte o disco rígido externo ao Mac.
Agora você deve conseguir ver o disco rígido externo na área de trabalho.
Leia também:
Como um utilitário integrado ao Mac, o Terminal é um utilitário avançado, mas complicado, que pode configurar seus computadores Mac e dispositivos de armazenamento. Mas não se preocupe. Mostraremos a você um guia detalhado sobre como usá-lo no conteúdo a seguir.
Etapa 1. Abra o Terminal em Utilities.
Etapa 2. Digite diskutil list. Em seguida, localize /dev/diskX (externo, físico)
("X" representa o dígito de seu disco).
Agora você verá as informações sobre o disco rígido Sabrent, se ele for reconhecido pelo sistema.

Etapa 3. Digite diskutil eject diskX para ejetar o disco.

Etapa 4. Desconecte a unidade e conecte-a novamente se as informações da unidade ainda estiverem na lista do diskutil.
Em seguida, você poderá ver a exibição do disco rígido externo na área de trabalho.
Se este artigo for útil sobre o disco rígido externo Sabren não reconhecido no Mac, não se esqueça de compartilhá-lo em suas redes sociais!
Este artigo oferece 5 soluções para ajudá-lo a resolver o problema do disco rígido externo Sabrent não reconhecido no Mac. Desde a simples verificação até o complexo Terminal, cada uma delas é prática e permite que você resolva o problema de diferentes maneiras.
Se você não estiver familiarizado com o macOS ou estiver procurando uma maneira simples de resolver o problema, o EaseUS NTFS for Mac é a melhor opção. Ele tem uma interface amigável e funções abrangentes que podem ajudá-lo a gerenciar os dispositivos de armazenamento do seu Mac. Baixe-o agora e tenha uma experiência melhor no Mac.
Se ainda tiver outras dúvidas, você pode consultar as perguntas frequentes aqui. Talvez você encontre algo de seu interesse.
1. Por que meu disco rígido externo não pode ser lido no Mac?
Se você usar um disco rígido externo formatado em NTFS, encontrará o problema "USB not readable Mac". Geralmente, os usuários de Mac precisam usar um disco rígido externo, um cartão SD, uma unidade USB ou outros dispositivos formatados no sistema de arquivos FAT32.
2. Como faço para inicializar um novo disco rígido externo em um Mac?
Você pode inicializar um novo disco rígido externo no Mac por meio do Utilitário de Disco.
3. O macOS pode gravar em NTFS?
Por padrão, os dispositivos formatados em NTFS são restritos no macOS. Você precisa usar um software de terceiros, como o EaseUS NTFS for Mac, para ativar a permissão de gravação NTFS no Mac.
Artigos relacionados
Como Excluir Arquivos do WD Elements no Mac
![]() Leonardo 2025-03-07
Leonardo 2025-03-07
Como usar a unidade NTFS no macOS Mojave – 4 maneiras
![]() Leonardo 2025-03-07
Leonardo 2025-03-07
Como usar a unidade NTFS no macOS Sonoma [guia ilustrado]
![]() Leonardo 2025-03-07
Leonardo 2025-03-07
Como Corrigir o Lacie Read-Only Mac (Duas Maneiras Fáceis)
![]() Leonardo 2025-03-07
Leonardo 2025-03-07





