EaseUS NTFS for Mac
Gratuito para editar, excluir, gravar arquivos em discos NTFS no Mac.
- Ative o modo de gravação em 1 clique.
- Ejete volumes NTFS com segurança sem perda de dados.
- Suporta o computador M1 mais recente e o macOS 12.0.
Índice
O sistema de arquivos FAT32 é compatível com Mac e Windows, o que o torna um ótimo sistema de arquivos para formatar sua unidade USB se você quiser uma unidade USB compatível com ambos os sistemas operacionais.
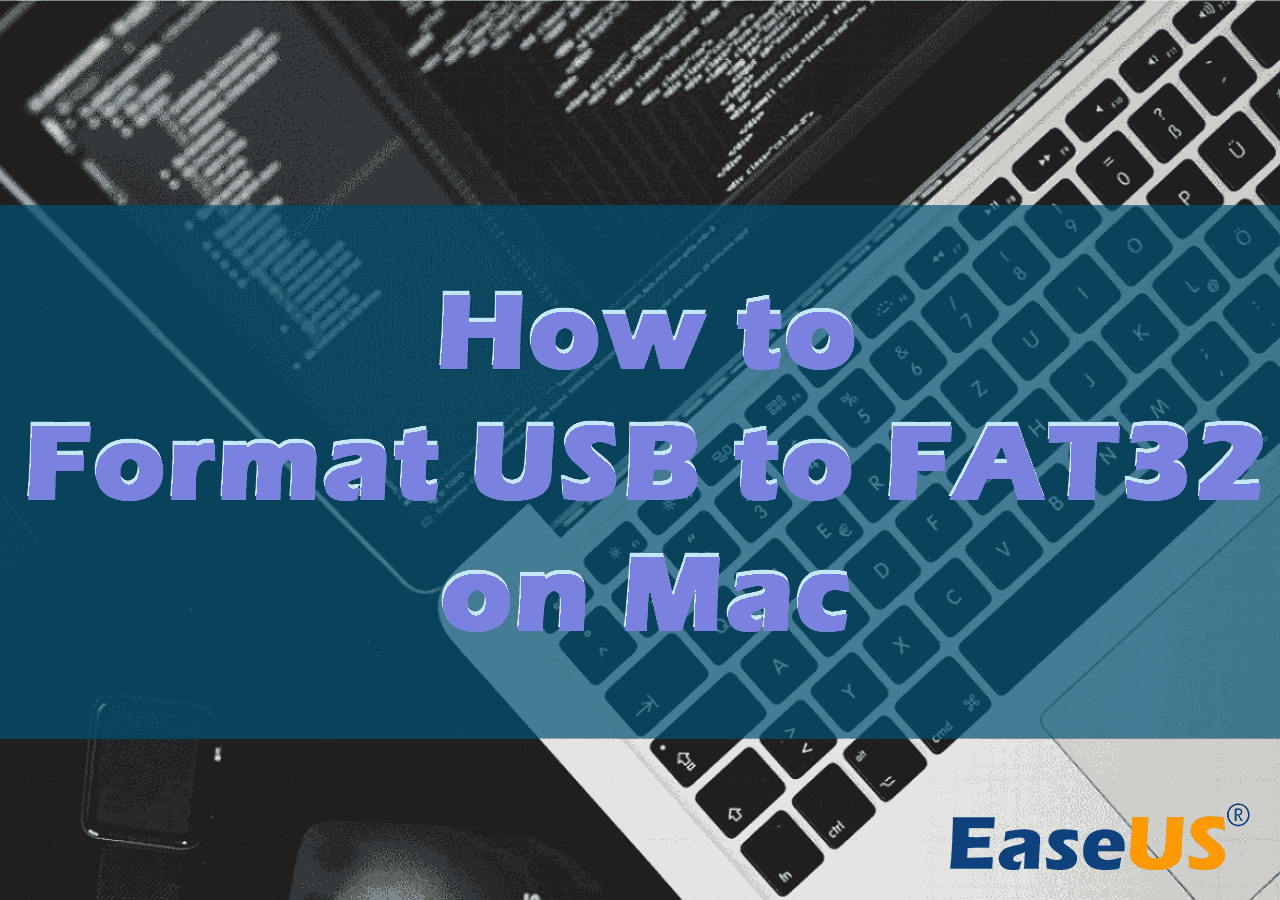
No entanto, se você é novo no macOS ou nunca formatou uma unidade USB e não sabe como formatar USB para FAT32 no Mac , continue lendo e aprenderá como formatar seu USB para FAT32 no seu Mac neste artigo da EaseUS !
| ⏱️Duração: | 3-5 minutos de leitura |
| 🚩Alvo: | Ajude os iniciantes na formatação de USB para FAT32 no Mac com facilidade |
| 🖥️Sistemas Suportados: | Todos os sistemas macOS e Mac OS X |
| 🛠️Ferramentas: | USB e um computador Mac |
| Ferramentas de formatação: Ferramenta EaseUS USB Formatter para Mac , Utilitário de Disco , Terminal |
Formatar sua unidade USB não deve ser difícil, por isso selecionamos três dos melhores métodos. Você pode tentar formatar sua unidade USB em questão de segundos. Mas antes de realmente formatar sua unidade USB para FAT32, recomendamos fortemente que você faça backup do conteúdo que salvou em sua unidade USB para o seu Mac, a nuvem de sua preferência ou armazenamento externo.
EaseUS NTFS para Mac é de longe uma das ferramentas de formatação USB mais confiáveis, e sugerimos que você tente formatar sua unidade USB para FAT32 no Mac.
Usando este programa, você pode formatar facilmente sua unidade para qualquer sistema de arquivos existente, como exFAT, HFS, HFS+, APFS, NTFS e FAT32. Além disso, EaseUS NTFS para Mac suporta Macs Intel, bem como Macs M1 e M2. Da mesma forma, é compatível com macOS 10.13 (High Sierra) até o mais recente macOS 13 (Ventura).
Passo 1. Inicie o EaseUS NTFS para Mac em um Mac, clique em "Já tenho uma licença" para ativar este software.
Passo 2. Selecione a unidade de disco de destino ou dispositivo removível que você tende a apagar no lado esquerdo e clique em "Apagar" para continuar.
Etapa 3. Na caixa suspensa, selecione "MS-DOS(FAT)" como sistema de arquivos de destino.
Passo 4. Clique em "Apagar" para confirmar a ação de formatação e começar a apagar o dispositivo de destino no sistema de arquivos FAT.
Para formatar facilmente sua unidade USB para FAT32 em um Mac, sugerimos que você experimente o EaseUS NTFS para Mac!
Outra maneira de formatar sua unidade USB no Mac é usando o programa Utilitário de Disco do Mac. Aqui está um guia passo a passo para formatar sua unidade USB com o Utilitário de Disco:
Passo 1. Conecte sua unidade USB ao Mac.
Passo 2. Abra o "Launchpad".

Etapa 3. Clique em “Pesquisar” na parte superior, pesquise e abra “Utilitário de Disco”.

Passo 4. Selecione sua unidade USB na lista.
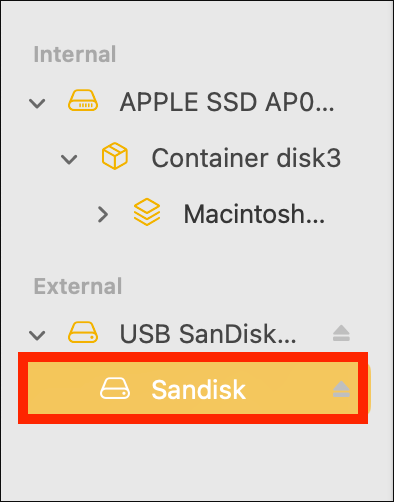
Etapa 5. Clique em “Apagar”.
Etapa 6. Agora, na janela pop-up na seção "Nome", dê um nome à sua unidade USB e, em seguida, expanda o menu suspenso de "Formato" e selecione "MS-DOT (FAT)".
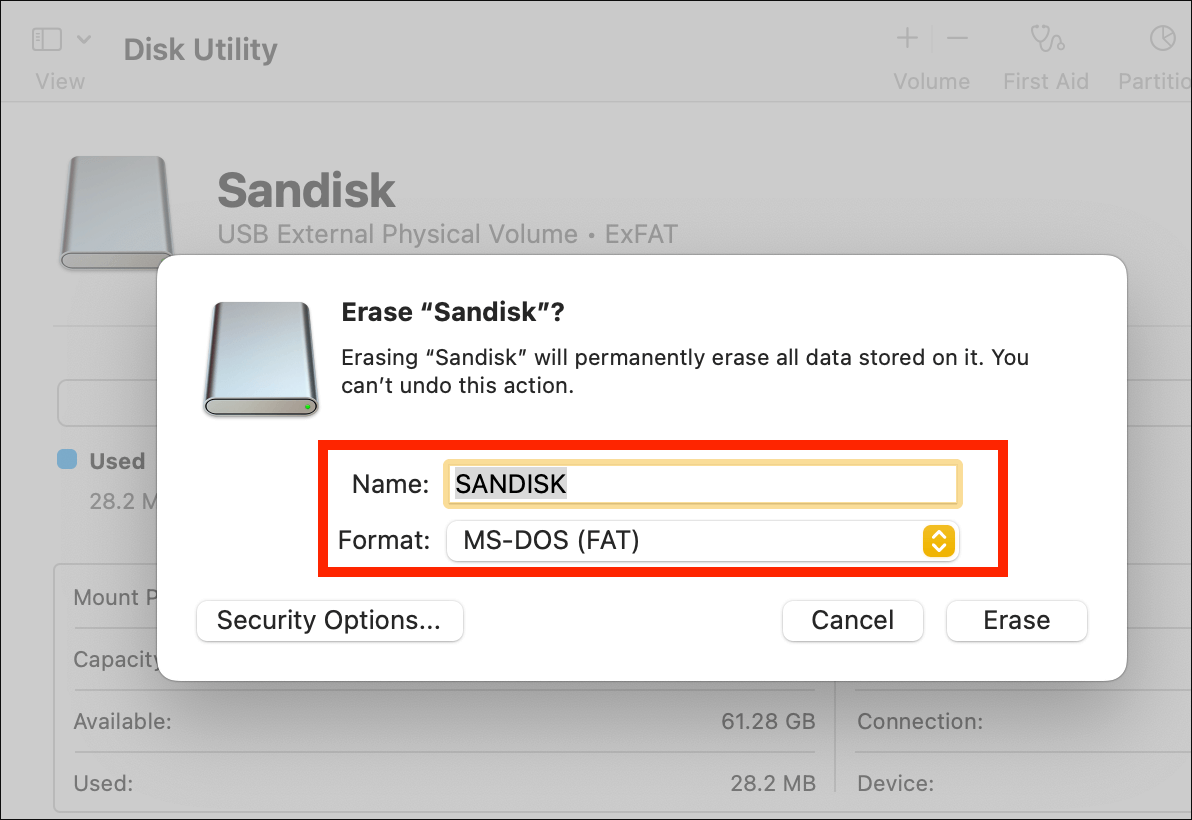
Passo 7. Clique em “Apagar” para formatar sua unidade.
Se você achar esses métodos úteis, não se esqueça de compartilhá-los em suas redes sociais!
Você também pode formatar sua unidade USB para o sistema de arquivos FAT32 usando o Terminal. No entanto, em comparação com o EaseUS NTFS para Mac e o Utilitário de Disco, este exigirá informações extras de sua parte. Veja como usar o Terminal para formatar seu USB para FAT32 no Mac:
Passo 1. Insira a unidade USB no seu Mac.
Passo 2. Abra o “Launchpad”, procure e abra “Terminal”.

Etapa 3. Digite o comando diskutil list e pressione “Enter”.

Etapa 4. Como você pode ver, minha unidade USB se chama "/dev/disk7". Da mesma forma, localize como sua unidade USB aparece no seu Mac e digite e digite o comando sudo diskutil eraseDisk FAT32 MBRFormat /dev/disk7 . Lembre-se de substituir “/dev/disk7” pelo nome que você vê no seu Mac.

Passo 5. A formatação começará e levará alguns segundos para ser concluída.
Leia também:
Se você tentou nossas soluções acima, mas não conseguiu formatar sua unidade USB para o sistema de arquivos FAT32 , pode ser porque a unidade USB é maior que 32 GB, está corrompida ou é incompatível com o seu Mac.
Aqui estão algumas soluções que você pode tentar para solucionar o problema:
O melhor método para formatar uma unidade USB para FAT32 é usar EaseUS NTFS para Mac. A razão é que ele tem uma taxa de sucesso de 100% e pode formatar sua unidade USB para FAT32 mesmo que esteja corrompida, corrigindo a corrupção.
Caso contrário, o Utilitário de Disco também é uma ótima ferramenta que você pode usar no seu Mac para formatar sua unidade para FAT32. No entanto, se o Utilitário de Disco não reconhecer sua unidade USB por qualquer motivo, nesse caso, você poderá usar o Terminal para formatar a unidade USB com êxito.
Aqui estão as respostas para algumas perguntas frequentes sobre como formatar USB para FAT32 no Mac.
O Mac não permite formatar unidades USB maiores que 32 GB para FAT32. Isso ocorre porque o FAT32 tem um tamanho máximo de arquivo de 4 GB, que é muito pequeno para muitos arquivos modernos.
Se precisar formatar uma unidade USB de 64 GB em um Mac, você deve formatá-la para ExFAT. ExFAT é um sistema de arquivos mais recente semelhante ao FAT32, mas não possui as mesmas limitações de tamanho de arquivo.
Não, o Mac não pode formatar nenhuma unidade maior que 32 GB para FAT32; é porque o FAT32 tem um tamanho máximo de arquivo de 4 GB. Em vez disso, você pode formatá-lo no sistema de arquivos exFAT.
Não, você não pode converter uma unidade USB em FAT32 sem formatá-la em um Mac. A formatação é o processo de apagar todos os dados de uma unidade e reescrever o sistema de arquivos. Isso é necessário porque FAT32 é um sistema de arquivos diferente daquele com o qual sua unidade USB provavelmente está formatada.
Artigos relacionados
Como montar e ler partição EXT4 no Mac
![]() Leonardo 2025-07-02
Leonardo 2025-07-02
Corrigir 'Não é Possível Excluir Pastas do HD Externo' no Mac (Guia 2025)
![]() Rita 2025-07-02
Rita 2025-07-02
Resolvido: Não é possível salvar no disco rígido externo do Mac
![]() Leonardo 2025-07-02
Leonardo 2025-07-02
Baixar Gratuito do Software NTFS para Mac com Número de Série 2021
![]() Leonardo 2025-07-02
Leonardo 2025-07-02



