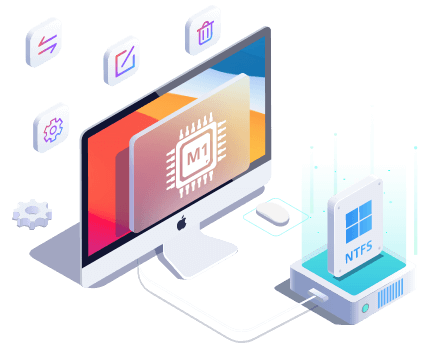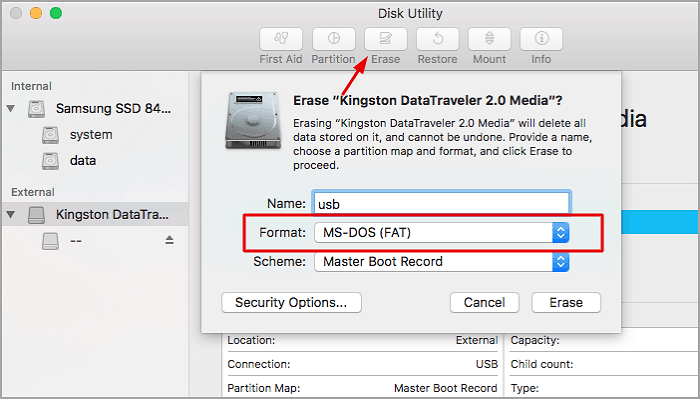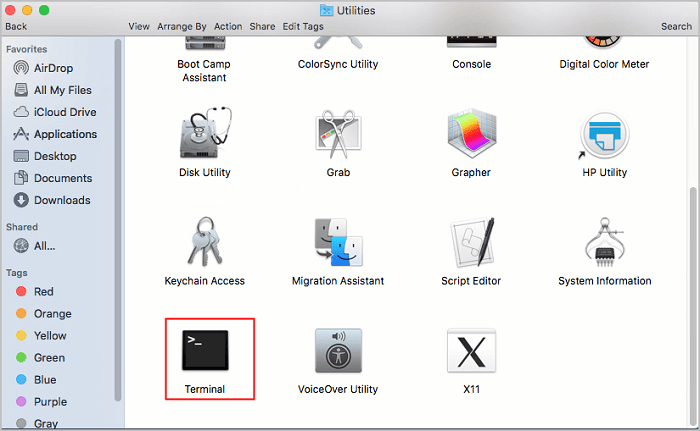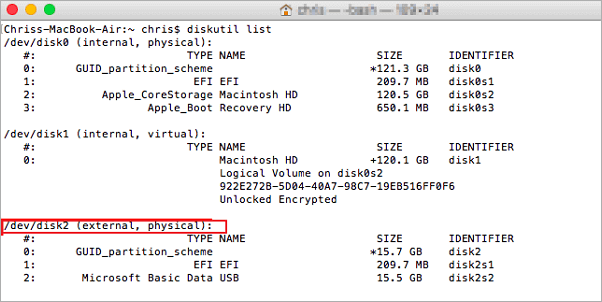"Como um iniciante que deseja formatar meu USB para FAT32 no meu MacBook, ainda estou tentando descobrir como proceder e qual ferramenta de formatador FAT32 para Mac é a melhor. Estou buscando orientação ou recomendações para embarcar nesta jornada de formatação."
O sistema de arquivos FAT32 é conhecido por sua compatibilidade universal com os sistemas operacionais Macs, Windows e Linux. Se você tiver dificuldade para formatar seu USB para este sistema de arquivos específico, EaseUS irá guiá-lo pelas principais ferramentas e etapas para facilitar a compreensão da formatação. Continue lendo para encontrar o melhor formatador FAT32 para Mac e formate seu USB sem complicações.
Formatador FAT32 Mac para USB - 3 principais
Esta parte apresentará instruções claras sobre como formatar uma unidade flash USB para FAT32 em um Mac. Considere criar um backup de seus dados cruciais em USB porque a formatação apagará tudo no disco, o que pode causar uma potencial perda de dados. Se você deseja economizar tempo e potencial, sugerimos que use o primeiro método. É um Mac formatador FAT32 avançado e certificado.
EaseUS NTFS For Mac vem no topo da lista por sua formatação prática e interface amigável. É uma ferramenta especializada FAT32 Formatter Mac projetada com algoritmos avançados. Você deve experimentar esta ferramenta se for iniciante ou quiser evitar procedimentos complicados de formatação manual.
EaseUS NTFS For Mac é uma ferramenta de formatação certificada com o recurso "Apagar" para obter resultados eficientes com um clique. Sua compatibilidade perfeita com todas as versões do macOS é uma vantagem. Você pode experimentá-lo em qualquer Mac e formatar seu USB para FAT32, NTFS, exFAT, etc.
Passo 1. Inicie o EaseUS NTFS para Mac em um Mac, clique em "Já tenho uma licença" para ativar este software.
Passo 2. Selecione a unidade de disco de destino ou dispositivo removível que você tende a apagar no lado esquerdo e clique em "Apagar" para continuar.
Etapa 3. Na caixa suspensa, selecione "MS-DOS(FAT)" como sistema de arquivos de destino.
Passo 4. Clique em "Apagar" para confirmar a ação de formatação e começar a apagar o dispositivo de destino no sistema de arquivos FAT.
Outros recursos principais:
Baixe EaseUS NTFS para Mac agora e siga as etapas fáceis para formatar seu USB.
O utilitário de disco é uma ferramenta de formatação FAT32 integrada no Mac. Este método é adequado para iniciantes. Ele formata todos os dispositivos internos ou externos, incluindo cartões SD, discos rígidos, USB, etc.
Este utilitário integrado é uma ferramenta simples de gerenciamento de disco no Mac. Esteja ciente de que este método apagará todos os dados da sua unidade flash USB. Verifique se o disco contém dados cruciais e mova-o para outro dispositivo.
Aqui estão as etapas para usar o Utilitário de Disco como formatador FAT32 Mac para uma unidade flash USB.
Passo 1: Conecte o USB ao seu computador Mac.
Passo 2: Abra o “Finder” e clique em “Aplicativos”.
Etapa 3: Selecione “Utilitários” e clique em “Utilitário de Disco”.
Passo 4: Navegue no USB na barra lateral esquerda.
Passo 5: Selecione a opção “Apagar” no menu superior.
![apagar para FAT]()
Passo 6: Clique em “confirmar” para formatar o disco.
Passo 7: Insira um novo nome para o seu disco e expanda o menu suspenso.
Etapa 8: Escolha FAT32 como formato de arquivo.
Passo 9: Selecione a frequência para sobrescrever os dados apagados e clique no botão “OK”.
Etapa 10: Clique em “Apagar” para formatar seu USB.
Aguarde até que a formatação termine e aproveite a fácil transferência de dados em seu USB formatado em FAT32.
Os dois métodos mencionados acima são úteis para usuários iniciantes de Mac. Eles podem ser usados facilmente sem qualquer experiência. Por outro lado, usar o Terminal como um formatador FAT32 Mac para USB pode ser um pouco complicado para usuários inexperientes. Mantenha a concentração ao executar comandos do Terminal para evitar possível perda de dados. Comandos incorretos podem criar múltiplas consequências no seu Mac. Por favor, siga estas etapas cuidadosamente.
Passo 1: Conecte o USB ao seu Mac.
Passo 2: Vá em “Aplicativos” e clique em “Utilitários”.
Passo 3: Selecione “Terminal” na lista e abra-o.
![terminal]()
Etapa 4: insira o seguinte comando:
lista de diskutil
Este comando mostrará a lista de todos os discos conectados no seu Mac.
Passo 5: Verifique o tamanho e o nome do seu USB na seção “IDENTIFICADOR”.
Etapa 6: cole os seguintes comandos e pressione “Enter”.
sudo diskutil eraseDisk FAT32 nome do disco MBRFormat /dev/diskidentifier
Nota* Substitua “diskname” por um novo nome e “diskidentifier” usando o nome antigo do seu USB.
![formato FAT32]()
Passo 7: Digite a senha do administrador ou do seu Mac e deixe o Terminal concluir o procedimento de formatação.
Compartilhe este artigo com as pessoas para ajudá-las a formatar seus USBs ou outros dispositivos externos. Informe-os sobre uma ferramenta flexível e confiável que não apenas os ajuda a formatar, mas também gerencia dados em USBs, discos rígidos, unidades sólidas de estado, cartões SD, etc.
Conclusão
Concluindo, este guia detalhado abordou as três principais ferramentas Mac do formatador FAT32 para formatar suas unidades flash USB. Ele explicou as etapas claras para formatar uma unidade USB usando as ferramentas mencionadas. O Mac possui utilitários integrados para formatar discos, mas envolve procedimentos demorados. Portanto, você deve experimentar nossa ferramenta recomendada: EaseUS NTFS para Mac. Este software simplifica o processo de formatação e também mantém a natureza das estruturas do sistema de arquivos.
FAQs Formatador FAT32 Mac
Esta seção de perguntas frequentes o ajudará a responder às suas dúvidas adicionais sobre o tópico discutido na página. Revise as perguntas frequentes a seguir para aprender sobre o formatador FAT32 Mac para USB. Se você tiver dúvidas adicionais específicas, peça ajuda adicional.
1. Como posso formatar o cartão SD para FAT32 em um Mac?
Você pode usar o Utilitário de Disco para formatar o cartão SD para FAT32 no Mac. É uma ferramenta Mac integrada para fácil gerenciamento de dados. Aqui estão etapas rápidas:
Passo 1: Insira o cartão SD no Mac.
Passo 2: Abra “Aplicativos” e inicie a ferramenta “Utilitário de Disco”.
Passo 3: Escolha seu cartão SD na barra lateral esquerda e clique em “Apagar” na parte superior.
Passo 4: Digite um novo nome e selecione o formato como FAT32.
🚩 Leia mais: 3 maneiras confiáveis de formatar cartão SD para FAT32 no Mac
2. Qual sistema de formato é melhor para Mac?
O macOS Extended (Journaled) é um formato de sistema de arquivos padrão disponível no Mac. No entanto, recomendamos que você use FAT32 se estiver procurando o melhor sistema de formatação para dispositivos externos no Mac. O sistema de arquivos FAT32 é conhecido por sua compatibilidade imbatível com macOS. Este formato suporta todos os dispositivos de armazenamento, como unidades USB, cartões SD, discos rígidos e todos os outros dispositivos comumente usados. Observe que ele suporta apenas arquivos com menos de 4 GB.
3. Posso mudar meu Mac de exFAT para FAT32 sem formatar?
Infelizmente, o Mac não suporta a alteração de sistemas de arquivos de exFAT para FAT32 sem formatação. Para alterar o sistema de arquivos, você deve fazer backup dos seus dados e formatar a unidade para FAT32. Depois de formatado, restaure os dados e aproveite o sistema de arquivos FAT32 no seu Mac.
 Gerenciar Disco
Gerenciar Disco