EaseUS NTFS for Mac
Gratuito para editar, excluir, gravar arquivos em discos NTFS no Mac.
- Ative o modo de gravação em 1 clique.
- Ejete volumes NTFS com segurança sem perda de dados.
- Suporta o computador M1 mais recente e o macOS 12.0.
Índice
Você se encontra na mesma situação e não consegue copiar arquivos para USB Mac ? Se sim, você veio ao lugar certo. Siga as instruções deste artigo da EaseUS para mover facilmente arquivos do seu Macbook para a unidade flash.
Muitos proprietários de Mac usam dispositivos externos, como SSDs ou unidades flash USB, para arquivar e armazenar arquivos para contornar as limitações de capacidade de armazenamento.
No entanto, ocasionalmente você pode achar difícil copiar informações do seu Mac para um armazenamento externo ou USB por vários motivos. Pode ser um sistema operacional desatualizado, um dispositivo corrompido ou danificado, uma conexão inadequada, formatação, conjunto de permissões e nenhum espaço restante na unidade USB.
Se você não consegue copiar arquivos para um Mac USB, não entre em pânico; basta seguir as soluções fornecidas abaixo.
Como você deve saber, o macOS não consegue acessar unidades NTFS normalmente. Se a sua unidade USB estiver formatada em NTFS, ativar o NTFS no seu Mac é extremamente importante. No entanto, nenhuma ferramenta integrada no macOS pode realizar a tarefa. Portanto, você pode baixar software profissional como EaseUS NTFS para Mac , que é uma solução eficaz de terceiros que preenche essa lacuna, oferecendo acesso rápido de gravação NTFS.
Este programa garante transferência rápida de dados e compatibilidade entre o seu Mac e a unidade USB. Então, o que você está esperando? Baixe EaseUS NTFS agora e siga as etapas abaixo para melhorar a compatibilidade com NTFS e uma experiência fácil de transferência de dados:
Passo 1. Inicie e ative o EaseUS NTFS para Mac. Clique em “Já tenho uma licença” para desbloquear este software.
Passo 2. Conecte uma unidade NTFS ao Mac, o EaseUS NTFS para Mac detectará automaticamente o dispositivo. Selecione sua unidade e você verá que agora ela está marcada como 'Somente leitura'. Clique em "Ativar gravável" para adicionar direitos de leitura e gravação à unidade.
Etapa 3. Quando o estado das unidades NTFS se transformar em "Gravável".
Passo 4. EaseUS NTFS para Mac abrirá uma janela para ajudar o Mac a obter acesso à unidade NTFS:
Etapa 5. Quando o EaseUS NTFS para Mac for reiniciado, você poderá abrir para verificar, ler, gravar e até mesmo modificar os dados salvos no dispositivo NTFS.
Veja também:
As transferências de arquivos em Macs podem ser restritas por configurações de permissão, o que pode explicar por que você não consegue gravar na unidade USB . Se não forem configuradas adequadamente, essas opções poderão dificultar o processo de cópia, restringindo o acesso a arquivos e diretórios.

Use as instruções abaixo para modificar as configurações de permissão da unidade USB para resolver esse problema:
Passo 1. Conecte a unidade USB ao seu Mac.
Passo 2. Inicie o Finder e vá para o disco USB.
Etapa 3. Para abrir a janela Informações, pressione “Command-I”.
Passo 4. Localize a seção “Compartilhamento e permissões” na parte inferior da janela. Se você não tiver permissão de gravação, clique na opção ao lado do seu nome de usuário ou de todos e selecione “Ler e Escrever”.
Seguir estas instruções alterará a permissão na unidade USB , permitindo copiar arquivos sem esforço para o dispositivo USB.
Se o seu Mac não conseguir montar a unidade USB fisicamente conectada, uma mensagem do Finder sugerindo formatação incorreta poderá aparecer. Para resolver esse problema, você pode reformatar sua unidade USB para que seja compatível com seu macOS.
EaseUS NTFS para Mac oferece uma solução fácil para formatar unidades USB , bem como identificar e resolver dificuldades com discos não suportados, inacessíveis ou RAW. Seus recursos seguros o tornam um meio eficaz de otimizar sua unidade USB para compatibilidade com Mac.
Para uma experiência sem problemas, baixe a ferramenta e siga as etapas abaixo:
Passo 1. Inicie o EaseUS NTFS para Mac em seu Mac, clique em "Já tenho uma licença" e digite seu código para ativar este software.
Passo 2. Conecte o disco rígido externo de destino ao seu Mac, localize-o e escolha "Apagar" para prosseguir.
Etapa 3. Na caixa Formato, selecione a opção "APFS" no menu rolante como o novo sistema de arquivos.
Passo 4. Clique no botão "Apagar" para confirmar a ação de formatação e apagar todos os dados armazenados neste dispositivo de armazenamento externo.
Se você achar esta ferramenta útil e prática, lembre-se de compartilhá-la com seus amigos e familiares.
Executar a ferramenta de primeiros socorros em sua unidade USB é uma maneira eficiente de corrigir problemas que impedem a cópia de arquivos para um Mac USB. Isso ajuda a procurar e corrigir erros no disco, melhorando sua confiabilidade e removendo obstáculos à transferência de arquivos.
Siga as etapas abaixo.
Passo 1. Inicie o "Utilitário de Disco" na pasta "Utilitários" em "Aplicativos" do seu Mac.
Passo 2. Selecione o dispositivo USB no Utilitário de Disco. No painel superior, pressione o botão "Primeiros Socorros".
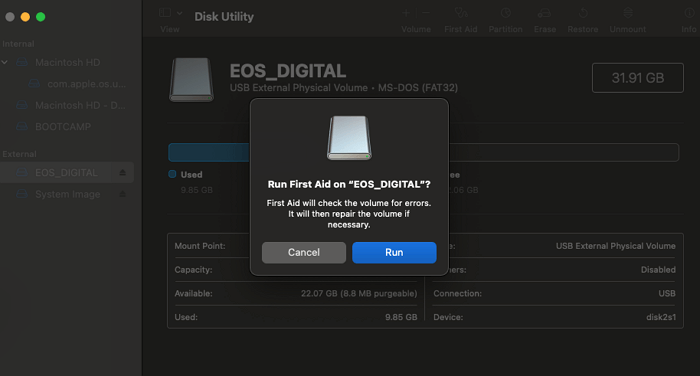
Etapa 3. Quando solicitado, clique em "Executar" para permitir que o First Aid repare a unidade. Quando terminar, clique em "Concluído" para sair.
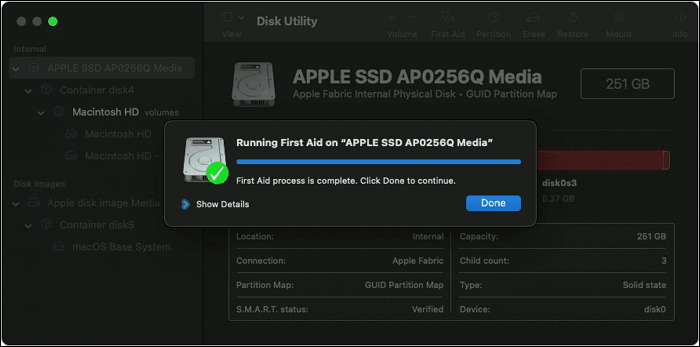
Veja também:
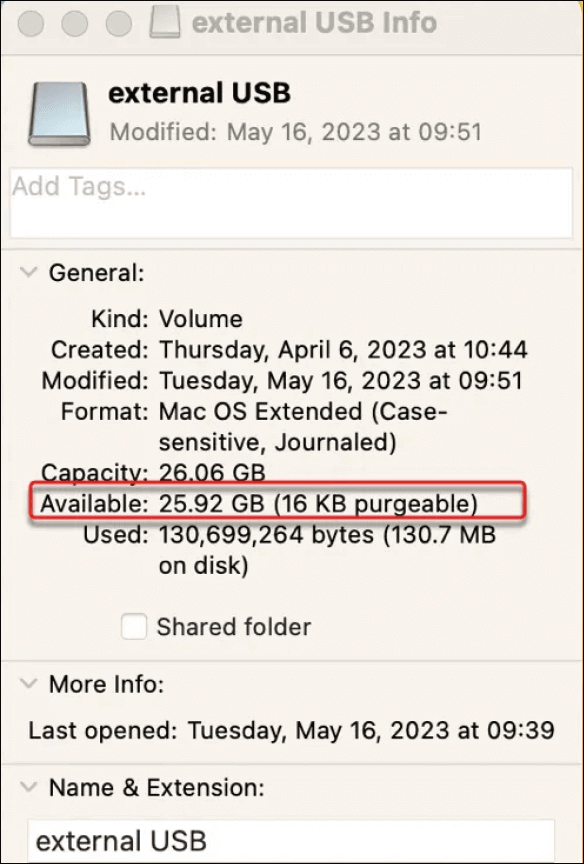
Outro possível motivo é que não há espaço suficiente na unidade USB, impossibilitando a cópia de dados para ela. Siga as etapas aqui para verificar o espaço na sua unidade USB:
Passo 1. Conecte a unidade USB e inicie o Finder.
Passo 2. No painel esquerdo, selecione a unidade USB.
Etapa 3. Clique com o botão direito no dispositivo USB e selecione “Obter informações”.
Passo 4. Agora, na caixa Informações, verifique se o espaço “Disponível” é suficiente.
Atualizar o macOS é uma abordagem muito útil se você não conseguir copiar arquivos para um Mac USB, pois garante que seu sistema tenha os mais recentes avanços de compatibilidade e desempenho para dispositivos externos.
Veja como você pode atualizar seu macOS:
Passo 1. Vá ao menu Apple e escolha “Preferências do Sistema”.
Etapa 2. Selecione "Atualização de software".
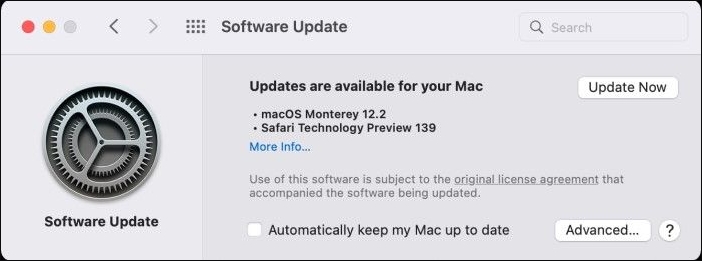
Etapa 3. Se houver atualizações disponíveis, selecione "Atualizar agora".
Não se esqueça de compartilhar este artigo informativo em suas redes sociais para ajudar mais usuários de Mac.
Os usuários que não conseguem copiar arquivos para um Mac USB podem usar as 6 soluções viáveis neste tutorial detalhado. As soluções acima tratam de vários problemas, como compatibilidade NTFS, configurações de permissão, formatação de disco e atualizações de sistema.
EaseUS NTFS para Mac é nossa solução recomendada para habilitar o suporte NTFS em Macs, garantindo transferências de arquivos suaves e compatibilidade aprimorada. Então, baixe a ferramenta e use seus drives sem problemas.
Ainda tem dúvidas? Consulte as perguntas frequentes abaixo para sua referência.
Geralmente, as transferências de arquivos do seu Mac para um dispositivo USB podem ser restritas devido a permissões insuficientes ou tipos de sistemas de arquivos incompatíveis.
Dificuldades de formatação, espaço livre limitado ou uma unidade USB corrompida podem impedir o funcionamento correto do USB no Mac.
Algumas causas potenciais incluem conexão inadequada, formatação incompatível ou problemas com a unidade USB, impedindo seu reconhecimento no Mac.
Artigos relacionados
Maneiras Fáceis de Montar NTFS no Mac | Como Montar uma Unidade NTFS no Mac
![]() Leonardo 2025-07-02
Leonardo 2025-07-02
Como formatar USB para FAT32 no Mac usando 3 métodos com imagens
![]() Leonardo 2025-04-08
Leonardo 2025-04-08
Os top 7 NTFS gratuitos para Mac em 2025
![]() Jacinta 2025-07-02
Jacinta 2025-07-02
Como Formatar NTFS no Mac [Novo Guia 2021]
![]() Leonardo 2025-07-02
Leonardo 2025-07-02







