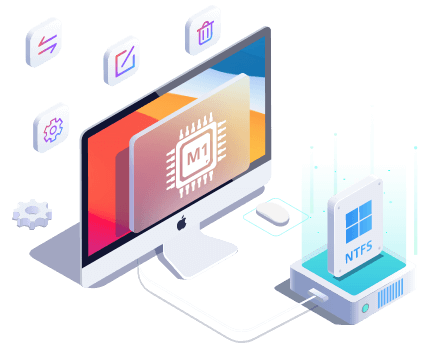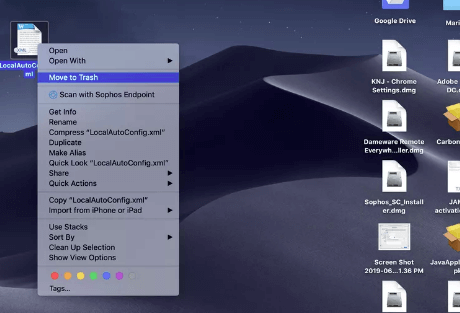Quando você encontra problemas no gerenciamento de dados ou não consegue excluir arquivos do USB Mac, pode ser bastante frustrante identificar o problema subjacente. Ainda assim, várias soluções em potencial podem ajudar a encontrar ou resolver esse problema. O EaseUS fornecerá seis métodos eficientes para ajudá-lo a excluir arquivos de uma unidade USB em um sistema Mac.
Se não for possível excluir arquivos do USB no Mac, tente as seguintes soluções para corrigir o problema. Incluímos instruções passo a passo para facilitar o acesso a cada solução.
Método 1. Reiniciar o Mac e reconectar a unidade flash USB
Reiniciar o Mac atualizará o estado do sistema e resolverá os problemas de software. Isso permitirá que o sistema remonte a unidade e limpe os atributos somente leitura. Portanto, recomendamos que você reinicie o Mac e reconecte a unidade USB para excluir os arquivos. Se a reinicialização não resolver o problema, você pode tentar qualquer um dos métodos a seguir.
Método 2. Alterar a permissão do arquivo
Se não for possível excluir arquivos do USB em um Mac, isso pode ocorrer devido a permissões inadequadas. Verifique se você tem permissão válida para excluir arquivos da unidade USB. Veja a seguir as etapas para verificar e alterar as permissões de arquivo:
Etapa 1: Conecte a unidade USB ao seu Mac.
Etapa 2: Vá para o "Finder" e selecione a unidade USB em "Dispositivos".
Etapa 3: Clique com o botão direito do mouse na unidade e selecione "Get Info" na lista.
Etapa 4: Clique no ícone "Lock" (Bloquear) no canto inferior direito.
Etapa 5: digite o nome/senha do administrador, se solicitado.
Etapa 6: Clique para expandir o menu Sharing and Permission (Compartilhamento e permissão).
Etapa 7: marque a caixa de seleção ao lado de "Ignore ownership on this volume" (Ignorar propriedade neste volume).
![ignorar permissão]()
Etapa 8: Selecione o ícone de engrenagem e selecione a opção "Apply to enclosed items..." (Aplicar aos itens incluídos) para modificar as permissões de toda a unidade.
Método 3. Ativar a permissão NTFS no Mac
Verifique as propriedades da unidade USB e certifique-se de que ela tenha o formato de arquivo NTFS. O macOS só permite que você leia arquivos em uma unidade formatada em NTFS. Ele não permite que você grave, edite ou exclua arquivos na unidade NTFS. Você precisará de uma ferramenta especializada, o EaseUS NTFS for Mac, para ativar a permissão NTFS no Mac. Essa ferramenta tornará sua unidade NTFS gravável e a reconhecerá automaticamente sempre que você a conectar.
Clique aqui para baixar o EaseUS NTFS for Mac e siga as etapas para alterar as permissões NTFS.
Etapa 1. Inicie e ative o EaseUS NTFS for Mac. Clique em "I already have a license" (Eu já tenho uma licença) para desbloquear o software.
Etapa 2. Conecte uma unidade NTFS ao Mac e o EaseUS NTFS for Mac detectará automaticamente o dispositivo. Selecione a unidade e você verá que agora ela está marcada como "Somente leitura". Clique em "Enable Writable" (Ativar gravável) para adicionar direitos de leitura e gravação à unidade.
Etapa 3. Quando o estado das unidades NTFS se tornar "gravável".
Passo 4. O EaseUS NTFS for Mac abrirá uma janela para ajudar o Mac a acessar a unidade NTFS:
- 1. Selecione "Full Disk Access", clique no ícone Lock e digite a senha de administrador para desbloqueá-lo.
- 2. Selecione os dois ícones do NTFS for Mac.
- 3. Arraste-os para a lista "Full Disk Access" (Acesso total ao disco).
- 4. Clique em "Quit & Restore" (Sair e restaurar) para reiniciar o EaseUS NTFS for Mac.
Passo 5. Quando o EaseUS NTFS for Mac reiniciar, você poderá abrir para verificar, ler, gravar e até mesmo modificar os dados salvos no dispositivo NTFS.
Método 4. Consertar a unidade flash USB por meio de primeiros socorros
O First Aid é um aplicativo integrado para corrigir problemas iniciais do disco. Veja como usá-lo:
Etapa 1: Insira a unidade USB em seu Mac.
Etapa 2: Vá para "Aplicativos" e selecione "Utilitários".
Etapa 3: Clique para abrir o "Disk Utility" (Utilitário de disco) na lista.
Etapa 4: Selecione sua unidade USB na lista em "Drives and Devices" (Unidades e dispositivos). Consulte a barra lateral esquerda do Utilitário de Disco.
Etapa 5: Clique em "First Aid" (Primeiros socorros) na barra de menu superior depois de verificar se o disco USB está selecionado.
Etapa 6: Clique em "Run" (Executar) para iniciar o processo.
Etapa 7: O Disk Utility examinará a unidade flash USB e tentará corrigir possíveis problemas no disco.
Isso pode levar algum tempo. Aguarde até que o processo seja concluído. Ele mostrará um relatório detalhado. Se o processo de primeiros socorros for bem-sucedido, você poderá excluir os arquivos USB sem problemas.
Método 5. Formatar a unidade flash
Você pode considerar reformatar a unidade se os métodos acima não conseguirem corrigir o problema de não conseguir excluir arquivos do USB no Mac. Recomendamos que você utilize o software universal de gerenciamento de disco EaseUS NTFS for Mac. Além de permitir alterações de permissão NTFS, ele oferece uma função útil de formatação de disco.
Essa ferramenta facilita a formatação de uma unidade flash para sistemas macOS e apaga todos os dados, além de otimizar o desempenho. Essa formatação sem esforço permite que você prepare rapidamente a unidade flash para transferências de arquivos, armazenamento de dados e criação de mídia inicializável. Use o EaseUS NTFS for Mac para formatar uma unidade flash seguindo as etapas a seguir:
Etapa 1. Inicie o EaseUS NTFS for Mac em seu Mac, clique em "I already have a license" (Eu já tenho uma licença) e digite seu código para ativar o software.
Etapa 2. Conecte o disco rígido externo de destino ao Mac, localize-o e escolha "Erase" (Apagar) para prosseguir.
Etapa 3. Na caixa Format (Formato), selecione a opção "APFS" no menu de rolagem como o novo sistema de arquivos.
Etapa 4. Pressione o botão "Erase" (Apagar) para confirmar a ação de formatação e apagar todos os dados armazenados nesse dispositivo de armazenamento externo.
Método 6. Forçar a exclusão de arquivos com o terminal
Se nenhum dos métodos mencionados acima o ajudou a excluir arquivos da unidade flash, considere forçar a exclusão do arquivo usando o Terminal no Mac. Veja como fazer isso:
Etapa 1: Vá para Utilitários e abra o "Terminal".
Etapa 2: Selecione o primeiro resultado da lista e inicie o aplicativo.
Etapa 3: digite o seguinte comando e arraste o arquivo de destino para a janela do Terminal. Ele detectará e inserirá automaticamente o nome e o caminho do arquivo após o comando.
Observação* Adicione um espaço antes e depois de "-f".
rm -f nome-do-arquivo
Etapa 5: Pressione a tecla Enter para executar o comando. Isso forçará a exclusão do arquivo da unidade USB.
Compartilhe o artigo com outras pessoas para ajudá-las a resolver o problema de não conseguir excluir arquivos do USB no Mac com facilidade.
Muitos usuários de Mac podem encontrar dificuldades ao gerenciar seus dados em uma unidade USB. Talvez não consigam excluir, mover ou modificar arquivos na unidade. Esses problemas podem ocorrer por vários motivos, e é essencial abordar os fatores para resolvê-los. Aqui estão algumas soluções comuns:
1. Permissões do Mac: Talvez você não consiga excluir arquivos porque o MacOS restringiu a permissão de gravação de dados da unidade USB. Para corrigir isso, você pode formatar a unidade USB com as permissões corretas ou alterar as permissões de um único arquivo/pasta.
2. Sistema de arquivos não suportado: Talvez não seja possível excluir arquivos se a unidade USB usar um sistema de formato de arquivo incompatível que não seja compatível com o macOS. Verifique se a unidade USB usa um sistema de arquivos FAT32 ou exFAT. Reformate a unidade se ela estiver usando outros sistemas de arquivos.
3. USB protegido contra gravação: Não é possível alterar o conteúdo de um disco USB protegido contra gravação. A desativação da proteção contra gravação pode ser feita usando um software especializado, como o EaseUS NTFS for Mac.
4. Problemas de conexão: Às vezes, uma conexão USB solta ou com defeito pode ser a culpada pelo problema. Tente usar uma porta ou um cabo USB diferente e verifique se a unidade USB está firmemente conectada ao Mac.
Considerando essas soluções, você deve conseguir corrigir o problema de não excluir arquivos do USB no Mac.
Leia também:
Aqui estão as instruções rápidas para excluir manualmente os arquivos de uma unidade flash USB em um Mac e movê-los para a Lixeira. Vou orientá-lo detalhadamente sobre os processos:
Etapa 1: Conecte a unidade flash USB.
Etapa 2: Abra o "Finder" e navegue até a unidade USB na barra lateral.
Etapa 3: Explore a unidade USB e selecione o arquivo que deseja excluir.
Etapa 4: Clique com o botão direito do mouse no arquivo e clique em "Move to Trash" (Mover para a lixeira).
![mover para a lixeira]()
Conclusão
Esperamos que o guia o ajude a compreender como corrigir o problema "não é possível excluir arquivos do USB no Mac". Além disso, o EaseUS NTFS for Mac é recomendado para usuários iniciantes de Mac e para aqueles que desejam uma solução fácil sem procedimentos manuais.
Perguntas frequentes sobre a impossibilidade de excluir arquivos do USB no Mac
Se você estiver com problemas para excluir arquivos de uma unidade USB em um Mac, esta FAQ ajudará a solucionar suas dúvidas comuns.
1. Como faço para excluir arquivos do meu Mac que não são excluídos?
Tente estes métodos se não conseguir excluir um arquivo do Mac: Verifique se ele não está sendo usado agora. Clique no arquivo e use este atalho de teclado para mover para a lixeira: Command + Delete. Se isso não funcionar, reinicie o computador e tente novamente.
2. Como excluir arquivos de uma unidade flash no Mac?
Insira o dispositivo USB, inicie o Finder, localize os arquivos na unidade e arraste-os para a Lixeira para remover dados de uma unidade flash. Esvazie a Lixeira após a exclusão bem-sucedida.
3. Por que não consigo excluir arquivos do meu pendrive?
Permissões restritas ou proteção contra gravação na unidade podem impedi-lo de excluir arquivos do dispositivo USB. Você pode verificar seu acesso clicando com o botão direito do mouse no arquivo ou na unidade, escolhendo "Get Info" e verificando as permissões.
 Gerenciar Disco
Gerenciar Disco