EaseUS NTFS for Mac
Gratuito para editar, excluir, gravar arquivos em discos NTFS no Mac.
- Ative o modo de gravação em 1 clique.
- Ejete volumes NTFS com segurança sem perda de dados.
- Suporta o computador M1 mais recente e o macOS 12.0.
Índice
Como você provavelmente já sabe, o sistema de arquivos NTFS embutido no Windows não pode ser escrito no Mac. No entanto, o Mac só pode ler unidades NTFS.
No entanto, usando o NTFS para Mac, você pode permitir que o macOS leia e grave unidades, SSDs e miniaturas USB formatadas para sistemas Windows. O NTFS para Mac pode formatar sem problemas sistemas de arquivos NTFS adequados ao seu ambiente Mac.
NTFS para Mac parece uma ferramenta cara?
Não. Existem muitos NTFS gratuitos para Mac disponíveis que podem ajudá-lo a formatar unidades NTFS externas e internas.
Animado? Então, vamos conferir os 7 fantásticos NTFS gratuitos para escrever no MacOS.
Acesso rápido:
1. EaseUS NTFS for Mac
2. iBoysoft NTFS for Mac
3. Paragon NTFS for Mac
4. Mounty for NTFS
5. Tuxera NTFS for Mac
6. NTFS-3G
7. FUSE for macOS
EaseUS NTFS for Mac é uma ferramenta de utilitário robusta e simples para ler, copiar, mover, editar e gravar unidades NTFS no macOS. Este software gratuito permite que você faça tudo com unidades do Windows no seu Mac.
Com a ferramenta, você pode montar e desmontar seu volume Windows NTFS diretamente da barra de status do seu Mac. Além disso, é totalmente compatível com dispositivos M1 Mac.
Tamanho do download: 18,5 MB
Etapa 1. Inicie e ative o EaseUS NTFS for Mac. Clique em "Já tenho uma licença" para desbloquear este software.
Etapa 2. Conecte uma unidade NTFS ao Mac, o EaseUS NTFS for Mac detectará automaticamente o dispositivo. Selecione sua unidade e você verá que agora ela está marcada como "Somente leitura". Clique em "Habilitar Gravável" para adicionar direitos de leitura e gravação à unidade.
Etapa 3. Quando o estado da unidade NTFS se transforma em "Gravável".
Etapa 4. O EaseUS NTFS for Mac abrirá uma janela para ajudar o Mac a obter acesso à unidade NTFS:

Etapa 5. Quando o EaseUS NTFS for Mac for reiniciado, você poderá abrir para verificar, ler, gravar e até modificar os dados salvos no dispositivo NTFS.
O iBoysoft NTFS para Mac é outro melhor software para montar seu volume Windows NTFS no modo de leitura e gravação no Mac. Ele permite que você modifique o Windows no macOS e Mac OS X sem formatação.
O software iBoysoft NTFS pode suportar drivers para discos rígidos Samsung, Western Digital e Seagate no Mac. Ele também pode suportar leitura e gravação para unidades externas anteriormente formatadas no Windows.
Tamanho do download: 10,9 MB
Passo 1. Baixe o teste gratuito do iBoysoft NTFS for Mac online, instale e inicie-o no seu computador.
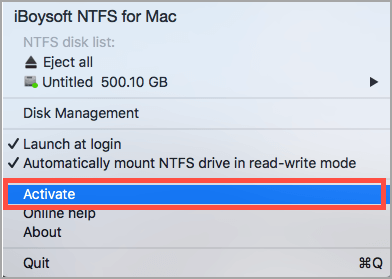
Passo 2. Conecte sua unidade NTFS somente leitura ao seu Mac.
Passo 3. O iBoysoft montará automaticamente a unidade NTFS no modo de leitura e gravação e permitirá que você edite o Windows NTFS como desejar.
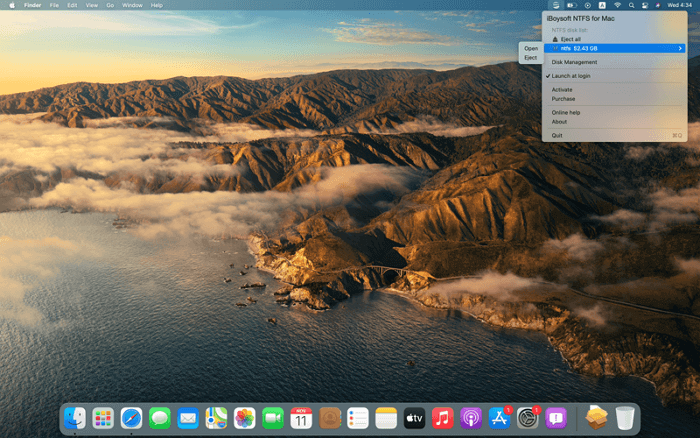
O Paragon NTFS for Mac também é totalmente compatível para ler, escrever, mover e editar Windows NTFS no Mac. O software é baseado em uma tecnologia especial UFSD que fornece velocidade magnífica para partições NTFS como nativas do macOS.
Tamanho do download: 57,0 MB
Passo 1. Baixe Paragon NTFS for Mac e inicie-o.
Passo 2. Localize o arquivo > Clique duas vezes no arquivo dmg.
Passo 3. Clique no botão Instalar NTFS for Mac e siga as instruções na tela.
Passo 4. Reinicie o seu Mac e, em seguida, você pode começar a editar suas unidades NTFS.
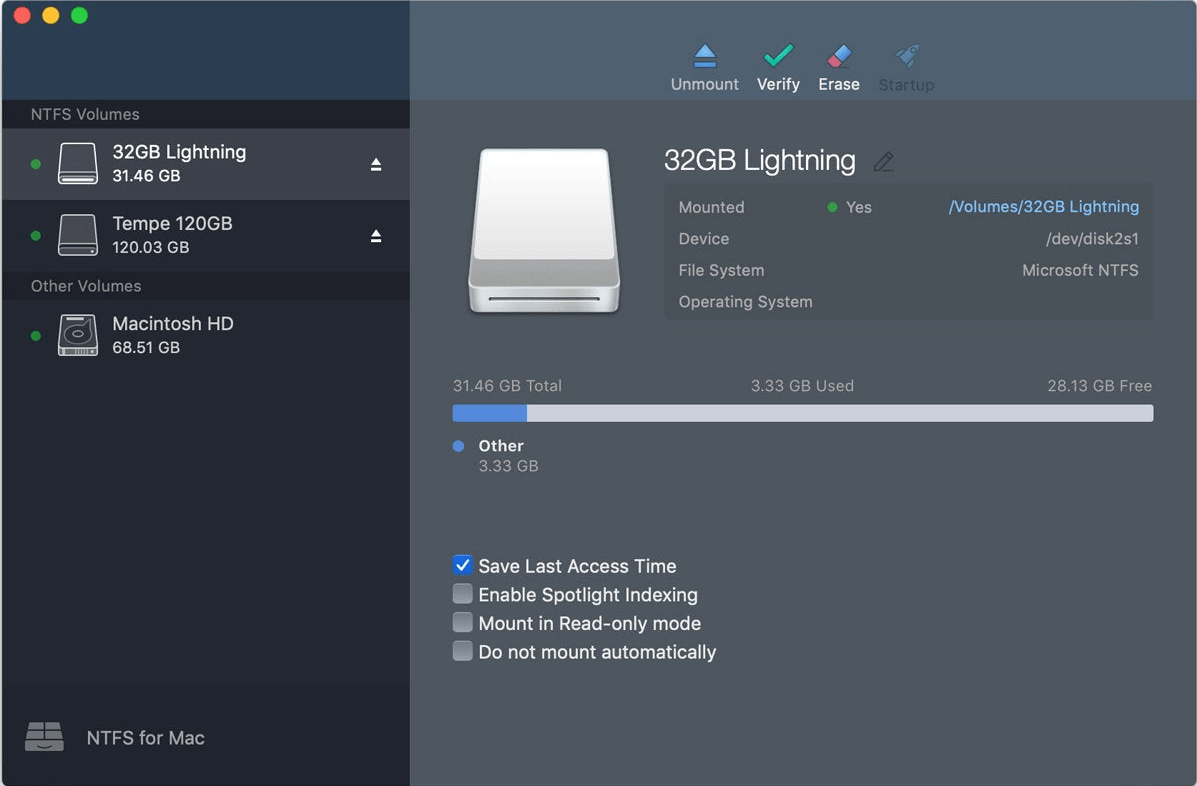
Mounty for NTFS é um software gratuito que você pode acessar via instalador DMG e Homebrew. A ferramenta foi projetada especificamente para compartilhar arquivos entre as plataformas Windows e macOS. Além disso, o Mounty for NTFS não instala drivers de terceiros em seu disco; ele usa apenas o mecanismo disponível no macOS.
Tamanho do download: 5,67 MB
Passo 1. Baixe e instale Mounty for NTFS no seu Mac.
Passo 2. Após o download do software, você pode clicar nas janelas do Finder para gerenciar o conteúdo da unidade montada.
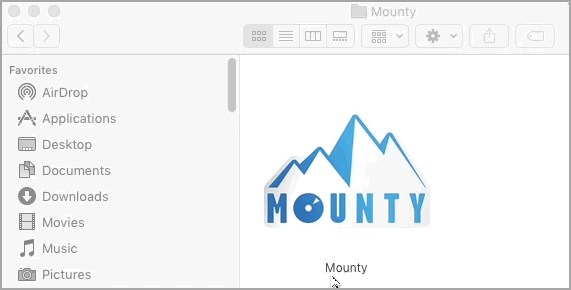
O Tuxera NTFS for Mac permite que você leia e grave unidades NTFS com facilidade. O software usa uma tecnologia de cache aprimorada que pode transferir arquivos rapidamente entre Windows NTFS no Mac. Além disso, o programa oferece uma opção de Manutenção para verificar e reparar erros no disco conectado.
Tamanho do download: 98,1 MB
Passo 1. Baixe o instalador Tuxera NTFS for Mac online no site oficial.
Passo 2. Clique duas vezes em Instalar Tuxera NTFS assim que o pacote de instalação for baixado.
Passo 3. Clique em abrir para iniciar o software Tuxera NTFS no seu Mac.
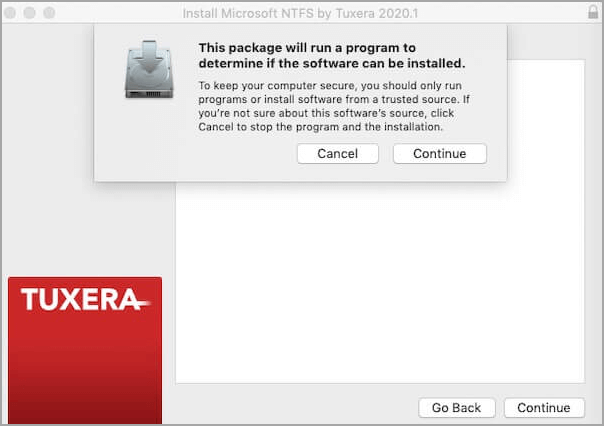
Passo 4. Clique no botão Continue quando o pacote Tuxera estiver pronto para ser executado e selecione a versão de teste.
Passo 5. Agora, basta reiniciar o Mac, conectar o driver NTFS ao Mac e abrir a unidade NTFS no Finder para fazer edições.
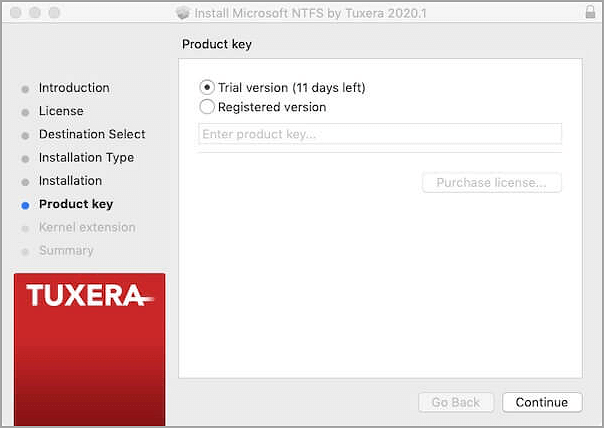
O NTFS-3G é uma implantação de plataforma cruzada de código aberto das unidades Windows NTFS. O programa usa a interface do sistema de arquivos FUSE para que possa ser executado sem modificações em vários sistemas operacionais, incluindo o macOS. Além disso, o NTFS-3G suporta todas as operações para gravar arquivos NTFS no Mac. Ele também suporta compactação transparente e criptografia em nível de sistema.
Tamanho do download: 27,90 MB
Passo 1. Para instalar o NTFS-3G, abra o Gerenciador de Pacotes Synaptic e digite a senha de root.
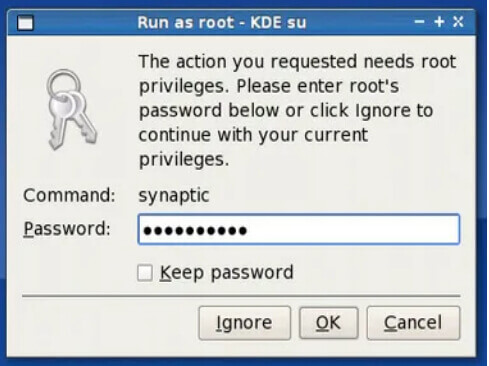
Passo 2. Procure o NTFS no campo de pesquisa e selecione Marcar para instalação. Aceite as dependências do ntfs_config e aplique as alterações para iniciar o processo de instalação.
Passo 3. Depois que a instalação estiver concluída, reinicie o computador e agora você pode ler e gravar unidades NTFS no seu Mac.
Por fim, o NTFS gratuito para Mac é o FUSE for macOS. O programa pode ser um pouco mais complicado e menos seguro para montar partições NTFS no modo de leitura e gravação. Mas se você se sente confortável com a linha de comando e precisa de uma solução 100% gratuita, o FUSE for macOS é uma boa opção.
Tamanho do download: 5,7 MB
Passo 1. Baixe a versão mais recente do FUSE, abra o arquivo .dmg e clique no FUSE para macOS.pkg para iniciar a instalação.
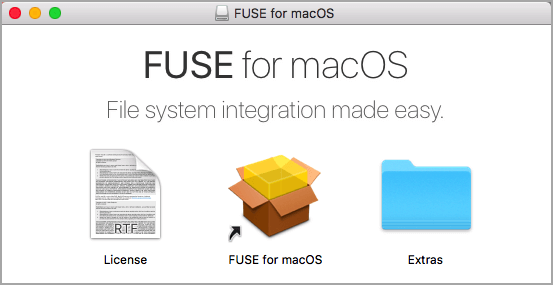
Passo 2. Depois que o software estiver instalado, reinicie o computador e conecte a unidade Windows NTFS para leitura e gravação no Mac.
Todas as sete opções gratuitas de NTFS para Mac foram ótimas. Não é?
Agora você deve estar confuso sobre qual solução usar na próxima vez que escrever Windows NTFS no Mac. Bem, aqui esta comparação tabular irá ajudá-lo a tomar a decisão sábia:
Esta comparação tabular afirmou claramente que o NTFS 100% gratuito para Mac é lento e complicado. Na verdade, alguns deles nem suportam o Apple Silicon M1 Mac.
Pelo contrário, as ferramentas pagas têm recursos poderosos, mas são caras, exceto o EaseUS NTFS for Mac. O software custa apenas US$ 14,95 por mês. E você pode até obter a versão vitalícia por apenas US$ 49,95 com todas as atualizações incluídas.
Além disso, o software é super fácil de usar e intuitivo. No geral, recomendamos o EaseUS NTFS for Mac.
Artigos relacionados
Como Excluir Arquivos do Disco Rígido Externo Seagate Mac e Windows [Guia 2025]
![]() Leonardo 2025-07-02
Leonardo 2025-07-02
Como Corrigir o WD My Passport Não Aparece no Mac
![]() Leonardo 2025-07-02
Leonardo 2025-07-02
Como usar a unidade NTFS no macOS Sonoma [guia ilustrado]
![]() Leonardo 2025-07-02
Leonardo 2025-07-02
5 soluções rápidas – Novo SSD não aparece no Utilitário de Disco
![]() Leonardo 2025-07-02
Leonardo 2025-07-02


