EaseUS NTFS for Mac
Gratuito para editar, excluir, gravar arquivos em discos NTFS no Mac.
- Ative o modo de gravação em 1 clique.
- Ejete volumes NTFS com segurança sem perda de dados.
- Suporta o computador M1 mais recente e o macOS 12.0.
Índice
Ao tentar limpar o disco rígido do seu Mac, você terá problemas porque o Utilitário de Disco não cooperará e não permitirá que você limpe nada ou ficará cinza quando você mais precisar.
É hora de usar as capacidades do Terminal do Mac. Quando você precisa resolver o problema com suas próprias mãos, esse aplicativo oculto pode ser bastante forte, apesar de sua aparência inicial assustadora. Neste guia, EaseUS irá mergulhar fundo no mundo do Mac Terminal para mostrar como contornar esses obstáculos e forçar o apagamento do seu disco.
Às vezes, os métodos usuais são insuficientes, principalmente quando o Utilitário de Disco não responde ou certas opções não estão disponíveis. Nesses casos, um terminal Mac de disco de apagamento forçado torna-se necessário. Isso pode acontecer por vários motivos, como corrupção do sistema de arquivos, partições de disco não autorizadas, etc.
Não se preocupe se o Utilitário de Disco do seu Mac estiver travado e não permitir que você formate ou exclua o disco rígido. Inserir comandos no Terminal Mac pode parecer que você está tentando entender uma linguagem arcaica. Um erro pode significar dizer adeus aos seus arquivos. Portanto, cobrimos você com a melhor alternativa para Terminal Mac: EaseUS NTFS para Mac .
EaseUS NTFS para Mac fornece uma interface amigável que agiliza o processo e economiza tempo nesta situação de “O Utilitário de Disco não permite que você apague o disco rígido”. É como ter um assistente técnico útil que torna o lançamento de feitiços difícil, fácil, seguro e rápido.
As vantagens de usar o EaseUS NTFS para Mac no terminal Mac incluem a facilidade de uso, tornando o gerenciamento de disco acessível a todos os usuários, independentemente do seu nível de conhecimento. A ferramenta garante segurança, reduzindo o risco de perda acidental de dados devido a erros de linha de comando.
Aqui estão algumas vantagens principais que o EaseUS NTFS para Mac oferece:
EaseUS NTFS para Mac se posiciona como uma solução abrangente que elimina o medo do gerenciamento de disco, oferecendo uma alternativa eficiente e fácil de usar ao Terminal Mac.
Baixe EaseUS NTFS para Mac e siga estas etapas rápidas para apagar o disco com força com apenas alguns cliques.
Passo 1. Inicie o EaseUS NTFS para Mac em seu Mac, clique em "Já tenho uma licença" e digite seu código para ativar este software.
Passo 2. Conecte o disco rígido externo de destino ao seu Mac, localize-o e escolha "Apagar" para prosseguir.
Etapa 3. Na caixa Formato, selecione a opção "APFS" no menu rolante como o novo sistema de arquivos.
Passo 4. Clique no botão "Apagar" para confirmar a ação de formatação e apagar todos os dados armazenados neste dispositivo de armazenamento externo.
EaseUS NTFS para Mac também pode resolver outros erros relacionados a discos rígidos, como WD Elements Not Showing up Mac
Usar um terminal Mac para apagar um disco envolve um processo complexo. Observe que você deve executar cada comando com cuidado. Um comando errado pode levar a uma possível perda de dados.
Nota* Se você é inexperiente e possui conhecimentos limitados de informática, aconselhamos o uso da ferramenta alternativa descrita acima.
Passo 1: Vá para a pasta Utilitários e abra “Terminal” ou digite “Terminal” no Spotlight para usar o utilitário.
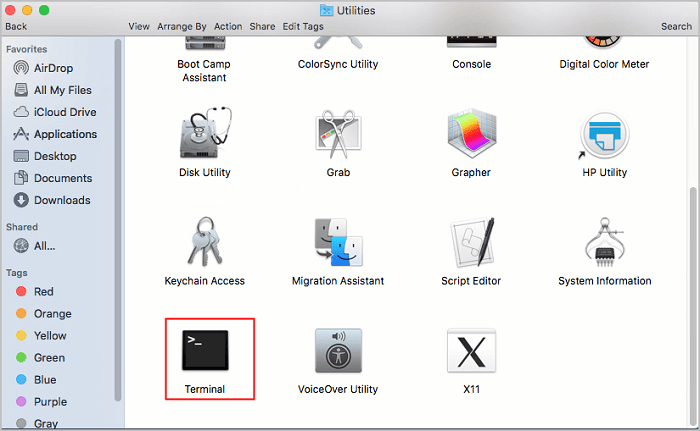
Passo 2: Depois de acessar a interface do Terminal, digite ou cole o comando diskutil list para exibir todos os discos conectados ao seu Mac.
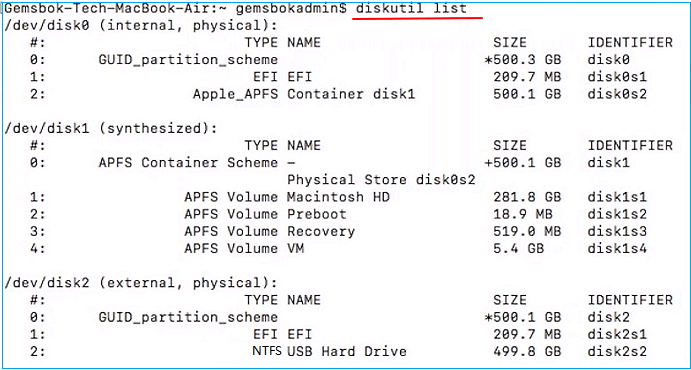
Etapa 3: Você verá a lista de unidades conectadas ao sistema. Identifique o disco de destino na seção “IDENTIFICADOR” e anote seu nome e tamanho.
diskutil eraseDisk FILE_SYSTEM NEW_DISK_NAME DISK_IDENTIFIER
Substitua FILE_SYSTEM pelo formato do sistema de arquivos que você deseja usar. Se você não tiver certeza de qual deles precisa, há uma lista útil de formatos de sistema de arquivos que você pode consultar.
Por exemplo, se o seu identificador de disco for /mani/disk1, você deseja formatar sua unidade para JHFS+ (Mac OS Extended) e deseja chamá-la de "CleanDrive", seu comando ficará assim:
diskutil eraseDisk JHFS+ CleanDrive /mani/disk1
Lembre-se de verificar novamente o identificador do seu disco para evitar formatar a unidade errada – um pouco de cuidado ajuda muito! Se você acha que é útil forçar o apagamento do disco com o terminal Mac, clique nos botões sociais e compartilhe-o com outras pessoas necessitadas.
EaseUS NTFS para Mac se destaca como uma solução fácil de usar com um clique para usuários de todos os níveis de habilidade que desejam formatar unidades em seus Mac. Este software refinado agiliza o processo de formatação e aumenta a segurança e a privacidade dos dados com seu robusto recurso de apagamento. Embora o Mac Terminal tradicional ofereça uma abordagem sólida para gerenciamento de disco, ele pode ser complexo. EaseUS NTFS para Mac oferece uma alternativa mais simples e intuitiva para quem deseja gerenciar seus discos com segurança e eficiência.
Se você tiver mais dúvidas sobre o apagamento forçado de discos no Mac, poderá encontrar as respostas aqui:
1. Por que meu Mac não me permite apagar o Utilitário de Disco?
Seu Mac pode não permitir que você apague por meio do Utilitário de Disco devido a vários problemas, incluindo uma partição de disco bloqueada ou corrupção do sistema de arquivos. Para resolver isso, tente forçar o apagamento do disco do terminal Mac ou usar software como EaseUS NTFS para Mac pode ser eficaz.
2. Como faço para forçar a desmontagem de um disco no Terminal Mac?
Para forçar a desmontagem de um disco no Terminal Mac, pesquise “Terminal” no Spotlight e abra o aplicativo. Cole/escreva o seguinte comando e pressione a tecla “Enter”.
unmountDisk force /dev/(identificador de disco
3. Como faço para forçar a formatação de um disco rígido do Mac?
Forçar a formatação de um disco rígido em um Mac pode ser feito através do Mac Terminal com o comando:
sudo diskutil eraseDisk FILE_SYSTEM DISK_NAME /dev/(identificador de disco)
Ou você também pode usar uma ferramenta de gerenciamento de disco dedicada como - EaseUS NTFS para Mac.
Artigos relacionados
Disco rígido externo Sabrent não é reconhecido no Mac | 5 soluções
![]() Leonardo 2025-04-08
Leonardo 2025-04-08
Corrigir 'Não é Possível Excluir Pastas do HD Externo' no Mac (Guia 2025)
![]() Rita 2025-07-02
Rita 2025-07-02
Como Excluir Arquivos do Disco Rígido Externo Seagate Mac e Windows [Guia 2025]
![]() Leonardo 2025-07-02
Leonardo 2025-07-02
Como formatar o WD Passport no Mac [maneiras eficazes]
![]() Leonardo 2025-07-02
Leonardo 2025-07-02



